Excel: Odpravi napake "Datoteka je zaklenjena za urejanje/uporabo"
Prikazujemo vam, kako sistemski administrator lahko sprosti datoteko Microsoft Excel, da jo lahko ureja drug uporabnik.
Ali želite združiti ali združiti podatkovne stolpce v preglednici, da bi dobili širšo sliko baze podatkov? Spodaj se naučite, kako združiti dva stolpca v Excelu.
Excel ima različne formule in ukaze, ki jih lahko uporabite za manipulacijo podatkov in odkrivanje vpogledov v podatke za poklicne ali osebne potrebe. Ena taka funkcionalnost programa Microsoft Excel je združevanje stolpcev in vrstic za združevanje podatkov iz različnih celic.
Pri združevanju ali združevanju besedilnih ali številskih vnosov iz enega stolpca v drugega se lahko pojavijo številna vprašanja. Na primer, potreben čas, morebitna izguba podatkov, izguba oblikovanja itd.
Preberite ta članek do konca, da odkrijete nekaj najboljših in pametnih metod, ki vam omogočajo, da Excel samodejno združi dva stolpca podatkov.
O spajanju in centriranju v Excelu
Recimo, da ste prenesli datoteko z vrednostmi, ločenimi z vejicami (CSV) s podrobnostmi o zaposlenih iz poslovne aplikacije ali portala HR.
Ugotovite, da obstaja veliko stolpcev podatkov. Mogoče je, da je združitev vseh stolpcev, kot so ime in priimek, območna koda in telefonska številka, oznaka in oddelek ter več, v en stolpec bolj smiselna kot posamezni stolpci.
Prišlo bi vam na misel, da ima Excel lepo funkcijo Merge & Center, ki bi lahko prišla prav za združevanje podatkov iz različnih stolpcev v enem.
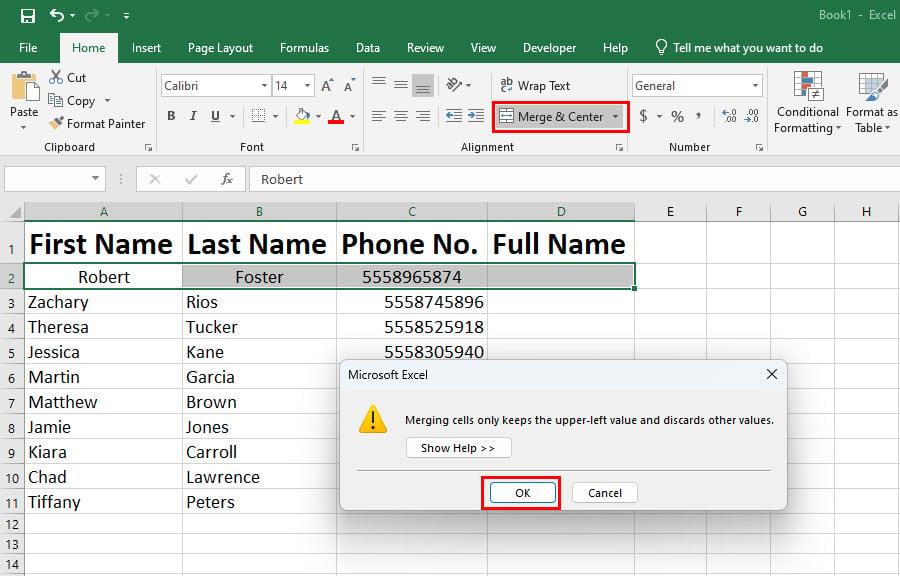
O spajanju in centriranju v Excelu
Na žalost je ta funkcija samo za oblikovanje stolpcev in vrstic. Ne združuje podatkov stolpcev in vrstic, ki se združujejo. Preprosto prenese podatke iz celice v zgornji desni kot obsega celic, ki se združuje.
Kako bi potem samodejno združili dva ali več stolpcev v Excelu, ne da bi sami ročno vnesli podatke? Poiščite odgovore spodaj:
1. Kako združiti dva stolpca v Excelu: z uporabo Flash Fill
Flash Fill uporablja algoritem AI Excela za prepoznavanje vzorcev iz sosednjih celic in stolpcev ter izvedbo dejanja, ki ste ga pravkar izvedli. Ko uporabite ukaz Flash Fill, Excel ponovi vaše gibanje v milisekundah.
Zato je to najhitrejši način za združitev podatkov več sosednjih celic v en stolpec. Sledite korakom:

Kako združiti dva stolpca v Excelu z uporabo Flash Fill
2. Kako združiti dva stolpca v Excelu: z uporabo operatorja ampersand
Ampersand ali simbol & deluje kot operator v Excelu. Tukaj je opisano, kako lahko s tem simbolom združite več stolpcev v en stolpec v Excelu:

Kako združiti dva stolpca v Excelu z uporabo operatorja ampersand
Tukaj morate upoštevati, da se bodo pri združevanju podatkov ali besedil s formulo vrednosti ali vnosi združenih podatkovnih celic spremenili, ko spremenite vhodne podatke formule.
Nadaljujte z branjem in odkrijte trik, s katerim preprosto kopirate vrednost in jo prilepite brez formule, da onemogočite spreminjanje podatkov, ko se spremenijo vhodni podatki v celici.
3. Kako združiti dva stolpca v Excelu: z uporabo formule CONCAT
S formulo CONCATENATE ali CONCAT lahko združite besedila ali številke iz več Excelovih celic v eno celico in nato kopirate formulo po stolpcu. Tako boste lahko združili več stolpcev v en stolpec. Evo, kako se to naredi:

Kako združiti dva stolpca v Excelu s formulo CONCAT
To je to! Uspešno ste združili podatke dveh ali več celic v en stolpec.
4. Kako združiti dva stolpca v Excelu: Uporabite funkcijo TEXTJOIN
Delovanje TEXTJOIN je zelo podobno delu CONCAT, vendar tukaj lahko uporabite ločilo, kot je vejica, vezaj, presledek itd. Oglejte si spodnje delovne korake:

Kako združiti dva stolpca v Excelu Uporabite funkcijo TEXTJOIN
5. Kako združiti dva stolpca v Excelu: z uporabo dodatkov
Obstaja veliko Excelovih dodatkov, ki izvajajo kul trike, kot je prisila Excela, da združi dva stolpca. Eden takšnih Excelovih dodatkov je Merge Cells. Tukaj je opisano, kako lahko dobite dodatek in združite dva stolpca v Excelu:

Kako združiti dva stolpca v Excelu z uporabo dodatkov Spoji celice
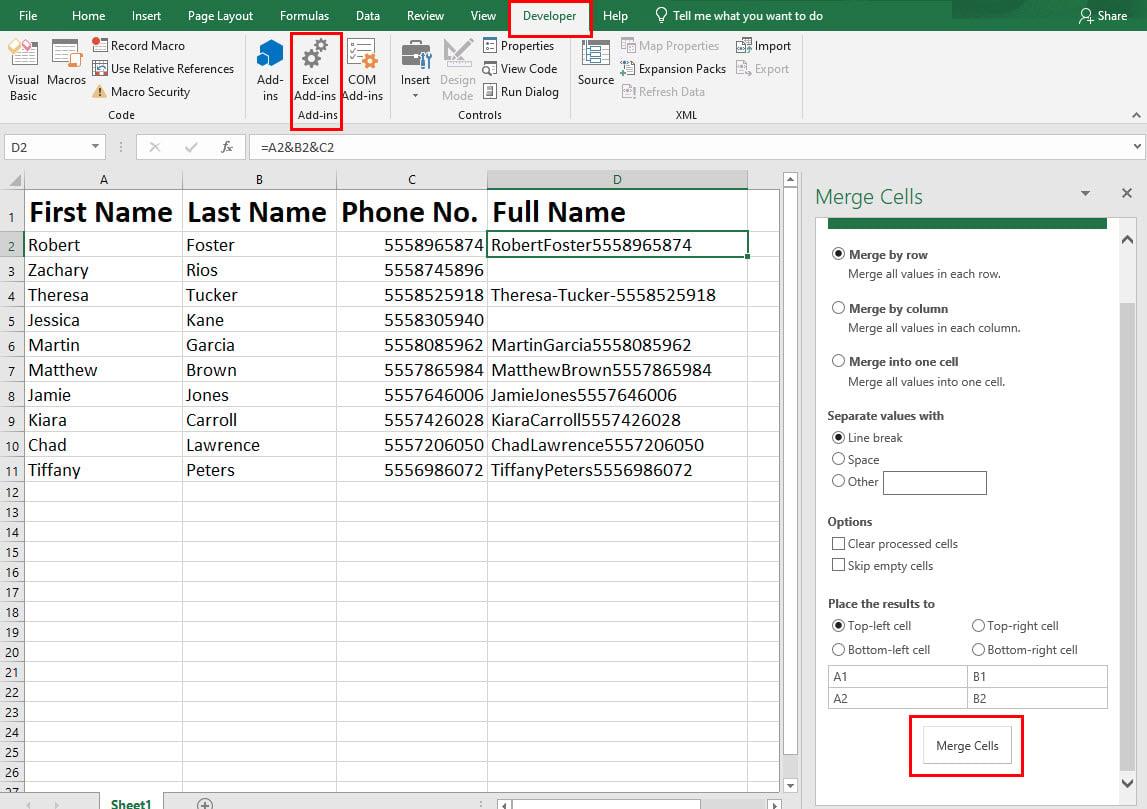
Uporabniški vmesnik dodatkov Excel Merge Cells
Nasveti za oblikovanje pri združevanju stolpcev v Excelu
Ohrani samo vrednosti
Slaba stran uporabe formul za združevanje dveh stolpcev v Excelu je, da se bodo vrednosti celic, v katerih ste združili podatke, spremenile, ko posodobite podatke v povezanih celicah.
Zato morate to oblikovanje uporabiti v Excelu, da ohranite samo vrednosti. Evo, kako se to naredi:

Pri lepljenju ohrani vrednosti samo v Excelu
Kako prikazati številske oblike po združevanju stolpcev v Excelu
Če ciljna celica odstrani oblikovanje števil, datumov ali valut, lahko uporabite funkcijo TEXT, da ohranite oblikovanje številk. Oglejte si spodnje primere korakov:

Kako prikazati številske oblike po združevanju stolpcev v Excelu
=A2&"-"&B2&"-"&BESEDILO(D2,"dd/mm/llll")
Kako združiti dva stolpca v Excelu s presledkom
Ko združujete celice s katero koli formulo, kot je CONCAT ali operator ampersand, lahko dodate ločilo, kot je presledek. Če želite dodati presledek med dve celici v ciljni celici, preprosto postavite naslednjo kodo med naslova celice:
&" "&
Spodaj je primer popolne Excelove funkcije s prostorom kot mizarjem:
=A2&" “&B2&” "&D2
Kako združiti dva stolpca v Excelu z vejico
Recimo, da morate združiti vsebino več stolpcev v enem stolpcu, medtem ko vsebino ločite z vejico.
Sledite kateri koli od zgornjih metod, omenjenih v razdelku CONCAT ali ampersand. Preprosto postavite naslednjo kodo med vsak naslov celice:
&","&
Celotna formula bo videti takole, kot je prikazano spodaj:
=A2&","&B2&","&D2
Zaključek
Doslej ste odkrili pet različnih metod za združitev dveh ali več stolpcev v Excelu v en stolpec. Raziskali ste tudi nekaj nasvetov in trikov za oblikovanje, da bo združeni stolpec videti logičen in razumljiv.
Če sem zamudil katero koli metodo za združitev več stolpcev v en stolpec v Excelu, to metodo omenite spodaj v polju za komentar.
Morda vam bo všeč tudi kratka vadnica za izdelavo spustnega seznama v Excelu in načini za odpravljanje puščičnih tipk, ki ne delujejo v Excelu .
Prikazujemo vam, kako sistemski administrator lahko sprosti datoteko Microsoft Excel, da jo lahko ureja drug uporabnik.
Prikazujte poziv na Microsoft Excel za Office 365 datoteke, ki pravi Odpri samo za branje s pomočjo tega vodnika.
Ta priročnik za odpravljanje težav vam pomaga pri pogosti težavi z Microsoft Outlook 365, kjer se sesuje med zagonom.
Želite dostopati do svoje Yahoo pošte neposredno iz svojega Outlook računa? Naučite se, kako dodati Yahoo pošto v Outlook 2021, 2019 in 2016.
Ali vaše delo vključuje urejanje dokumentov v Microsoft Wordu? Naučite se, kako omogočiti način sledenja spremembam v Wordu.
Navodilo, ki pojasnjuje, kako dodati možnost E-pošta na orodno vrstico Microsoft Excel in Word 365.
Naučite se, kako omogočiti ali onemogočiti prikaz formul v celicah v Microsoft Excelu.
Tutorial, ki pomaga pri težavah, kjer preglednice Microsoft Excel ne izračunavajo natančno.
Ali Microsoft Word 2016 prepisuje že obstoječe besedilo? Naučite se, kako enostavno odpraviti težavo s prepisovanjem besedila v Wordu.
Vodnik, ki prikazuje metode, ki jih lahko uporabite za omogočanje ali onemogočanje dodatkov ali vtičnikov Microsoft Outlook 365.





