Excel: Odpravi napake "Datoteka je zaklenjena za urejanje/uporabo"
Prikazujemo vam, kako sistemski administrator lahko sprosti datoteko Microsoft Excel, da jo lahko ureja drug uporabnik.
Nazadnje posodobil/uredil Steve Larner 6. novembra 2023.
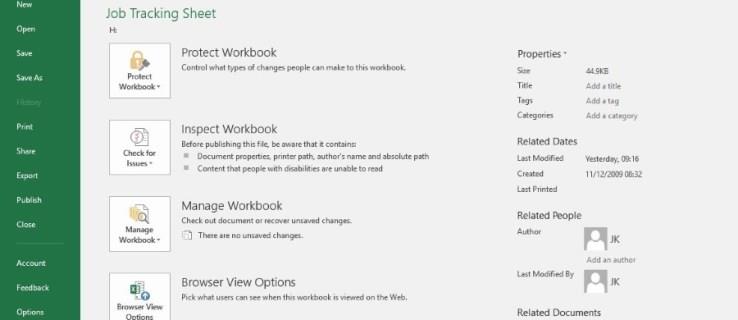
Microsoft Excel je aplikacija za ustvarjanje preglednic v službi, šoli ali doma. Kritični element pri delu s podatki je varnost in Excel to pokriva. Tako kot Word, Access in PowerPoint tudi Excel omogoča, da svoje delo zaklenete z geslom. Razumevanje, kako zaščititi svoje datoteke, je pomembnejše od učenja formul, zato je tukaj, kako dodajati, odstranjevati in upravljati gesla v programu Microsoft Excel.
Pri delu z velikimi datotekami programa Excel, delovnimi zvezki ali delovnimi listi/preglednicami je lahko njihova zaščita ključnega pomena. Tu pridejo na vrsto gesla. Omogočajo vam, da ljudem preprečite, da bi se zapletali v vaše delo, ukradli podatke ali si pripisali zasluge za to. Vsaka vrsta (datoteke, delovni zvezki in delovni listi) ima drugačen način za zaščito podatkov, ki jih vsebujejo.

Kako dodati geslo v Excelov delovni zvezek
Če želite delovni zvezek v Microsoft Excelu zaščititi z geslom , sledite tem korakom.

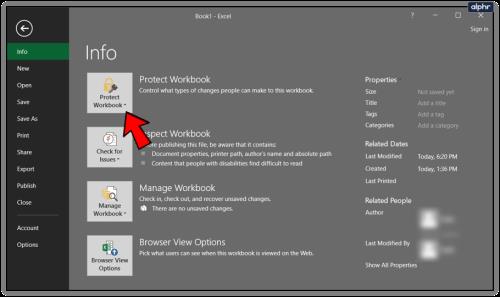
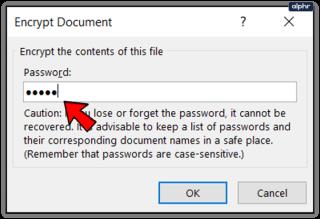
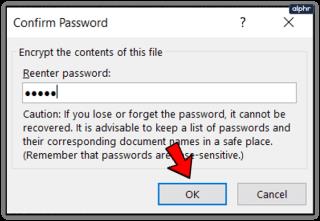
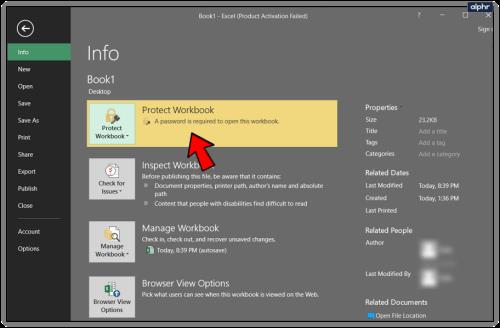
Možnosti zaščite vašega delovnega zvezka v Excelu
Ko izberete »Zaščiti delovni zvezek«, se vam prikaže nekaj možnosti, vključno z možnostjo »Šifriraj z geslom«, omenjeno v zgornjih korakih. Tukaj so vse možnosti, ki jih imate za zaščito delovnega zvezka. Lahko vidite, zakaj je privzeto » Šifriraj z geslom «. Pokriva vse.
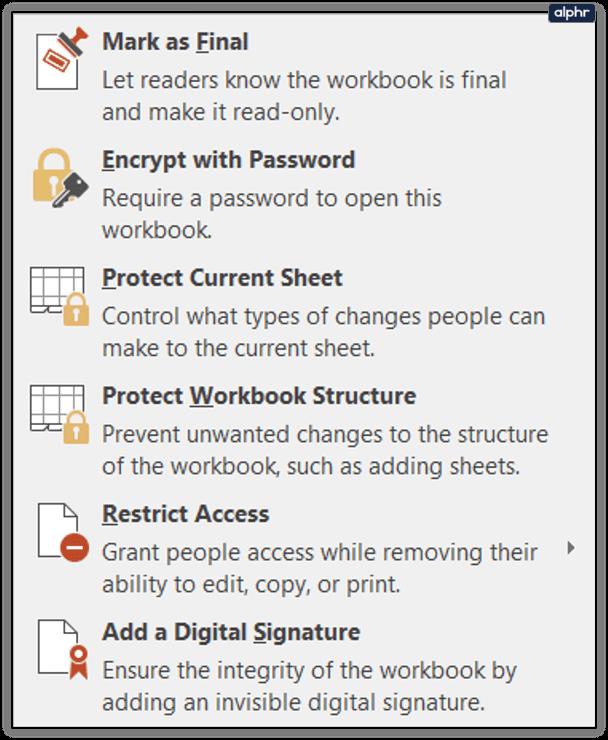
Kako z geslom zaščititi Excelov delovni list/preglednico
Microsoft jih imenuje Excelovi delovni listi, vendar jih večina ljudi imenuje preglednice. Ne glede na to, posamezne delovne liste lahko zaščitite pred spremembami na približno enak način kot delovni zvezek. To je uporabno za neobdelane podatke, osebne, predstavitvene ali referenčne strani, s katerimi ne želite, da bi se kdo zapletal. Tukaj je opisano, kako to storiti.
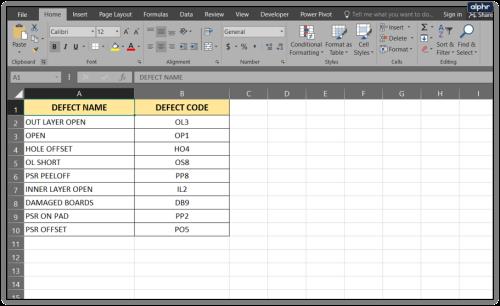
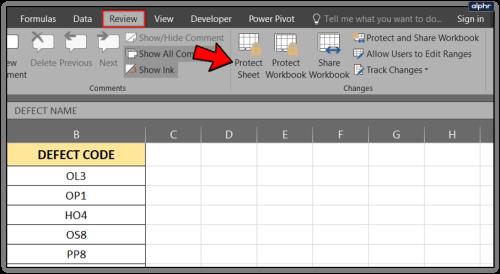
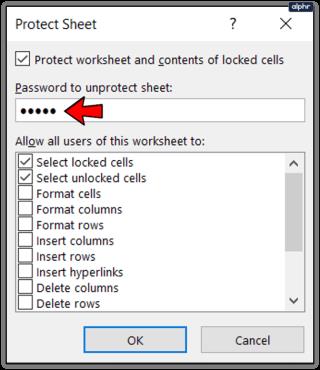
Kako odstraniti geslo v delovnem zvezku Microsoft Excel
Če svojega Excelovega delovnega zvezka ni več treba zaščititi, lahko odstranite zaščito z geslom, da vsem omogočite dostop ali spreminjanje.

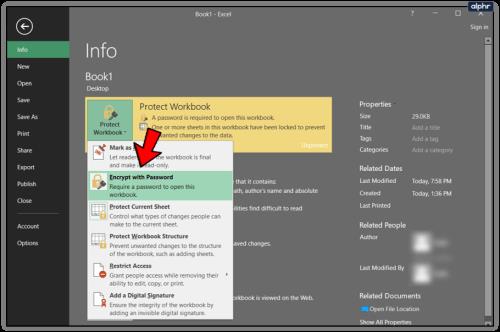
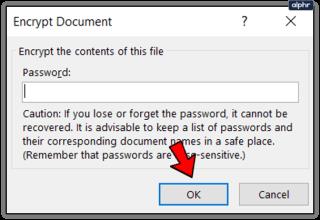
Geslo lahko tudi odstranite iz delovnega zvezka.
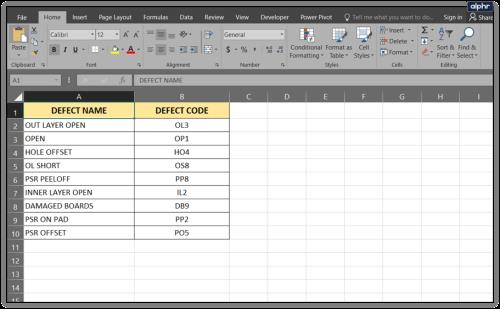

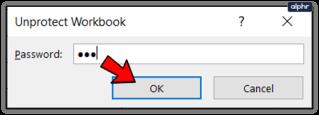

Kaj storiti, če pozabite geslo za Excel?
Gesla so na skrivaj shranjena v Excelu in Microsoft razumljivo ne bo povedal, kje. To pomeni, da ni preprostega načina za odstranitev neznanega gesla brez uporabe orodja tretje osebe. Tudi Microsoft pravi, da ne more pomagati strankam in strankam, ki izgubijo svoja gesla za delovne zvezke, delovne liste/preglednice ali datoteke.
Če se vam to zgodi, imate eno možnost. Uporabite lahko brezplačno orodje za odklepanje Excela, ki bo namesto vas poiskalo geslo in odklenilo datoteko. Nekaj jih je na voljo in večina je brezplačnih, vendar tvegate zlonamerno programsko opremo ali druga vsiljiva dejanja.
V spletu so na voljo tudi skripti VBA, ki naj bi odklenili delovni zvezek ali delovni list. Če dobro uporabljate Visual Basic, je ta možnost za vas.
Prikazujemo vam, kako sistemski administrator lahko sprosti datoteko Microsoft Excel, da jo lahko ureja drug uporabnik.
Prikazujte poziv na Microsoft Excel za Office 365 datoteke, ki pravi Odpri samo za branje s pomočjo tega vodnika.
Ta priročnik za odpravljanje težav vam pomaga pri pogosti težavi z Microsoft Outlook 365, kjer se sesuje med zagonom.
Želite dostopati do svoje Yahoo pošte neposredno iz svojega Outlook računa? Naučite se, kako dodati Yahoo pošto v Outlook 2021, 2019 in 2016.
Ali vaše delo vključuje urejanje dokumentov v Microsoft Wordu? Naučite se, kako omogočiti način sledenja spremembam v Wordu.
Navodilo, ki pojasnjuje, kako dodati možnost E-pošta na orodno vrstico Microsoft Excel in Word 365.
Naučite se, kako omogočiti ali onemogočiti prikaz formul v celicah v Microsoft Excelu.
Tutorial, ki pomaga pri težavah, kjer preglednice Microsoft Excel ne izračunavajo natančno.
Ali Microsoft Word 2016 prepisuje že obstoječe besedilo? Naučite se, kako enostavno odpraviti težavo s prepisovanjem besedila v Wordu.
Vodnik, ki prikazuje metode, ki jih lahko uporabite za omogočanje ali onemogočanje dodatkov ali vtičnikov Microsoft Outlook 365.





