Excel: Odpravi napake "Datoteka je zaklenjena za urejanje/uporabo"
Prikazujemo vam, kako sistemski administrator lahko sprosti datoteko Microsoft Excel, da jo lahko ureja drug uporabnik.
Nazadnje posodobil/uredil Steve Larner 5. novembra 2023.

Če imate opravka z nekaj celicami v Excelu, je ročno spreminjanje decimalnih mest preprosto. Preprosto dvokliknete in ga dodate kamor želite premakniti, in končali ste. Ko pa imate opravka z večjimi preglednicami s stotinami vnosov, postane to bolj zahtevno. Na srečo obstaja nekaj načinov za premikanje decimalnih mest v Excelu.
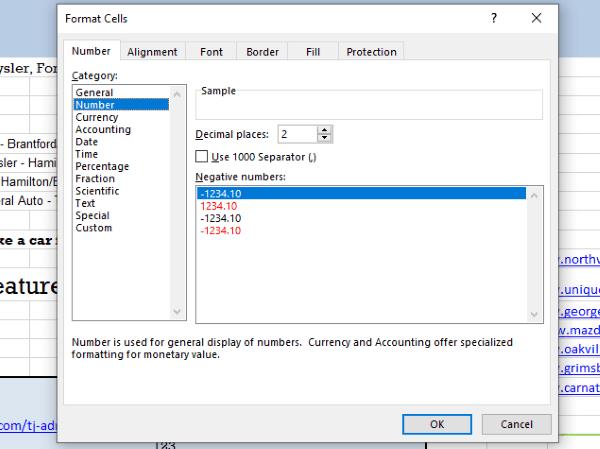
Premikanje decimalnih mest v Excelu
Za namene te vadnice recimo, da imate stolpec celic z določenimi vrednostmi v njih (PREZREJTE »$« NA SLIKAH), vendar želite spremeniti decimalna mesta. Torej ima "stolpec A" "128,21" in namesto tega želite, da je "1,2821" ali "1,28". To lahko storite na več načinov, ob predpostavki, da se vaši zneski v dolarjih začnejo pri celici A2 naprej.
1. način: uporabite preprost izračun (celica, deljena po vrednosti)
=A2/100

Zgornji primer mora premakniti decimalna mesta za dva presledka v levo. 100 lahko spremenite za 10 (premakne eno mesto v levo) ali 1000 (premakne tri mesta v levo), če morate decimalna mesta premakniti drugače.
2. način: Uporabite preprosto matematiko
Poleg osnovne formule lahko uporabite matematiko za izračun želenih decimalnih mest. Tukaj je opisano, kako to storite – PREZREJTE »$« NA SLIKAH.
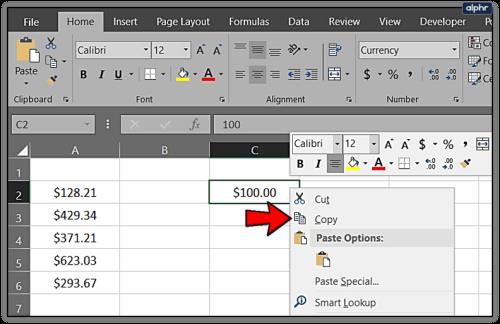

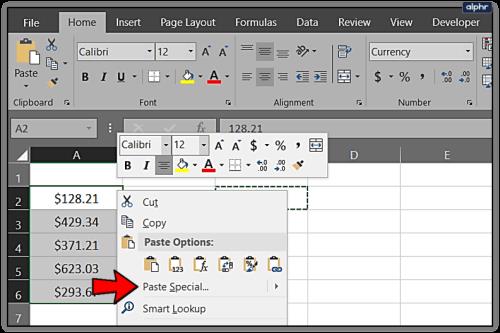
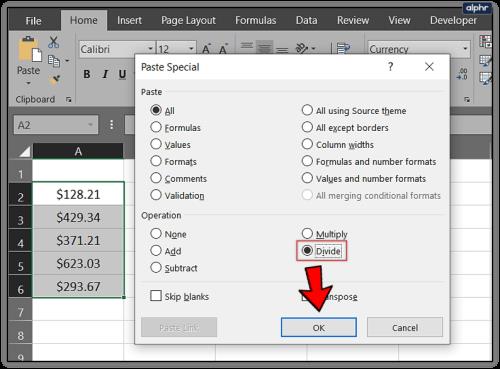
Končate na istem mestu, vendar uporabite nekoliko drugačno metodo. Spet lahko uporabite 10 ali 1000 za premik več decimalnih mest, če je potrebno.
3. način: Uporabite orodje za oblikovanje
Poleg uporabe formul ali matematike lahko uporabite tudi orodje »Oblika« za spreminjanje decimalnih mest v Excelu.
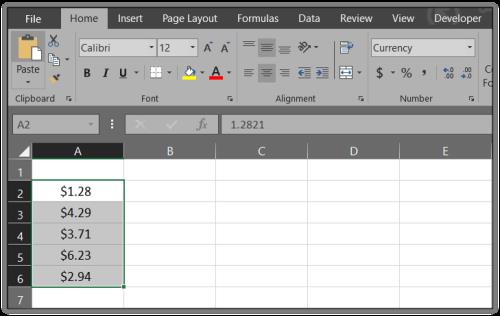

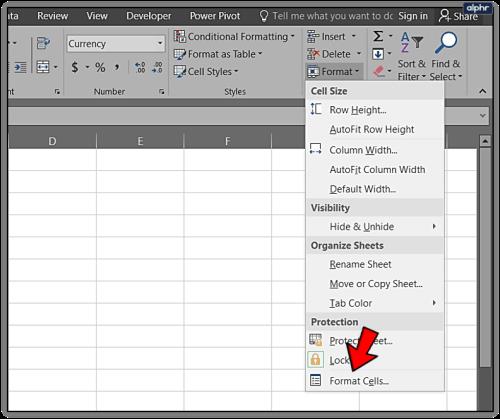

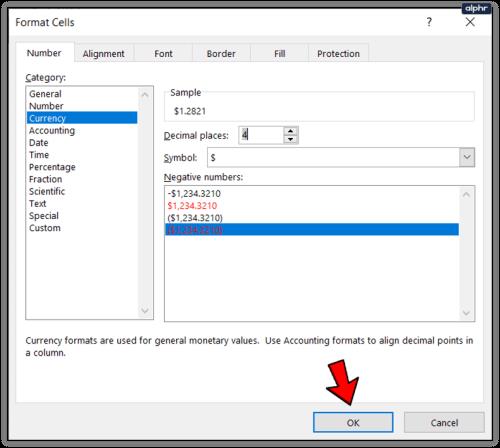
Zgornji koraki vas popeljejo na isto mesto kot drugi procesi, le na nekoliko drugačen način.
4. način: Uporabite formule
Poleg preprostih izračunov, preproste matematike in orodja za oblikovanje v Excelu lahko uporabite formule za spreminjanje decimalnih mest. V tem primeru boste videli spremembo dveh decimalnih mest v levo, tako kot v prejšnjih primerih v drugih procesih.
=LEFT(A2,LEN(A2)-2)&"."&RIGHT((SUBSTITUTE(A2,".00","")),2)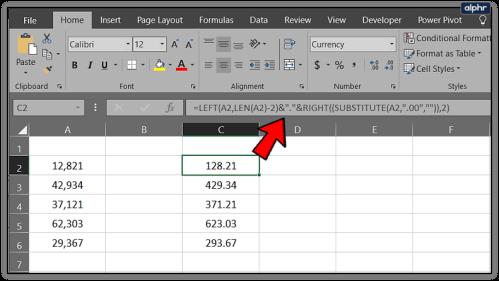
Ob predpostavki, da se vaš stolpec s podatki še vedno začne pri A2, bi to moralo dodati dve decimalni mesti za vsako vrednost v »stolpcu A« v »stolpcu C« na enak način kot drugi procesi.
Kako samodejno dodati decimalke v Excelove celice
Včasih, ko prilepite kup celic v Excel, bo ta odstranil decimalke in uničil vaše podatke. Excelu lahko naročite, naj jih doda, ko vnašate podatke ali jih prilepite, s čimer prihranite veliko časa. Podoben je drugim načinom premikanja decimalnih mest in uporablja ukaz »Oblikuj celice«.
Če nenehno delate z decimalkami, lahko Excelu naročite, naj jih uporabi kot privzete, tako da jih bo samodejno formatiral.
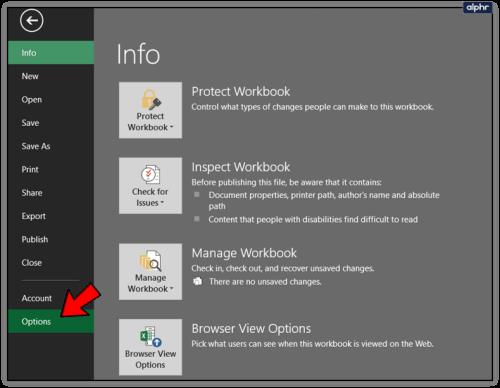
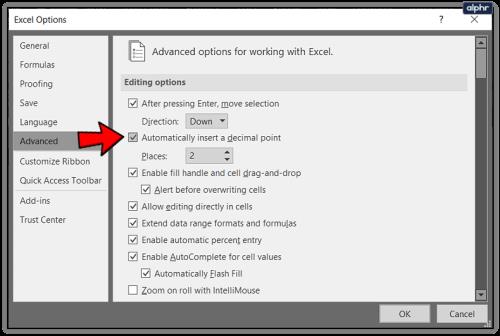
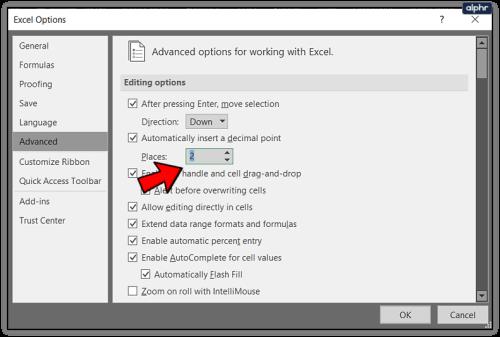
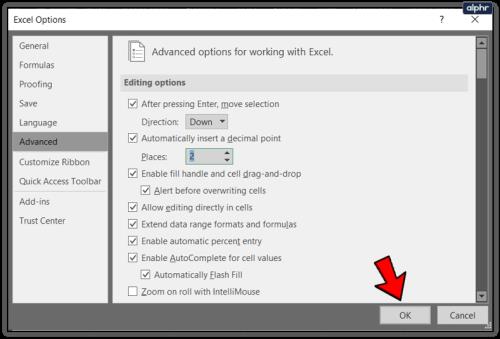
Kako zaokrožiti decimalke v Excelu
Če imate opravka z velikimi številkami, jih boste morda želeli tudi zaokrožiti na določeno število decimalnih mest, da bodo podatki lažje berljivi. Zaradi tega je preglednica tudi lažja za razumevanje, hkrati pa je še vedno natančna na ne glede na število decimalnih mest, ki jih potrebujete. Tukaj je opisano, kako to storiti.
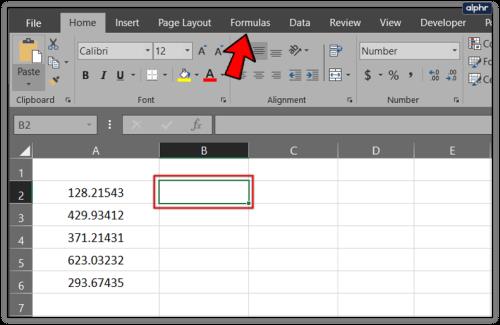
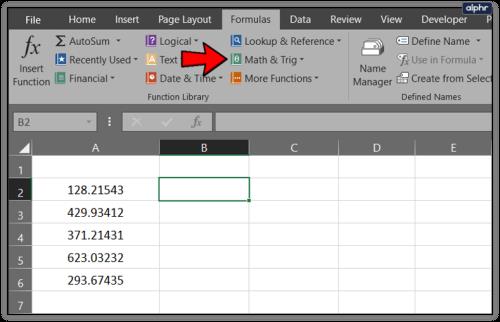
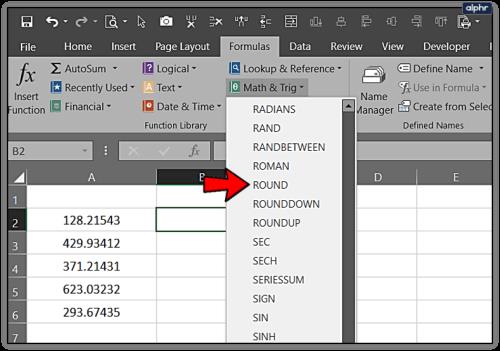
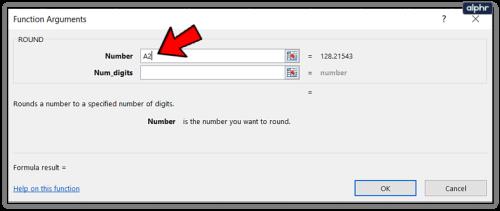
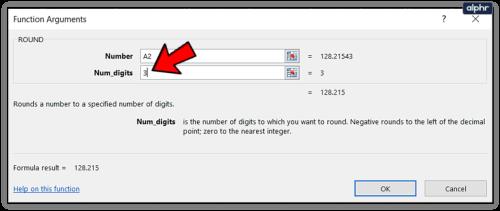


Kot lahko vidite, obstaja veliko načinov za prilagajanje decimalnih mest v celicah pri uporabi programa Microsoft Excel, ne glede na to, ali spreminjate trenutne vnose ali vklopite avtopilot za nove. Nekateri delujejo odlično za manjše preglednice in delovne zvezke, drugi pa naredijo stvari učinkovitejše za velike.
Prikazujemo vam, kako sistemski administrator lahko sprosti datoteko Microsoft Excel, da jo lahko ureja drug uporabnik.
Prikazujte poziv na Microsoft Excel za Office 365 datoteke, ki pravi Odpri samo za branje s pomočjo tega vodnika.
Ta priročnik za odpravljanje težav vam pomaga pri pogosti težavi z Microsoft Outlook 365, kjer se sesuje med zagonom.
Želite dostopati do svoje Yahoo pošte neposredno iz svojega Outlook računa? Naučite se, kako dodati Yahoo pošto v Outlook 2021, 2019 in 2016.
Ali vaše delo vključuje urejanje dokumentov v Microsoft Wordu? Naučite se, kako omogočiti način sledenja spremembam v Wordu.
Navodilo, ki pojasnjuje, kako dodati možnost E-pošta na orodno vrstico Microsoft Excel in Word 365.
Naučite se, kako omogočiti ali onemogočiti prikaz formul v celicah v Microsoft Excelu.
Tutorial, ki pomaga pri težavah, kjer preglednice Microsoft Excel ne izračunavajo natančno.
Ali Microsoft Word 2016 prepisuje že obstoječe besedilo? Naučite se, kako enostavno odpraviti težavo s prepisovanjem besedila v Wordu.
Vodnik, ki prikazuje metode, ki jih lahko uporabite za omogočanje ali onemogočanje dodatkov ali vtičnikov Microsoft Outlook 365.





