Excel: Odpravi napake "Datoteka je zaklenjena za urejanje/uporabo"
Prikazujemo vam, kako sistemski administrator lahko sprosti datoteko Microsoft Excel, da jo lahko ureja drug uporabnik.
Če uporabljate računalnik, obstaja velika verjetnost, da imate več e-poštnih ID-jev za Yahoo, Google, Hotmail in Outlook . Sčasoma se več vaših e-poštnih ID-jev navadno prezre, zato je vedno najbolje, da tistega, ki ga pogosto uporabljate, konfigurirate v mapi Prejeto v Outlooku. Čeprav lahko kateri koli e-poštni naslov konfigurirate za delo z Microsoft Outlookom, je zaradi več razlogov najbolje uporabljati Gmail. Gmailov prostor za shranjevanje je veliko večji od večine ponudnikov e-poštnih storitev in veliko boljša zaščita pred vsiljeno pošto. In ker Gmail gosti svoj lasten strežnik v oblaku, je lahko konfiguriranje z MS Outlook za uporabnike zelo koristno.
Konfiguriranje Gmaila za delo z Outlookom
Začnite s konfiguriranjem računa Gmail za delo s storitvijo Outlook, preden v računalniku zaženete čarovnika za Outlook.
Ko konfigurirate nastavitve Gmaila, lahko zdaj zaženete MS Outlook in nadaljujete z nastavitvijo mape »Prejeto«.
Glejte tudi: Kako konfigurirati Yahoo Mail v Outlooku?
Sledite tem korakom, da konfigurirate svoj Gmail račun z Microsoft Outlook Inbox:
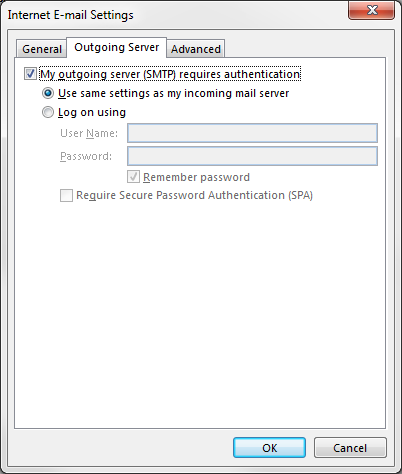
Glejte tudi: Kako zagnati Outlook v varnem načinu
Tukaj imate ljudje! Vaš nabiralnik MS Outlook je zdaj konfiguriran z vašim računom Gmail in svojo pošto lahko neposredno preverite tako, da v računalniku zaženete Outlook. To ne samo, da odpravlja potrebo po brskalniku, da odpre vaš e-poštni nabiralnik, ampak je zaradi šifriranja SSL veliko bolj varen kot kateri koli brskalnik. Čeprav ima veliko strokovnjakov raje Outlook za svoje vsakodnevne potrebe po e-pošti, bo nastavitev vašega Gmail računa dodala nekaj večjih izboljšav. Podobno lahko dodate svoje druge e-poštne naslove za delo z MS Outlook za priročno in varno e-poštno rešitev.
Prikazujemo vam, kako sistemski administrator lahko sprosti datoteko Microsoft Excel, da jo lahko ureja drug uporabnik.
Prikazujte poziv na Microsoft Excel za Office 365 datoteke, ki pravi Odpri samo za branje s pomočjo tega vodnika.
Ta priročnik za odpravljanje težav vam pomaga pri pogosti težavi z Microsoft Outlook 365, kjer se sesuje med zagonom.
Želite dostopati do svoje Yahoo pošte neposredno iz svojega Outlook računa? Naučite se, kako dodati Yahoo pošto v Outlook 2021, 2019 in 2016.
Ali vaše delo vključuje urejanje dokumentov v Microsoft Wordu? Naučite se, kako omogočiti način sledenja spremembam v Wordu.
Navodilo, ki pojasnjuje, kako dodati možnost E-pošta na orodno vrstico Microsoft Excel in Word 365.
Naučite se, kako omogočiti ali onemogočiti prikaz formul v celicah v Microsoft Excelu.
Tutorial, ki pomaga pri težavah, kjer preglednice Microsoft Excel ne izračunavajo natančno.
Ali Microsoft Word 2016 prepisuje že obstoječe besedilo? Naučite se, kako enostavno odpraviti težavo s prepisovanjem besedila v Wordu.
Vodnik, ki prikazuje metode, ki jih lahko uporabite za omogočanje ali onemogočanje dodatkov ali vtičnikov Microsoft Outlook 365.





