Excel: Odpravi napake "Datoteka je zaklenjena za urejanje/uporabo"
Prikazujemo vam, kako sistemski administrator lahko sprosti datoteko Microsoft Excel, da jo lahko ureja drug uporabnik.
Ko delate v Excelu z naprednimi nadzornimi ploščami za proračune, stroške, vnos podatkov itd., boste morda morali avtomatizirati več izračunov z uporabo logičnih testov. Tu vam na pomoč priskoči Excelova formula ČE-POTEM.
Stavki IF-THEN se že dolgo uporabljajo v programiranju kot logični preizkus. Številni napredni in intelektualni računalniški programi vsebujejo na tisoče stavkov ČE-POTEM.
Microsoft ponuja enako pogojno programiranje izračunov prek formule ČE-POTEM v Excelu. S to Excelovo formulo ČE-POTEM lahko avtomatizirate svoje Excelove preglednice, kjer bo operater za vnos podatkov preprosto vnesel vrednost ali besedilo, Excelov delovni list pa bo sam izpolnil potrebne podrobnosti, izvedel izračune v nekaj sekundah in vam dal končni rezultat potreba.
Pridružite se mi, ko spodaj razložim definicijo Excelove formule ČE-POTEM, primere uporabe Excelove formule ČE-POTEM in kako sami napišete formulo ČE-POTEM v Excelu brez zunanje pomoči. Na koncu postanete strokovni uporabnik Excela za logično testiranje ČE-POTEM.
Kaj je Excelova formula ČE-POTEM?
Formula IF-THEN v Excelu ni nič drugega kot pogosto uporabljena funkcija IF knjižnice formul Excel. Ker preizkuša dano logiko in izvaja dejanja na podlagi logike, je splošno znana kot Excelova formula ČE-POTEM.
S to formulo lahko logično primerjate vrednosti v več celicah Excela. Če formula velja za logiko, bo Excel vnesel besedilo, izračunal vrednost, oblikoval celice itd. Dejanja THEN so odvisna od vaše ustvarjalnosti v Excelovih delovnih listih. Formula ČE-POTEM je združljiva s številnimi logičnimi testiranji in drugimi formulami, vključno z naslednjimi:
Kako deluje formula Excel IF-THEN?
Delovanje formule IF-THEN Excel je dokaj preprosto. Če lahko natančno posredujete nekaj podatkov, kot je argument ČE, podprt z logičnim preizkusom in izhodnimi navodili v vrstnem redu, ki ga sprejema Microsoft Excel, ne bi smeli imeti težav.
Zato si oglejte konstrukcijo funkcije spodaj in razumejte njene različne argumente:
Preprosta razlaga formule je naslednja:
=ČE (logični preizkus je True, nato naredite, kar je bilo zahtevano, sicer naredite nekaj drugega, kar je bilo zahtevano)
Na podlagi zgornje poenostavitve Excelove formule ČE-POTEM spodaj poiščite njeno dejansko sintakso za vsako namizno različico Excela, vključno s spletno aplikacijo Excel:
=IF(vaš logični_preizkus, vaša vrednost_če_true, vaša [vrednost_če_napačno])
Zgornja funkcija za stavek IF-THEN v Excelu je precej preprosta. Zdaj pa spodaj poiščite, kako napišete formulo ČE-POTEM v Excelu v pravi Excelov delovni list s številkami, vrednostmi in besedilom:
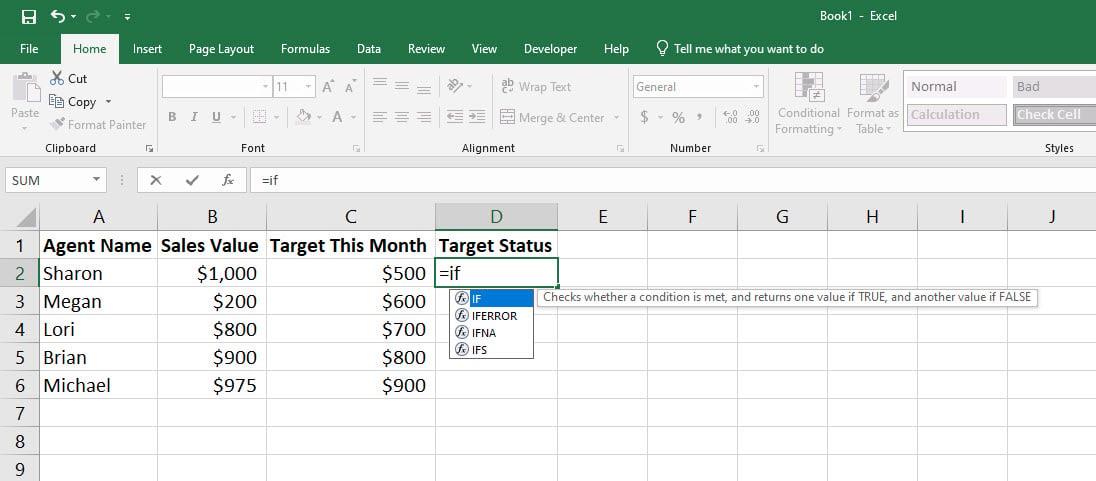
Raziščite, kako deluje Excelova formula ČE-POTEM
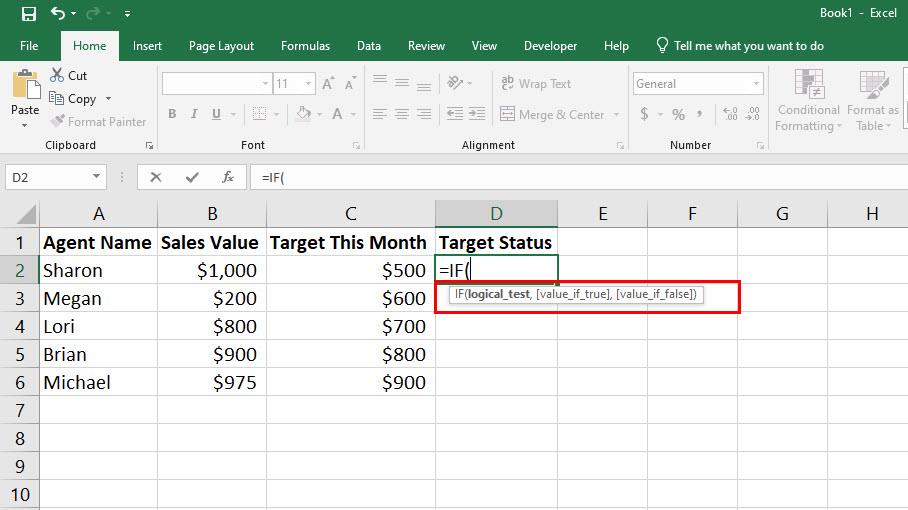
Odkrijte, kakšna je struktura Excelove formule if then
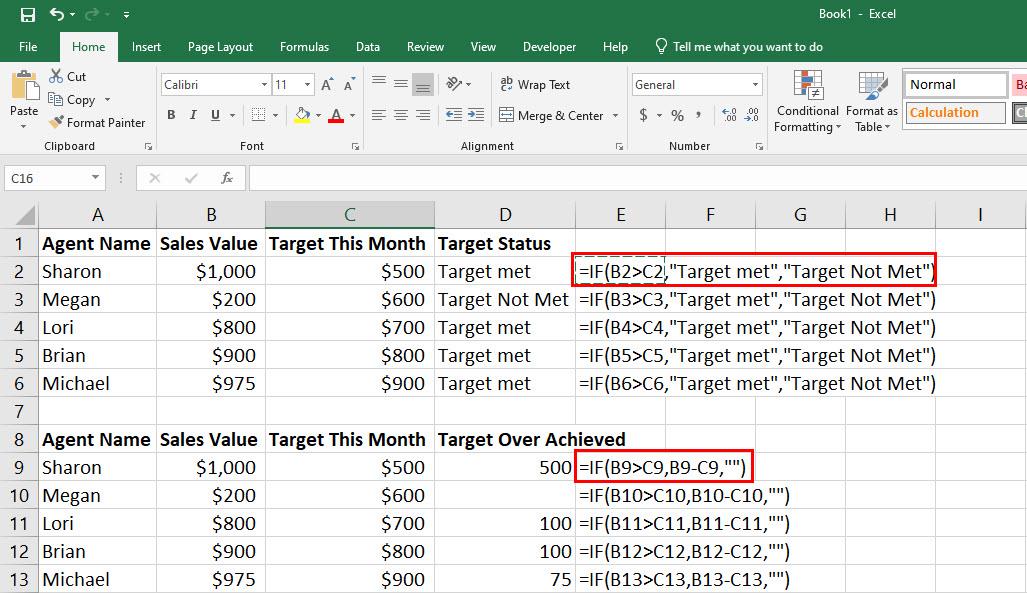
IF-THEN Excelova formula s formulo in besedilom za vrednosti Then
Doslej ste dobili odgovor na svoje vprašanje, "kako napišete formulo ČE-POTEM v Excelu?" Za preproste Excelove primere formule ČE-POTEM vam ne bi smelo biti težko vnesti sintakse z ustreznimi logičnimi pogoji, nato vrednosti, ko je logični preizkus resničen, in nato vrednosti, ko logični preizkus ni resničen.
Vendar pa zadnji argument te funkcije ni obvezen. Če logični pogoj za referenco celice ni izpolnjen, lahko ciljno celico pustite prazno za lažjo identifikacijo, tako da vnesete samo narekovaje, vrednosti niso potrebne.
Zdaj ste pripravljeni izvedeti več primerov uporabe formule ČE-POTEM v resničnem svetu v Excelu, tako da boste dobili jasno predstavo o tem, kam natančno ustreza Excelova formula ČE-POTEM.
Kdaj uporabiti formulo ČE-POTEM v Excelu
1. Ocenjevanje študentov ali kandidatov za zaposlitev
Recimo, da imate preglednico s tisočimi ocenami študentov ali kandidatov za zaposlitev, pridobljenimi na tekmovalnem izpitu. Za ožji izbor ste določili odstotek, ki je 65 %.
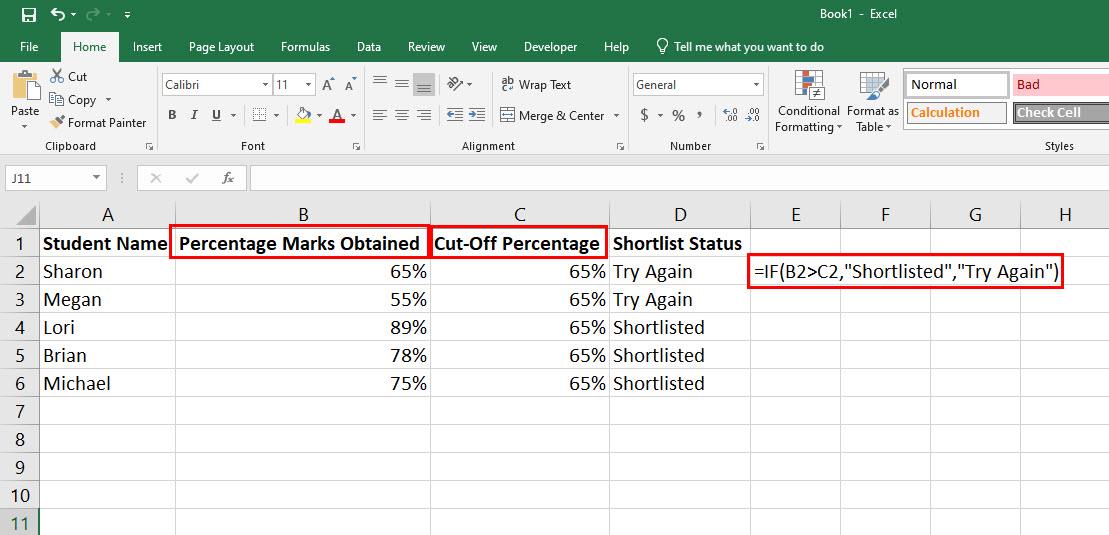
Študente ali kandidate za zaposlitev lahko ocenite z Excelovo formulo ČE-POTEM
Zdaj ne morete kar pregledati odstotnih ocen vsakega študenta ali kandidata za zaposlitev, pridobljenih enega za drugim, da bi ustvarili ožji izbor, ker bi trajalo več dni in obstaja večja možnost napak. Namesto tega uporabite naslednjo Excelovo formulo ČE-POTEM:
=IF(B2>C2,“V ožjem izboru”,“Poskusi znova”)
2. Uporaba matematičnih operatorjev v Excelovi formuli ČE-POTEM
Preprosto matematiko, kot so množenje, deljenje, seštevanje in odštevanje v Excelu, lahko uporabite v formuli ČE-POTEM kot vrednost za argumenta Vrednost_če_resnično in Vrednost_če_napačno.
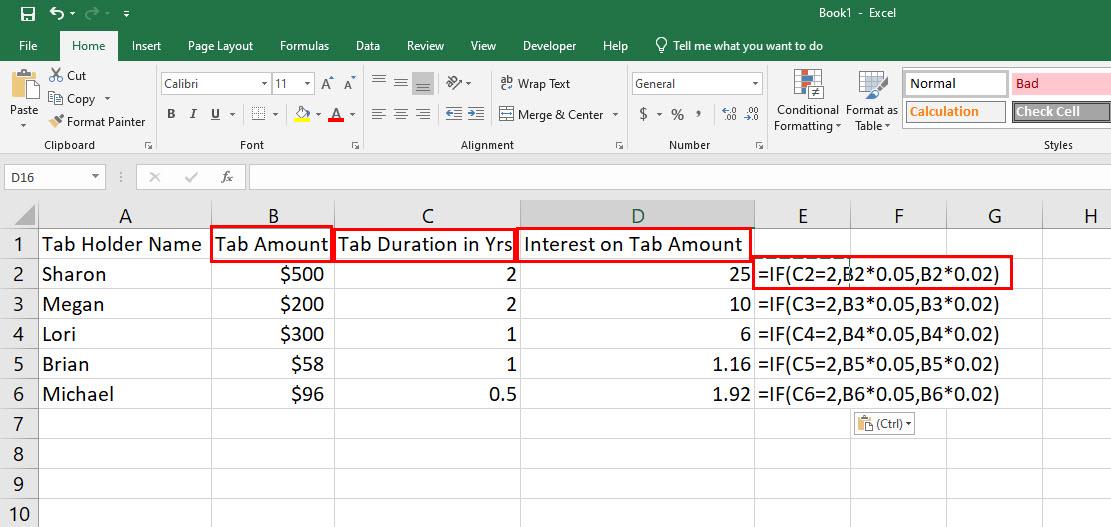
Ugotovite, kako uporabiti matematične operatorje v Excelovi formuli ČE-POTEM
Na primer, morate zaračunati obresti na dolgoročne zavihke v vaši restavraciji. Zdaj ste se odločili, da boste tistim, katerih zavihki so starejši od 2 let, zaračunali 5% obresti, ostalo pa bo 2%. Tako bo formula ČE-POTEM videti v tem scenariju:
=ČE(C2=2;B2*0,05;B2*0,02)
3. Formula Excel IF-THEN z ugnezdeno formulo
Formulo lahko uporabite kot delno logiko logičnega pogoja v formuli IF-TEHN. To je znano kot ugnezdenje druge formule v drugo funkcijo.
Na primer, oceniti morate skupino dijakov iz različnih srednjih šol. Te študentske skupine so sodelovale na znanstveni razstavi in vaša organizacija je tem skupinam podelila oceno glede na njihov projekt in predstavitev.
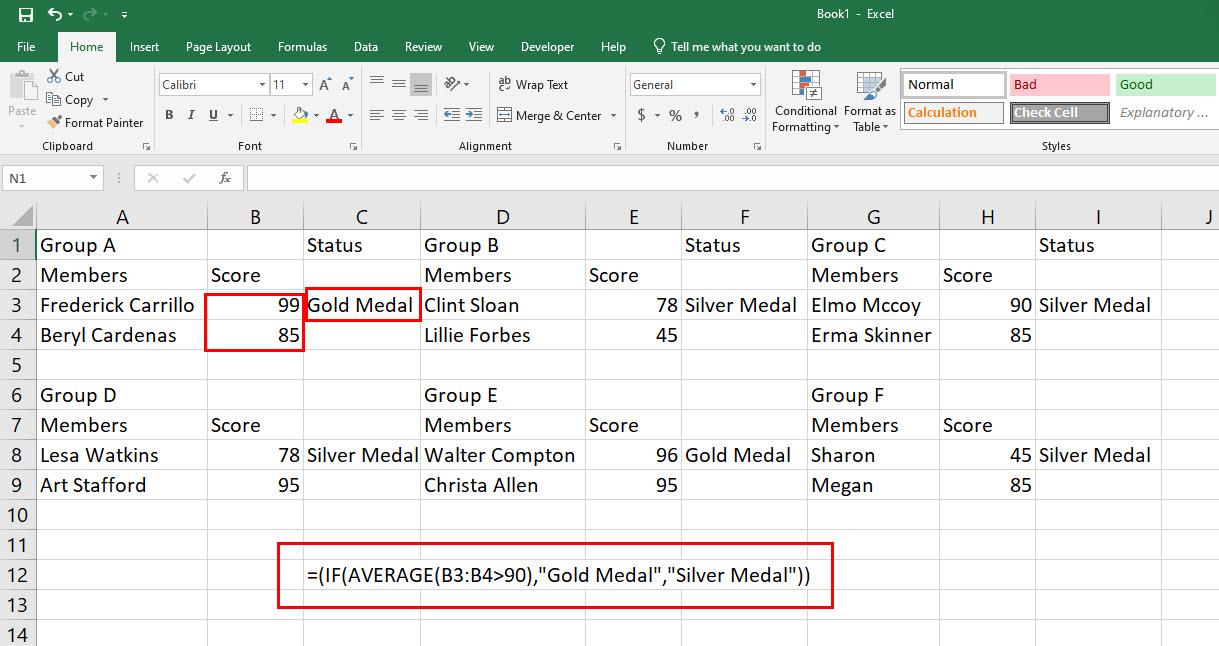
Odkrijte formulo Excel IF-THEN z ugnezdeno formulo
Recimo, da je sto šolskih skupin, ki jih morate oceniti. Najboljša možnost je naslednja formula ČE-POTEM, ugnezdena s formulo AVERAGE:
=(ČE(POVPČJE(B3:B4>90),“Zlata medalja”,“Srebrna medalja”))
4. Formula ČE-POTEM v Excelu za upravljanje zalog
Če vodite majhno ali domače podjetje in se vam zdi težko slediti zalogam izdelkov, je to popolna Excelova formula ČE-POTEM za vas.
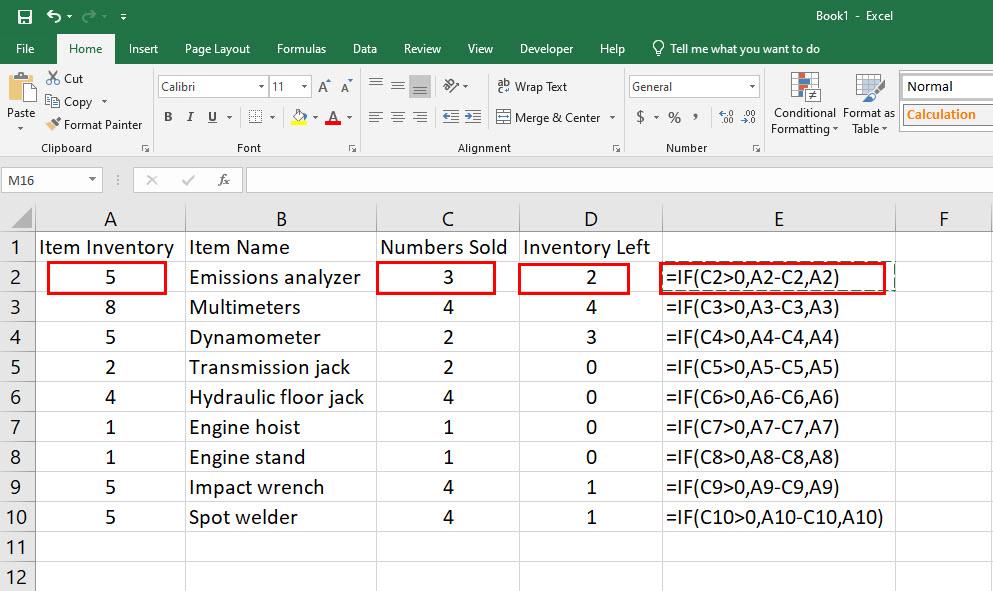
Poiščite, kako uporabiti formulo ČE-POTEM v Excelu za upravljanje zalog
Tukaj lahko vi ali vaš poslovni subjekt označite izdelek kot prodan. Excelov delovni list bo v trenutku odštel izdelek od primarnega inventarja in prikazal trenutno stanje izdelka v skladu z vašimi knjigami. Tukaj je formula, ki jo lahko uporabite:
=ČE(C2>0,A2-C2,A2)
5. Več formul IF-THEN Excel v eni celici
Excel vam omogoča zlaganje do 64 stavkov IF-THEN v eni sami funkciji za več izračunov vrednosti na podlagi pogojev za določene obsege celic. Poglejte si na primer to situacijo:
Plačate provizije prodajnim agentom na enoto prodanih vozil v 50 zveznih državah ZDA. Zdaj se stopnja provizije razlikuje od države do države.
Recimo, da je v teh 50 državah na stotine prodajnih agentov. Poleg tega vsak dan prodate na tisoče enot vozil.
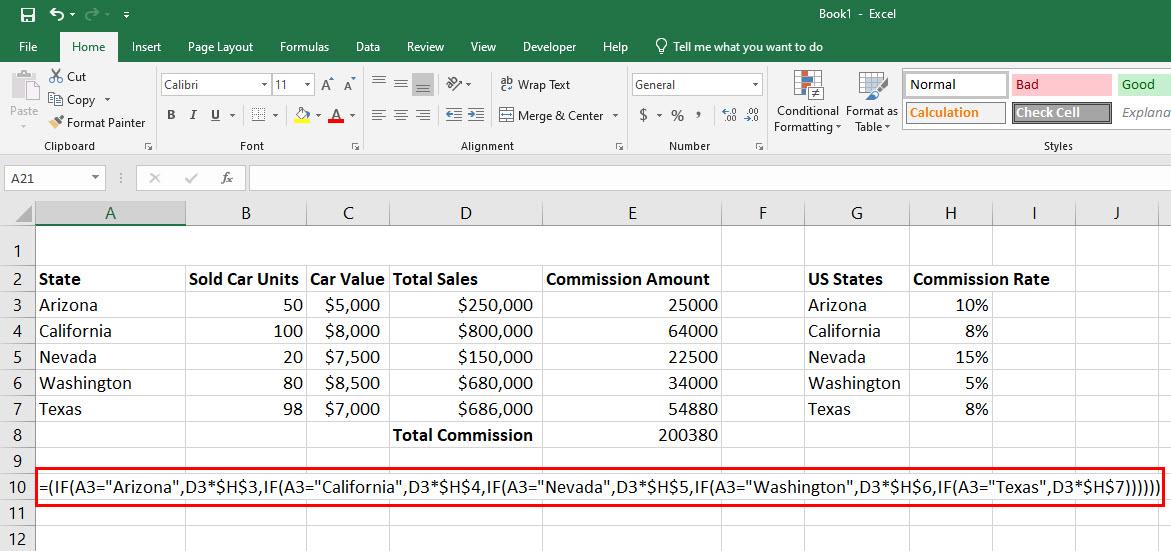
Odkrijte, kako najbolje uporabiti več formul IF-THEN Excel v eni celici
Nato je lahko izračun posredniških provizij od te prodaje avtomobilov zastrašujoča naloga, tudi če uporabljate Excelovo preglednico. Vendar pa lahko v eno formulo ugnezdite do 50 različnih pogojev ČE-POTEM, da v hipu izračunate provizije, zaslužene iz različnih stanj. Tukaj je formula, ki bi jo morali uporabiti:
=(IF(A3="Arizona",D3*$H$3,IF(A3="Kalifornija",D3*$H$4,IF(A3="Nevada",D3*$H$5,IF(A3="Washington) ",D3*$H$6,IF(A3="Teksas",D3*$H$7))))))
Do zdaj ste se naučili različnih primerov uporabe Excelove formule ČE-POTEM v resničnem svetu, zgornje formule lahko spremenite glede na točen scenarij, ki ga morate razrešiti, in jih uporabite, kjer koli vam ustreza. Uživajte v delu na Excelovih delovnih listih in avtomatizaciji formul z uporabo stavkov ČE-POTEM!
Zaključek
Zdaj veste, kako uporabiti Excelovo formulo ČE-POTEM v preprostih do zelo zapletenih izračunih v Excelovi preglednici.
To vam bo pomagalo avtomatizirati različne ročne izračune in končno analizo vašega Excelovega delovnega lista ter prihranilo čas. Da ne omenjamo, nevarnosti napake pri človeški analizi logičnih testov se je mogoče izogniti z uporabo Excelove formule ČE-POTEM.
Ne pozabite komentirati spodaj, če poznate kakršne koli edinstvene primere uporabe Excelove formule ČE-POTEM.
Nato se naučite narediti kopijo Excelovega lista in kopirati-prilepiti vrednosti brez formul v Excelu .
Prikazujemo vam, kako sistemski administrator lahko sprosti datoteko Microsoft Excel, da jo lahko ureja drug uporabnik.
Prikazujte poziv na Microsoft Excel za Office 365 datoteke, ki pravi Odpri samo za branje s pomočjo tega vodnika.
Ta priročnik za odpravljanje težav vam pomaga pri pogosti težavi z Microsoft Outlook 365, kjer se sesuje med zagonom.
Želite dostopati do svoje Yahoo pošte neposredno iz svojega Outlook računa? Naučite se, kako dodati Yahoo pošto v Outlook 2021, 2019 in 2016.
Ali vaše delo vključuje urejanje dokumentov v Microsoft Wordu? Naučite se, kako omogočiti način sledenja spremembam v Wordu.
Navodilo, ki pojasnjuje, kako dodati možnost E-pošta na orodno vrstico Microsoft Excel in Word 365.
Naučite se, kako omogočiti ali onemogočiti prikaz formul v celicah v Microsoft Excelu.
Tutorial, ki pomaga pri težavah, kjer preglednice Microsoft Excel ne izračunavajo natančno.
Ali Microsoft Word 2016 prepisuje že obstoječe besedilo? Naučite se, kako enostavno odpraviti težavo s prepisovanjem besedila v Wordu.
Vodnik, ki prikazuje metode, ki jih lahko uporabite za omogočanje ali onemogočanje dodatkov ali vtičnikov Microsoft Outlook 365.





