Excel: Odpravi napake "Datoteka je zaklenjena za urejanje/uporabo"
Prikazujemo vam, kako sistemski administrator lahko sprosti datoteko Microsoft Excel, da jo lahko ureja drug uporabnik.
Želite izvedeti, ali ste z vsemi svojimi naložbami v dobičku ali izgubi? Ali morate posodobiti inventar z odštevanjem prodanih predmetov od shranjenih? Ali želite vedeti, ali ste v okviru mesečnega proračuna za cilj gospodinjstva? V vseh takih primerih morate vedeti, kako uporabljati Excelovo formulo za odštevanje.
Microsoft Excel ponuja neskončne matematične formule za področja, kot so statistika, finance, inženiring, osnovni izračuni, logika, baza podatkov, iskanje, reference, trigonometrija itd.
Vendar boste presenečeni, da v Excelu ni formule za odštevanje. Vendar je to eden najosnovnejših matematičnih operaterjev, ki se uporablja od osnovnih izračunov do najbolj zapletene finančne matematike.
Kadarkoli morate znesek ali vrednost odšteti od druge številke, morate uporabiti formulo za odštevanje v Excelu. Toda kot sem že rekel, te funkcije ni, kako potem to storite vi ali kako to počnejo drugi milijoni uporabnikov Excela?
Nadaljujte z branjem, če želite izvedeti več načinov za odštevanje števil in vrednosti v Excelu z uporabo matematičnega operatorja kot Excelove formule za odštevanje.
Kaj je Excelova formula za odštevanje?
V Excelu ni posebnih funkcij za odštevanje in deljenje. V Excelu lahko dobite namenske funkcije za seštevanje, kot je SUM, in množenje, kot je PRODUCT.
Vendar pa je osnovni matematični operater za odštevanje znak minus (-), za deljenje pa znak za deljenje (/). Ti znaki delujejo brezhibno, če se uporabljajo med dvema ali več številkami ali v ugnezdenih kompleksnih formulah.
Zato lahko za odštevanje katere koli vrednosti od nadrejene številke brez truda uporabite znak minus (-) v namizju in spletni aplikaciji Excel.
S tem operatorjem lahko odštejete karkoli, kot so številke, dolarji, dnevi, meseci, ure, minute, odstotki, seznami, matrike in besedilni nizi.
Spodaj najdete nekaj pogosto uporabljenih primerov, ko lahko uporabite operator odštevanja v Excelu:
1. Excelova formula za odštevanje enega števila od drugega
Pomislite, da morate med delom v Excelu uporabiti operator odštevanja, da hitro odštejete eno veliko število od drugega. Namesto da preklopite na spletni kalkulator ali aplikacijo kalkulator Windows, izvedite izračun v Excelu tako, da sledite tem korakom:

Odštejte eno število od druge Excelove formule za odštevanje
Ta primer ni samo za dve številki. Odštejete lahko poljubno število števil, tako da pred vsako številko vnesete znak minus. Za boljše razumevanje si oglejte naslednjo sliko:

Formula za odštevanje v Excelu odšteje veliko števil v eni celici
Če ste se vrnili iz trgovine z živili in želite preveriti račun, da se prepričate, da niste plačali ničesar več, lahko hitro odštejete vse kupljene izdelke od skupnega plačanega denarja, tako da sledite zgornji formuli.
2. Excelova formula za odštevanje ene celice od druge
Zgornjo formulo lahko uporabite za odštevanje enega ali več števil od nadrejene vrednosti. Kaj pa če želite ustvariti samodejni Excelov delovni list, kjer lahko samo vnesete vrednosti elementov in funkcija jih bo odštela od nadrejene vrednosti?
V tem primeru ne morete ročno odšteti enega ali več števil. Uporabiti morate odštevanje referenc celic. Navodila najdete tukaj:

Excelova formula za odštevanje odšteje eno celico od druge
V tem primeru bo formula, ki ste jo pravkar ustvarili, vedno odštela številke, ki so v drugi celici, od prve celice.
V zgornjem primeru prodaje Apple lahko kadar koli spremenite prodajno in nakupno ceno. Celica J3 bo še vedno odštevala celico F3 od celice C3 in tako lahko reciklirate formulo.
3. Excelova formula za odštevanje za odštevanje vrednosti stolpcev
Recimo, da imate v inventarju trgovine dva stolpca cen za različne artikle. En stolpec je za prodajno ceno, drugi pa za nakupno ceno. Iz teh vrednosti morate razbrati dobiček. Tukaj je opisano, kako morate nadaljevati v Excelu, da ugotovite svoje dobičke:

Odštevanje enega stolpca od drugega z uporabo formule za odštevanje v Excelu

Kopirajte in prilepite formulo v stolpec, da odštejete stolpce
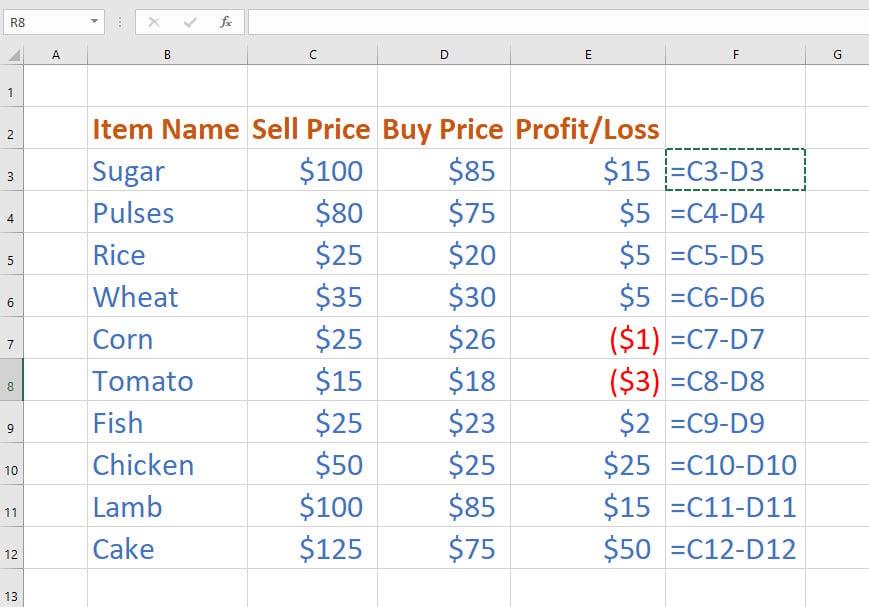
Uporaba excelove formule za odštevanje v dveh stolpcih
4. Excelova formula za odštevanje s funkcijo SUM
Če morate od ene celice odšteti veliko vrednosti celic, lahko ročno odštejete vsako celico od nadrejene celice ali uporabite funkcijo SUM skupaj z operatorjem odštevanja, tako da sledite tem hitrim korakom:
Iskanje dobička iz dolgega niza številk
Uporaba operaterja SUM in minusa v excelovi formuli za odštevanje
5. Excelova formula za odštevanje za matrike
Recimo, da imate dve matriki in potrebujete vrednost odštevanja za ustrezne celice v drugi matriki. Tukaj je opisano, kako lahko uporabite formulo za odštevanje DIY v Excelu za izračun vrednosti matrike:

Odštevanje matrik v Excelu z uporabo DIY Excelove formule za odštevanje
{=(A2:C4)-(E2:G4)}
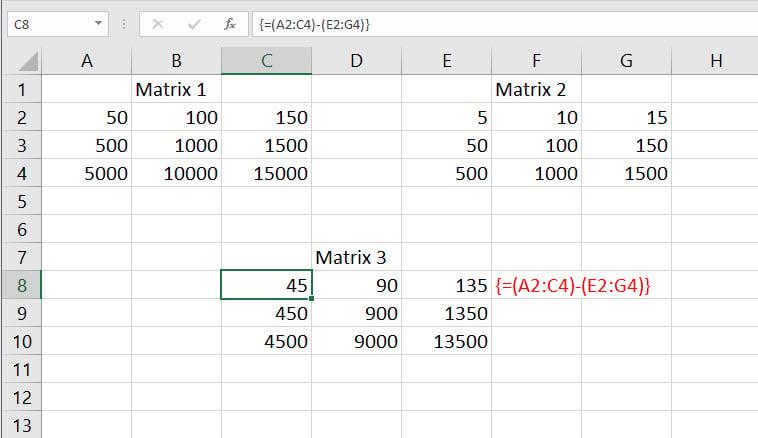
Uporaba Excelove formule za odštevanje za odštevanje ene matrike od druge
6. Excelova formula za odštevanje: drugi priljubljeni primeri uporabe
Operator odštevanja lahko uporabite za odštevanje različnih vrednosti od njegove nadrejene vrednosti in nekaj primerov je navedenih spodaj:

Različne pogosto uporabljene formule za odštevanje v excelu
Za odštevanje enega meseca od drugega meseca in odštevanje dni lahko uporabite naslednjo formulo:
1-mar-23 - 1-feb-23 = 28 =(B2-C2)
Uporabite tudi spodnjo formulo za odštevanje končnega časa od začetnega časa, da boste izvedeli porabljen čas za projekt:
16:00 - 12:45 = 3:15 =(H2-I2)
Poleg tega lahko od odstotka odštejete odstotek ali od vrednosti odštejete odstotek, da dobite končne vrednosti:
100% - 80% = 20% =(B6-C6) (odšteti odstotek od odstotka)
3.000,00 $ - 30 % = 2.100,00 $ ={B8*(1-30%)} (zmanjšanje zneska za 30 %)
Zaključek
Doslej ste raziskali številne načine za uporabo formule za odštevanje DIY Excel, ki uporablja operator odštevanja ali znak minus (-).
Če sem zamudil katero koli metodo, ki jo poznate o Excelovi formuli za odštevanje, to omenite v spodnjem polju za komentar.
Nato se brez truda naučite združiti dva stolpca v Excelu in zakleniti ali odkleniti celice v Excelu .
Prikazujemo vam, kako sistemski administrator lahko sprosti datoteko Microsoft Excel, da jo lahko ureja drug uporabnik.
Prikazujte poziv na Microsoft Excel za Office 365 datoteke, ki pravi Odpri samo za branje s pomočjo tega vodnika.
Ta priročnik za odpravljanje težav vam pomaga pri pogosti težavi z Microsoft Outlook 365, kjer se sesuje med zagonom.
Želite dostopati do svoje Yahoo pošte neposredno iz svojega Outlook računa? Naučite se, kako dodati Yahoo pošto v Outlook 2021, 2019 in 2016.
Ali vaše delo vključuje urejanje dokumentov v Microsoft Wordu? Naučite se, kako omogočiti način sledenja spremembam v Wordu.
Navodilo, ki pojasnjuje, kako dodati možnost E-pošta na orodno vrstico Microsoft Excel in Word 365.
Naučite se, kako omogočiti ali onemogočiti prikaz formul v celicah v Microsoft Excelu.
Tutorial, ki pomaga pri težavah, kjer preglednice Microsoft Excel ne izračunavajo natančno.
Ali Microsoft Word 2016 prepisuje že obstoječe besedilo? Naučite se, kako enostavno odpraviti težavo s prepisovanjem besedila v Wordu.
Vodnik, ki prikazuje metode, ki jih lahko uporabite za omogočanje ali onemogočanje dodatkov ali vtičnikov Microsoft Outlook 365.





