Excel: Odpravi napake "Datoteka je zaklenjena za urejanje/uporabo"
Prikazujemo vam, kako sistemski administrator lahko sprosti datoteko Microsoft Excel, da jo lahko ureja drug uporabnik.

Čeprav večina organizacij zbira podatke za pomoč pri sprejemanju odločitev, se ti pogosto znajdejo v Excelu v neurejeni obliki. Kot tako je morda težko razumeti razmerja, vzorce in trende v podatkih.
Na srečo lahko v Excelu počnete različne stvari, kot je dodajanje tabel in zaokroževanje celic , toda kako razvrstite podatke? Če še nikoli niste uporabljali Excela za ta namen, ste na pravem mestu. V tem članku je razloženo, kako razvrstiti podatke v Excelu, bodisi v skupini ali celotni preglednici.
Kaj morate vedeti o razvrščanju podatkov v Excelu
Uspešno razvrščanje podatkov v Excelu zahteva, da preglednico pripravite na različne načine. Najprej morate odstraniti prazne celice, ker jih bo Excel razvrstil, kar bo vplivalo na vsote in druge oblikovane elemente.
Nato morajo biti podatki v stolpcih iste vrste. Na primer, če stolpec vključuje datume, v obsegu celic ne sme biti nobene druge oblike podatkov, kot so besedilo ali številke, sicer razvrščanje ne bo uspelo.
Prav tako boste morda želeli preveriti in odstraniti dvojnike v Excelu, preden razvrstite celice ali stolpce, da potrdite, da po razvrščanju ne gre nič narobe.
Nazadnje je ključnega pomena, da imate varnostno kopijo podatkov, če gre med postopkom kaj narobe.
Razvrščanje podatkov po abecedi v Excelu
Če imate preprost stolpec, ki ga morate razvrstiti po abecedi, lahko izberete celice in izberete možnosti razvrščanja. Vendar Excel razvrsti samo izbrane celice, kar lahko pokvari celotno preglednico.
Če zgornja možnost deluje za vas, je to super. Če ne, imate dve možnosti:
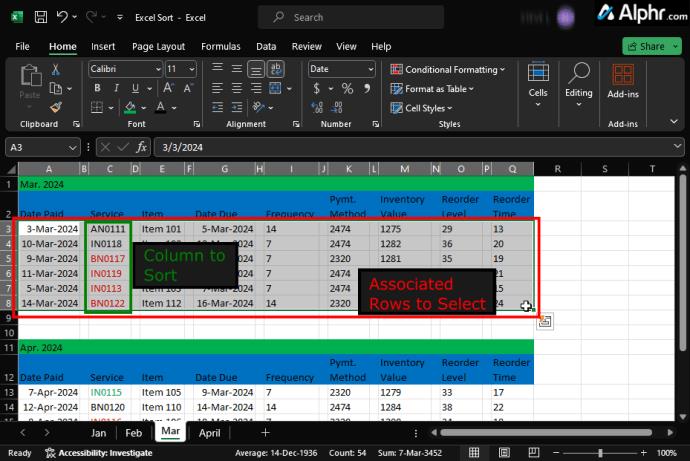
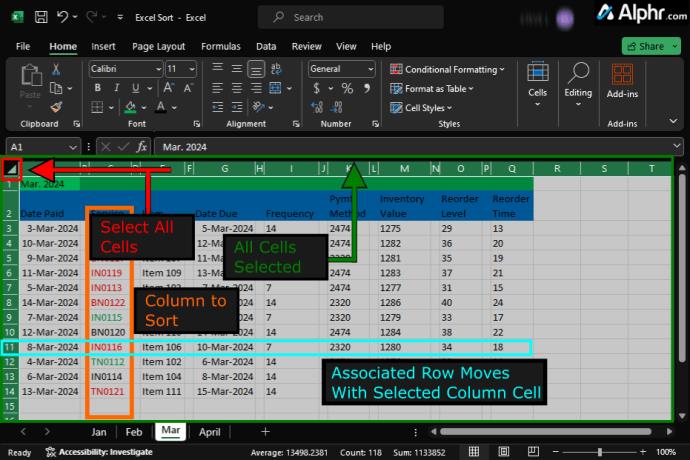
Obe zgoraj navedeni Excelovi možnosti razvrščanja premakneta vse podatke vrstice skupaj z razvrščenimi podatki stolpca, da ohranita vse povezave na mestu. Tukaj je opisano, kako narediti oboje.
Kako razvrstiti del podatkov po abecedi v Excelu
Kako razvrstiti stolpec podatkov po abecedi v Excelu
Za razliko od razvrščanja odseka podatkov je za razvrščanje stolpca potrebna izbira celotne preglednice. Če izberete stolpec, se premaknejo samo ti podatki, ki premešajo celotno preglednico. Če imate v stolpcu več kot eno glavo, morate uporabiti zgornji postopek, ki razvršča razdelke. Ko je izbran celoten list, lahko po spodnjih korakih izberete stolpec za razvrščanje in vse druge možnosti razvrščanja.
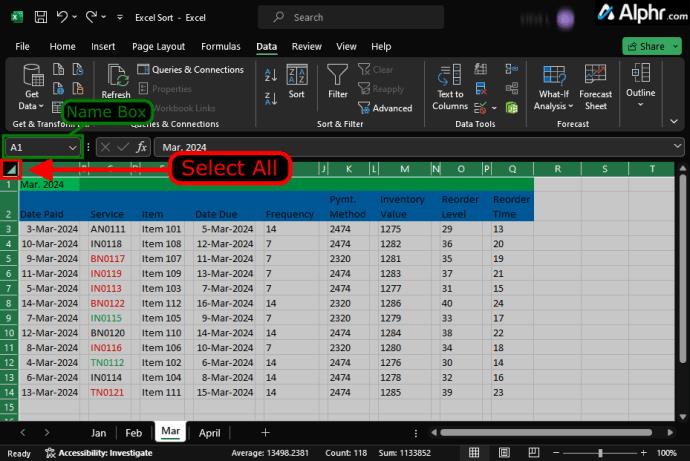
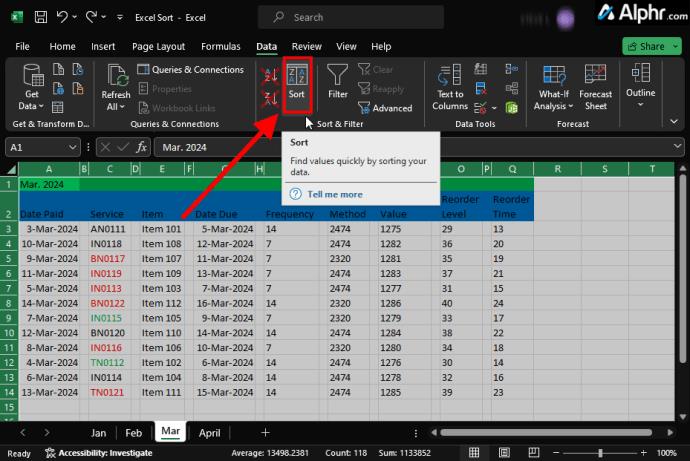
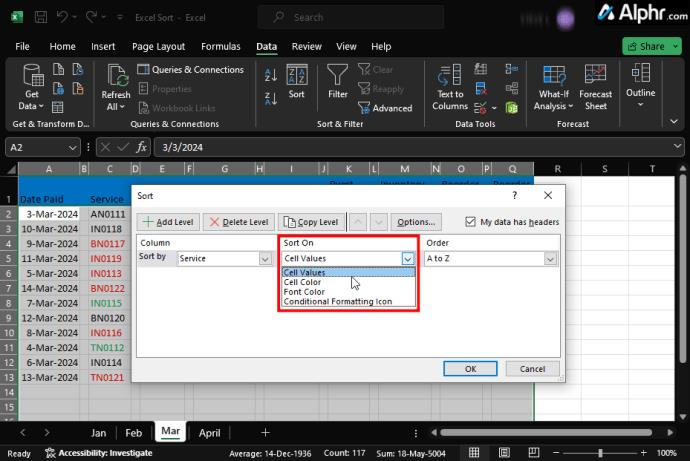
Kaj morate vedeti o številčnem ali kronološkem razvrščanju podatkov v Excelu
Številčno ali kronološko razvrščanje podatkov se ne razlikuje veliko od abecednega, vendar imate različne možnosti razvrščanja. Excel identificira podatke v celicah in predstavi vaše možnosti razvrščanja na podlagi teh meril. Kot pri vseh možnostih razvrščanja izbrišite prazne celice in vrstice v Excelovem dokumentu , sicer bo to vplivalo na razvrščene rezultate.
Datumi bi vam dali verze »Od starejšega do najnovejšega« in »Od najnovejšega do najstarejšega«, »A do Ž« in »Z do A«. Številke bi vam dale "od najmanjšega do največjega" in od "največjega" do najmanjšega."
Glede na to, ali morate razdelek razvrstiti številčno/kronološko ali celoten stolpec, si oglejte spodnje postopke.
Kako razvrstiti del podatkov številčno/kronološko v Excelu
Razvrščanje odseka podatkov kronološko (tj. datumi) ali številčno (tj. številke) je podobno razvrščanju po abecedi, le da so možnosti razvrščanja drugačne.
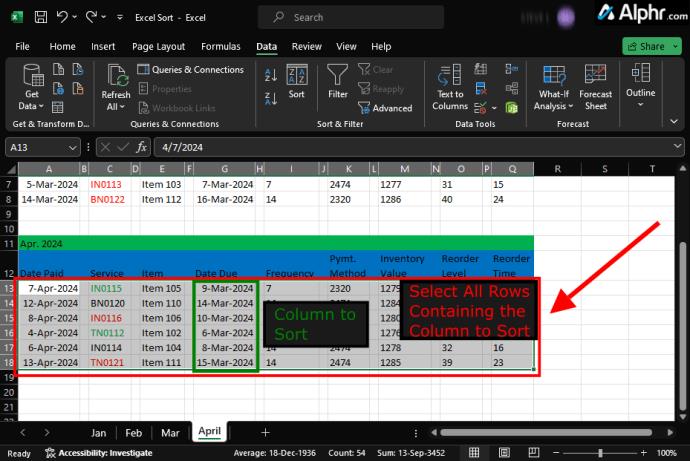
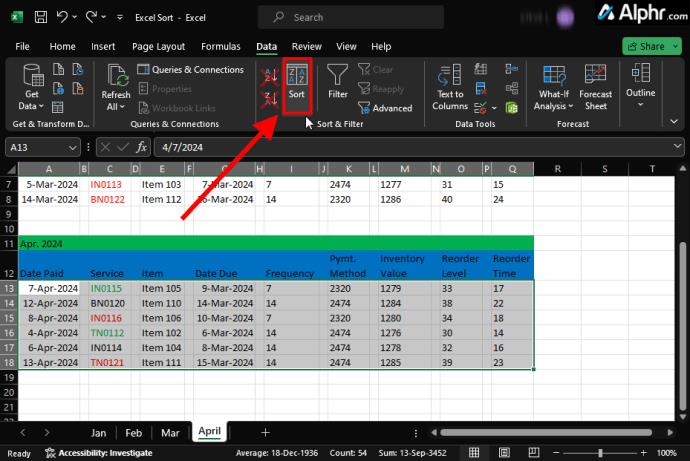
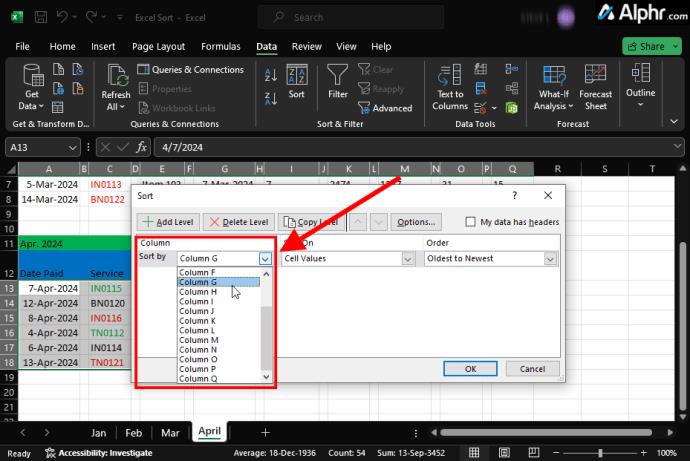
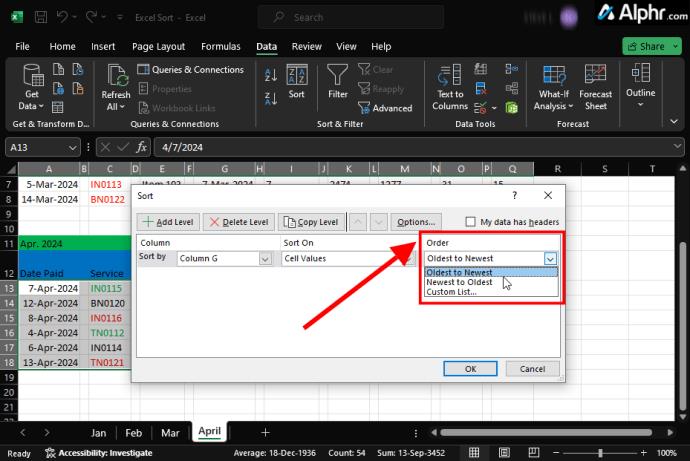
Kako razvrstiti več stolpcev v Excelu
Včasih boste morda potrebovali več meril za razvrščanje, da bodo podatki bolj razumljivi. Vendar pa lahko razvrščanje več stolpcev nepravilno prerazporedi podatke, odvisno od postavitve vaše preglednice.
Večkratno razvrščanje mora temeljiti na primarnem razvrščanju, ki mu sledi natančen vrstni red razvrščanja, na primer »Datum nakupa«, ki mu sledi »Kategorija izdelka«, ki mu sledi »Oddelek oddelka«.
Zgornji primer pomeni, da bo Excel najprej razvrstil glede na datume nakupa in nato po kategorijah izdelkov znotraj vsakega povezanega datuma nakupa. Na tej točki boste videli vse kategorije izdelkov kupljenih artiklov, kronološko navedene pod vsakim datumom.
Bistvo je, da Excel razvršča na podlagi vrstnega reda, ki ga določite, tako da najprej razvrsti stolpec »Datum nakupa« in nato stolpec »Kategorije izdelkov« znotraj vsakega datuma.
V vsakem primeru je najbolje kopirati preglednico, delati na dvojniku zaradi primerjave in zaščititi izvirne podatke pred poškodbami.
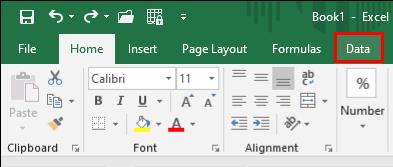

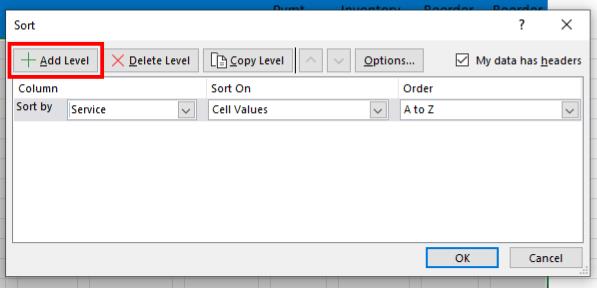
Ne pozabite, da stolpec, ki ga najprej izberete, postane primarni ključ za razvrščanje. Drugo razvrščanje filtrira znotraj prvega, tretje pa filtrira znotraj drugega. Če razvrščanje drugega ali tretjega stolpca posega v merila, ki ste jih nastavili v prvem stolpcu, bo ostal nerazvrščen.
Kako razvrstiti podatke po vrstnem redu po meri v Excelu
Morda boste želeli svoje podatke razvrstiti z možnostjo, ki ni privzeto navedena v Excelu, kot je razvrščanje po Majhno , Srednje , Veliko in X-Veliko . Abecedno razvrščanje jih postavi v nepravilen vrstni red, številčno/kronološko razvrščanje pa ni uporabno. V tem primeru lahko ustvarite vrstni red razvrščanja po meri.
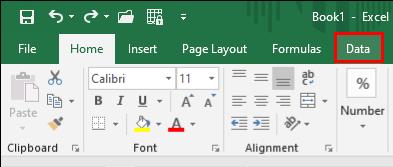
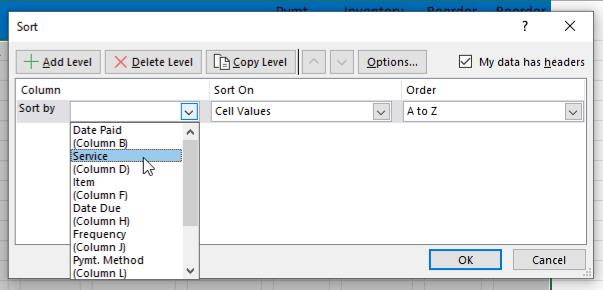

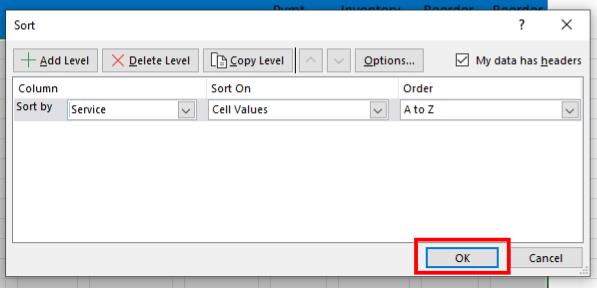
Kako razvrstiti vrstico v Excelu
Excelova primarna struktura organizira podatke v stolpce. Vendar imajo lahko vaši podatki včasih vodoravno postavitev, kjer vsaka vrstica vsebuje drugačen atribut nabora podatkov. V tem primeru je logičen način organiziranja podatkov razvrščanje vrstic.
Evo, kako se to naredi:
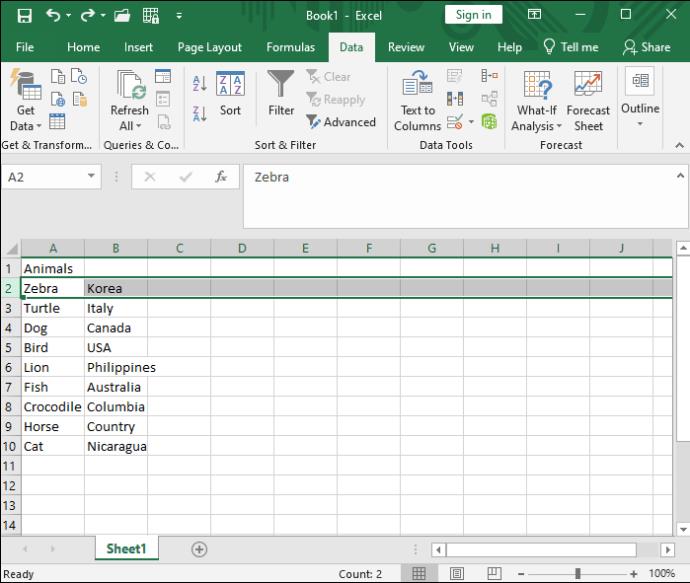
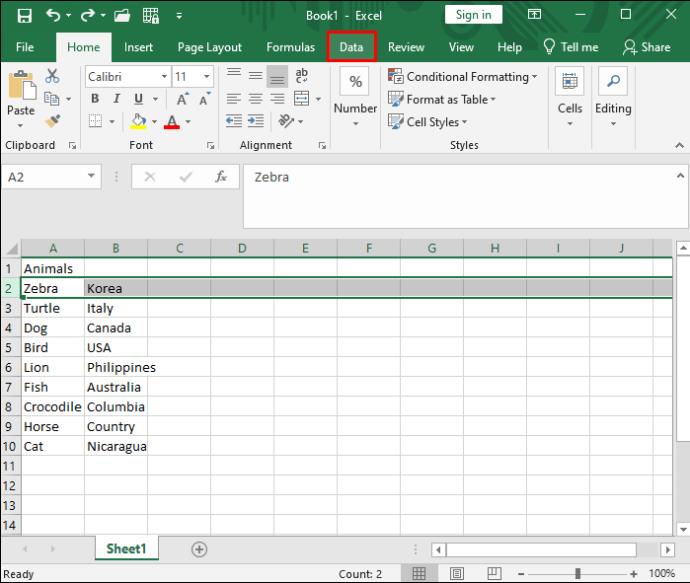
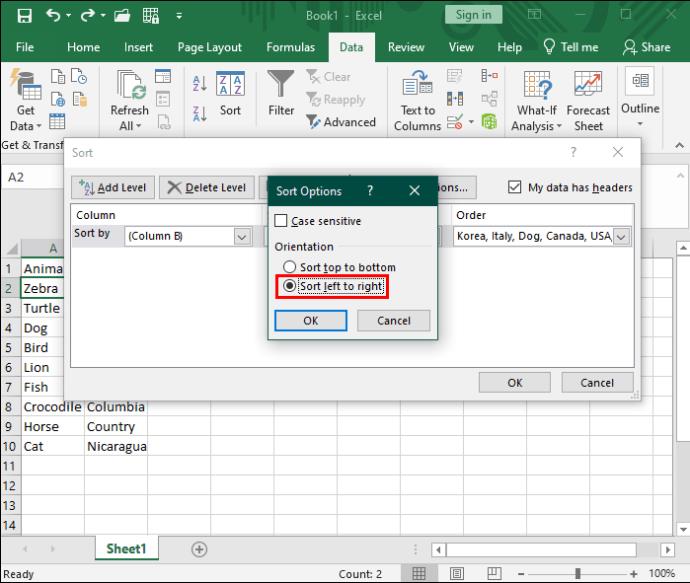
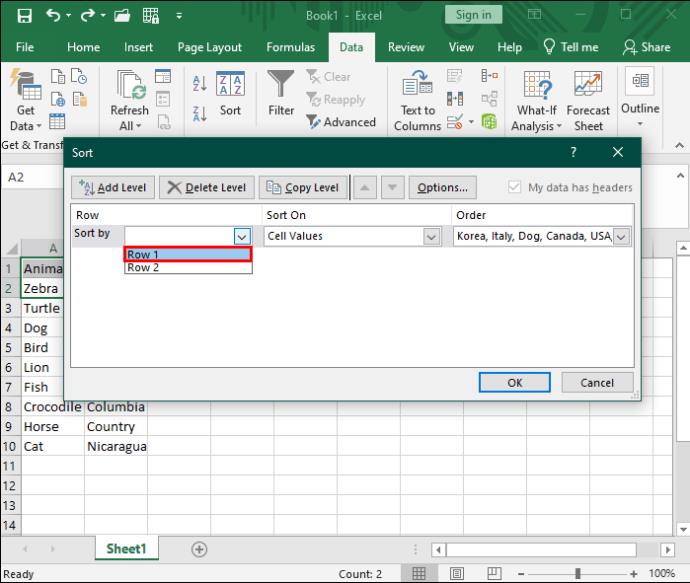
Razvrstite svojo preglednico
Nerazvrščeni podatki nikoli nimajo smisla. Še huje, ročno organiziranje lahko traja nekaj časa in povzroči človeške napake. Z Excelom lahko razvrstite podatke v kateri koli obliki in ustvarite merila po meri.
Nato se boste morda želeli naučiti tudi, kako uporabljati VLOOKUP v Excelu za iskanje podatkov, ki jih potrebujete.
Prikazujemo vam, kako sistemski administrator lahko sprosti datoteko Microsoft Excel, da jo lahko ureja drug uporabnik.
Prikazujte poziv na Microsoft Excel za Office 365 datoteke, ki pravi Odpri samo za branje s pomočjo tega vodnika.
Ta priročnik za odpravljanje težav vam pomaga pri pogosti težavi z Microsoft Outlook 365, kjer se sesuje med zagonom.
Želite dostopati do svoje Yahoo pošte neposredno iz svojega Outlook računa? Naučite se, kako dodati Yahoo pošto v Outlook 2021, 2019 in 2016.
Ali vaše delo vključuje urejanje dokumentov v Microsoft Wordu? Naučite se, kako omogočiti način sledenja spremembam v Wordu.
Navodilo, ki pojasnjuje, kako dodati možnost E-pošta na orodno vrstico Microsoft Excel in Word 365.
Naučite se, kako omogočiti ali onemogočiti prikaz formul v celicah v Microsoft Excelu.
Tutorial, ki pomaga pri težavah, kjer preglednice Microsoft Excel ne izračunavajo natančno.
Ali Microsoft Word 2016 prepisuje že obstoječe besedilo? Naučite se, kako enostavno odpraviti težavo s prepisovanjem besedila v Wordu.
Vodnik, ki prikazuje metode, ki jih lahko uporabite za omogočanje ali onemogočanje dodatkov ali vtičnikov Microsoft Outlook 365.





