Excel: Odpravi napake "Datoteka je zaklenjena za urejanje/uporabo"
Prikazujemo vam, kako sistemski administrator lahko sprosti datoteko Microsoft Excel, da jo lahko ureja drug uporabnik.
Microsoft Excel, znan po svoji zmožnosti izvajanja zapletenih izračunov, lahko pomaga tudi pri preprostem deljenju. To je lahko priročno v resničnih situacijah, od plačevanja gospodinjskih računov do načrtovanja proračuna in razdelitve mesečnih računov med sostanovalce. Če ste novi v Excelu, ste morda zmedeni glede tega, kako deliti v Excelu.
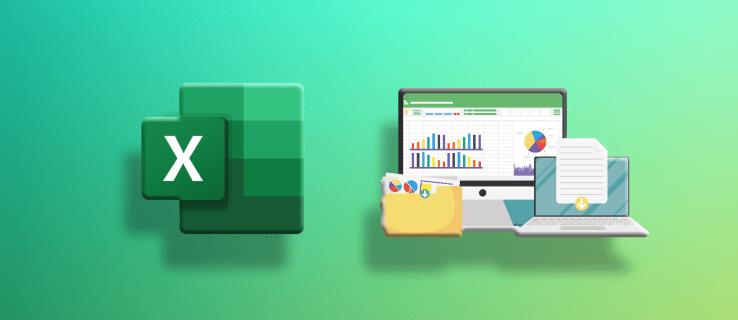
Ta vodnik vam bo pomagal naučiti se uporabljati deljenje v Excelu.
Kako razdeliti v Excelu
Uporaba funkcije delitve
Stolpec v Excelu je preprosto sešteti s funkcijo »SUM«. Vendar te funkcije delitve ni. Namesto tega v formulo vključite znak za poševnico kot operator deljenja.
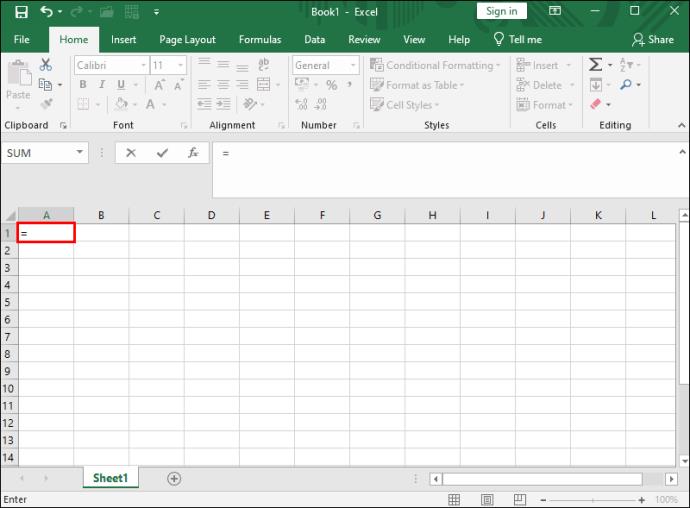

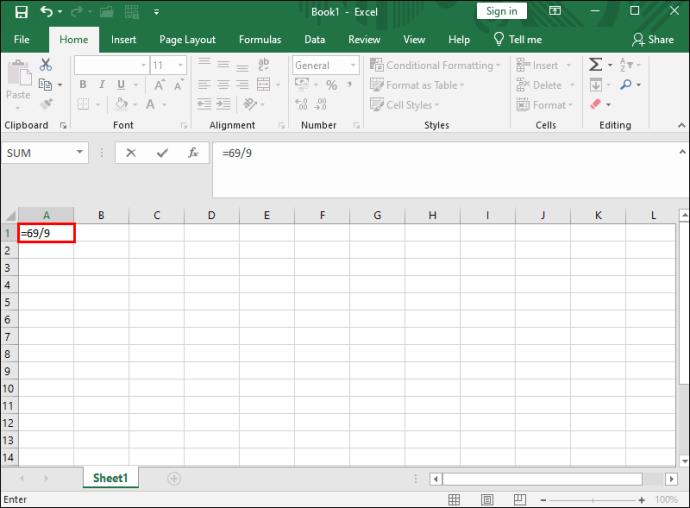
Uporaba vrednosti celic
Običajno ima vsaka Excelova celica referenco v strukturi vrstice stolpca. Excel poimenuje stolpce s črkami (A do Ž), vrstice pa s številkami od 1 do neskončnosti. Zato bo vsaka dana celica imela črko in številko. Na primer, prva celica v Excelu bo imela referenco A1. To pomeni, da je v prvem stolpcu in prvi vrstici.
Te podatke lahko uporabite tudi za delitev:
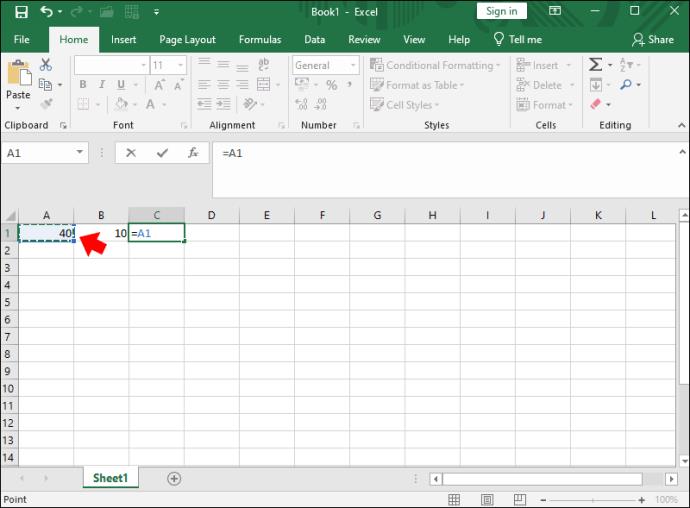
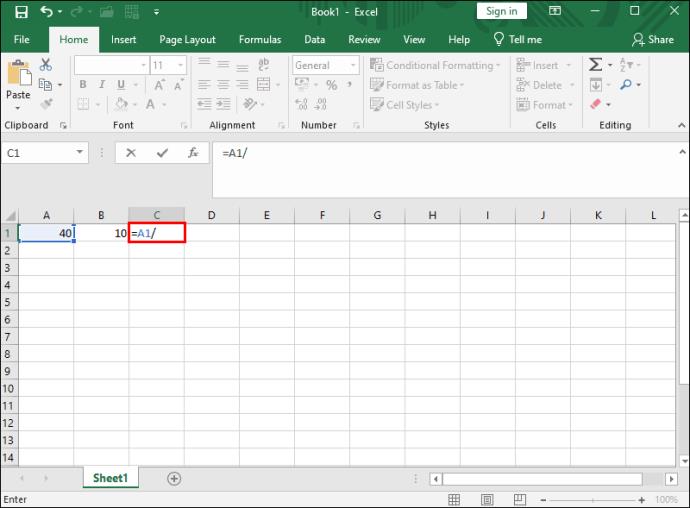
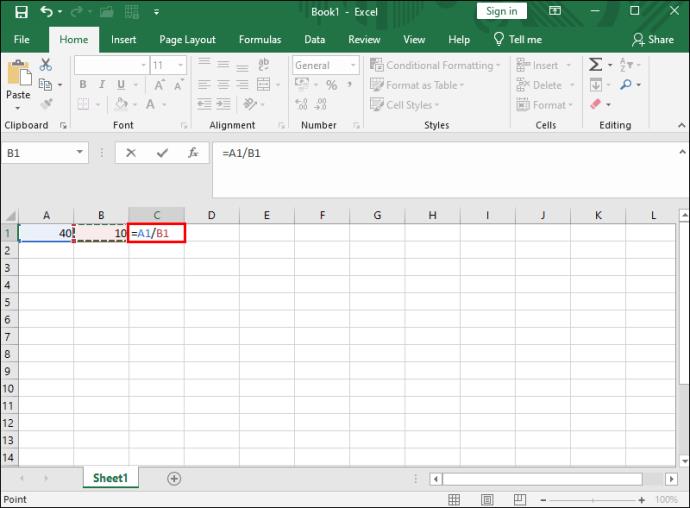
Uporaba funkcije kvocienta
Ta metoda je uporabna, če želite po deljenju kot rezultat dobiti celo število, pri čemer izpustite preostanek. Na primer, če bi delili 7 s 3, bi pričakovali, da boste kot odgovor dobili 2,33. Vendar bo ta funkcija dala le 2 kot odgovor.
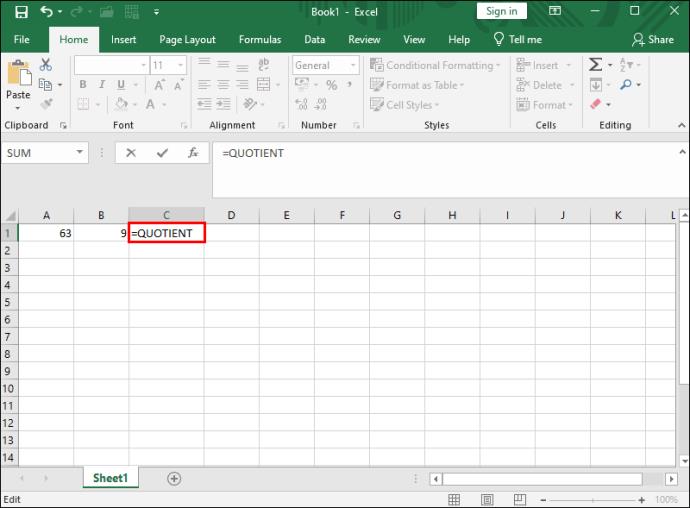
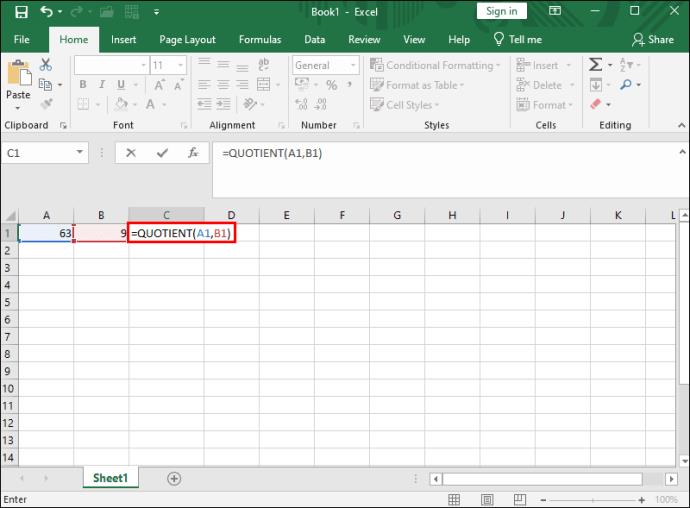
Namesto sklicevanja na celico lahko uporabite tudi številke. Na primer »=QUOTIENT(63,9)« in odgovor bo še vedno enak. Excelov stolpec, v katerem se pojavi odgovor, lahko zaklenete, da zagotovite, da ga nihče ne posega.
Uporaba funkcije MOD
Funkcija MOD po deljenju ne daje popolnega odgovora. Instprovidesit daje preostanek. Na primer, če delite 61 z 9, bi dobili odgovor kot 6 ostanek 7. Pri uporabi funkcije MOD boste kot odgovor dobili 7. Ta funkcija je uporabna, če želite ugotoviti, ali so vsa števila na seznamu večkratniki drugega števila ali je število liho ali sodo.

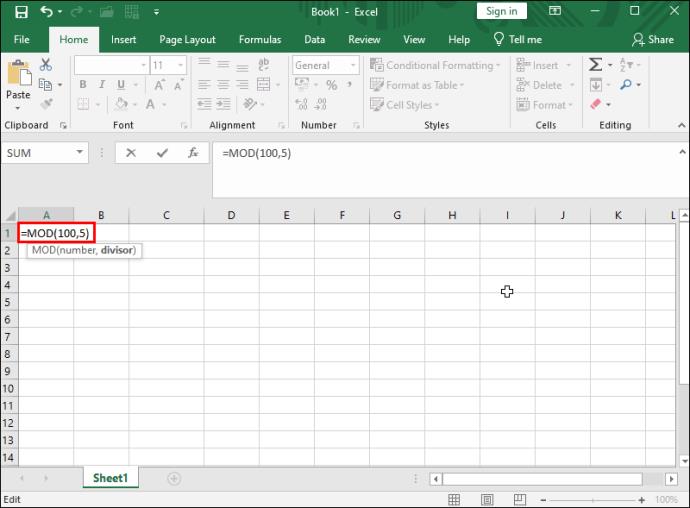
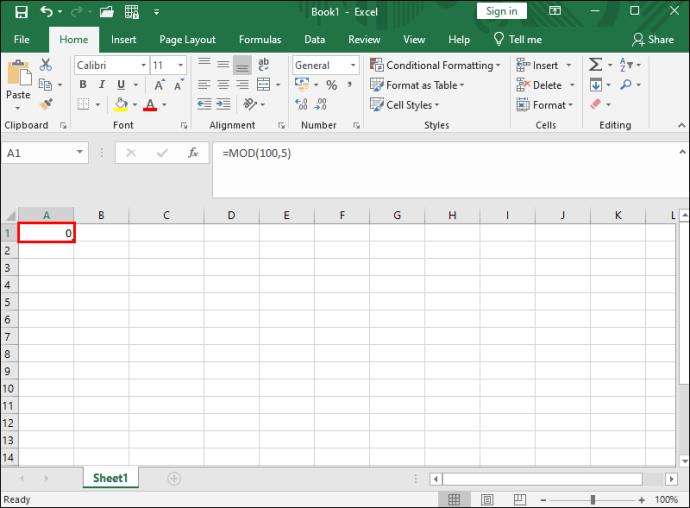
Uporaba posebne funkcije Prilepi
Pri tej metodi vam za deljenje v Excelu ni treba uporabiti formule ali funkcije. Namesto tega uporabite funkcijo Posebno lepljenje v Excelu, da razdelite kopirane podatke in prikažete končni rezultat.
Ta metoda deluje tako:
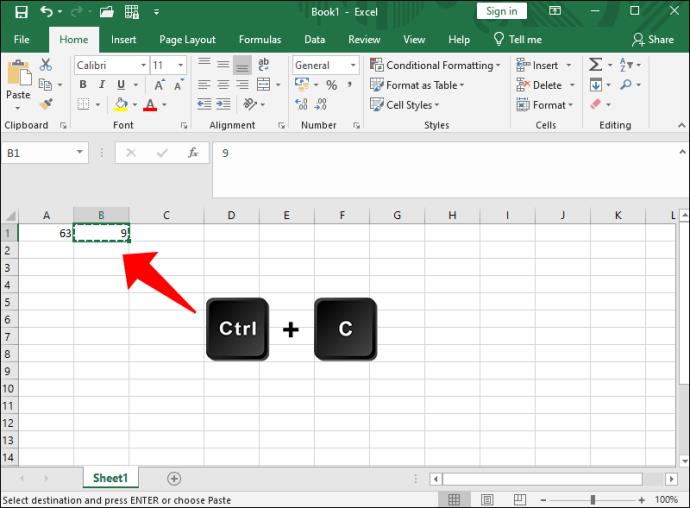
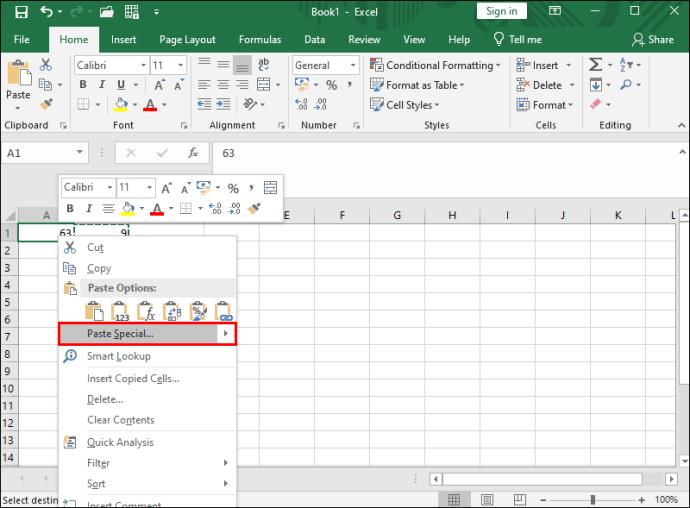
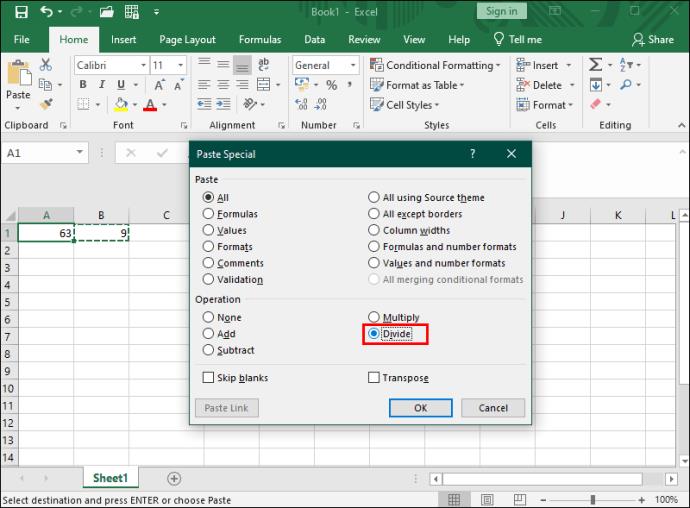
Ko delate z veliko preglednico z več funkcijami, lahko uporabite VLOOKUP v Excelu, da poiščete ustrezne podatke.
Izogibajte se napakam pri delitvi
Ko se učite delati z Excelom, je ključnega pomena, da začnete z osnovnimi operacijami, kot je deljenje. Razumevanje različnih metod delitve olajša napredovanje k bolj zapletenim aplikacijam.
Prikazujemo vam, kako sistemski administrator lahko sprosti datoteko Microsoft Excel, da jo lahko ureja drug uporabnik.
Prikazujte poziv na Microsoft Excel za Office 365 datoteke, ki pravi Odpri samo za branje s pomočjo tega vodnika.
Ta priročnik za odpravljanje težav vam pomaga pri pogosti težavi z Microsoft Outlook 365, kjer se sesuje med zagonom.
Želite dostopati do svoje Yahoo pošte neposredno iz svojega Outlook računa? Naučite se, kako dodati Yahoo pošto v Outlook 2021, 2019 in 2016.
Ali vaše delo vključuje urejanje dokumentov v Microsoft Wordu? Naučite se, kako omogočiti način sledenja spremembam v Wordu.
Navodilo, ki pojasnjuje, kako dodati možnost E-pošta na orodno vrstico Microsoft Excel in Word 365.
Naučite se, kako omogočiti ali onemogočiti prikaz formul v celicah v Microsoft Excelu.
Tutorial, ki pomaga pri težavah, kjer preglednice Microsoft Excel ne izračunavajo natančno.
Ali Microsoft Word 2016 prepisuje že obstoječe besedilo? Naučite se, kako enostavno odpraviti težavo s prepisovanjem besedila v Wordu.
Vodnik, ki prikazuje metode, ki jih lahko uporabite za omogočanje ali onemogočanje dodatkov ali vtičnikov Microsoft Outlook 365.





