Excel: Odpravi napake "Datoteka je zaklenjena za urejanje/uporabo"
Prikazujemo vam, kako sistemski administrator lahko sprosti datoteko Microsoft Excel, da jo lahko ureja drug uporabnik.
Če imate opravka z ogromno zbirko podatkov v Excelovi preglednici in morate v zbirki podatkov očistiti podvojene vnose, lahko uporabite naslednje tehnike za primerjavo besedila v Excelu.
Excelova preglednica ni samo za vzdrževanje finančnih računov, imenikov ali besedilnih baz podatkov. Pomaga vam lahko tudi pri analizi podatkov za brisanje podvojenih vnosov. Poleg tega lahko uporabite nekaj preprostih formul in logičnih funkcij Excelovega delovnega lista za primerjavo celic in obsegov celic, da ugotovite specifične vrednosti, ki jih iščete.
Čeprav lahko vizualno pobrskate po celotnem delovnem listu za podvojene ali ciljne vrednosti, to morda ni idealna metoda, če Excelov delovni list vsebuje na tisoče vnosov. Poleg tega vam različne funkcije pogojnega oblikovanja omogočajo samodejno označevanje celic, ko zazna vrednost, ki jo iščete.
Preberite, če želite izvedeti, kako primerjati besedilo v Excelu. Izvedeli boste tudi, kako Excel primerja besedilo v dveh stolpcih s pogojnim oblikovanjem. Poglobimo se!
Zakaj se morate naučiti primerjati besedilo v Excelu?
Razlogov za primerjavo besedila v Excelovi funkciji je lahko nešteto. Vendar pa so naslednje najpogostejše težave, s katerimi se lahko srečate v osebnem in poklicnem življenju:
Obstaja na tisoče drugih razlogov za primerjavo vrednosti in besedil v Excelu. Ne glede na razlog, vam bo naslednjih osem metod za Excelovo primerjavo besedila v dveh stolpcih koristnih:
1. Primerjajte besedilo v Excelu z uporabo operatorja Equals
Na primer, samo primerjati morate dva stolpca podatkov, da zagotovite, da imate vse zaloge, ki jih potrebujete. Tukaj lahko primerjate zahtevane zaloge z dobavljenimi z uporabo primerjalnega operatorja Equals, ki ne razlikuje med velikimi in malimi črkami.
Tako lahko kopirate referenčne podatke iz ene aplikacije in jih prilepite pod stolpec za referenco ali zahtevane zaloge. Nato lahko ciljne podatke uvozite iz druge aplikacije in podatke prilepite pod cilj ali stolpec Prejeto blago.
Ni vam treba razmišljati o ujemanju velikih in malih črk in vrednosti besedil celic, čeprav uvažate podatke iz različnih aplikacij. Tako deluje primerjava, ki ne razlikuje med velikimi in malimi črkami:
=A2=B2
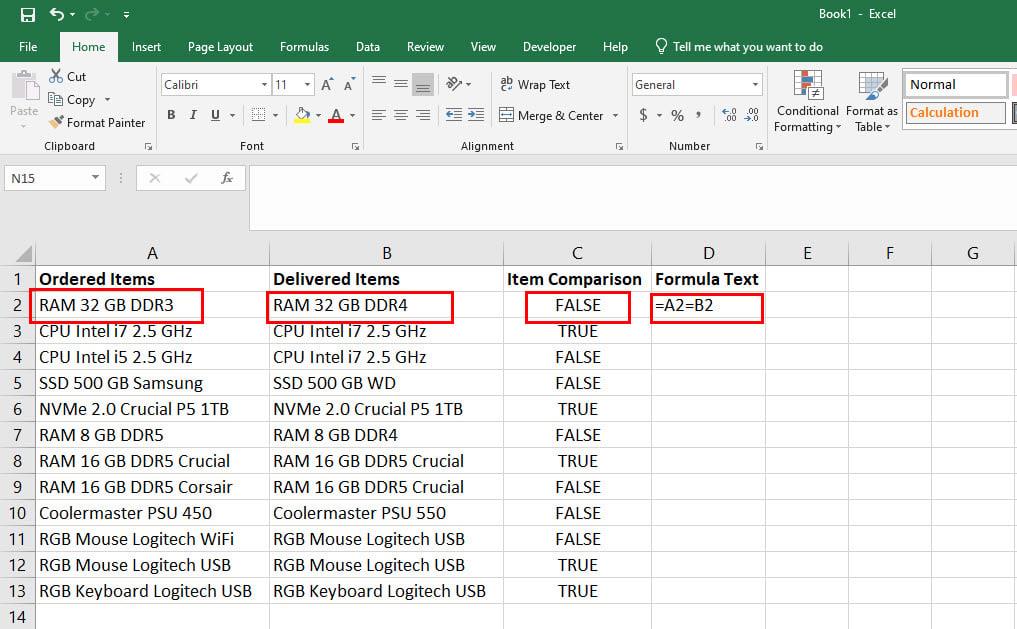
Raziščite primerjavo besedila v Excelu z uporabo operatorja Equals
2. Uporabite funkcijo EXACT za primerjavo besedila v Excelu
Recimo, da delate na projektu, pri katerem je pri ujemanju vrednosti med stolpci v Excelovem delovnem listu pomembna razlika med velikimi in malimi črkami. V tem primeru ne morete uporabiti operatorja Equals za primerjavo besedila v Excelu.
V tem občutljivem scenariju lahko uporabite TOČNO formulo, kot je prikazano spodaj:
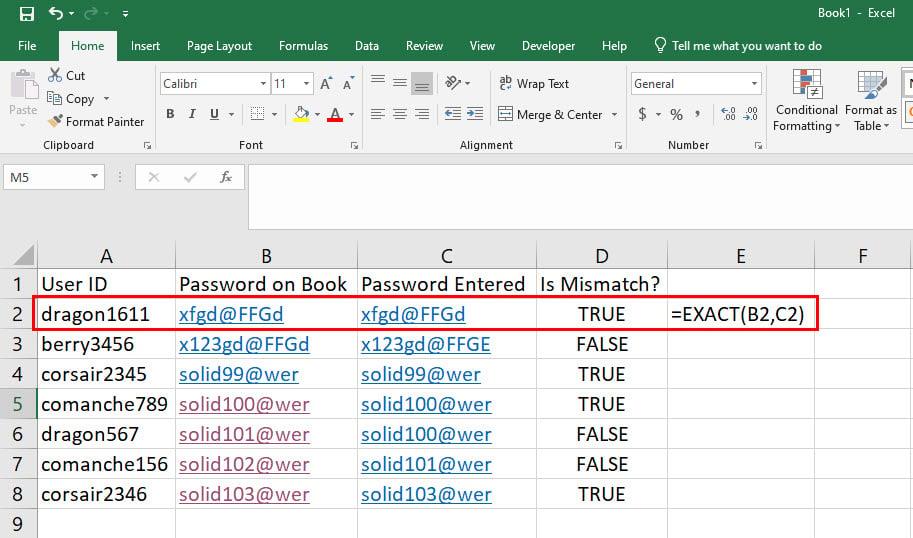
Naučite se uporabljati funkcijo EXACT za primerjavo besedila v Excelu
=EXACT(B2,C2) (za isti delovni list)
=TOČNO(List8!B2,List9!C2) (za različne delovne liste)
3. Primerjajte besedilo v Excelu s formulo IF
Recimo, da želite za primerjavo besedila uporabiti formulo EXACT ali operator Equals, vendar ne želite videti TRUE ali FALSE kot rezultat primerjave. Pravzaprav želite prikazati besedila, kot sta Ujemanje in Neujemanje. V tem primeru lahko katero koli od zgornjih formul ugnezdite znotraj funkcije IF, kot je opisano spodaj:
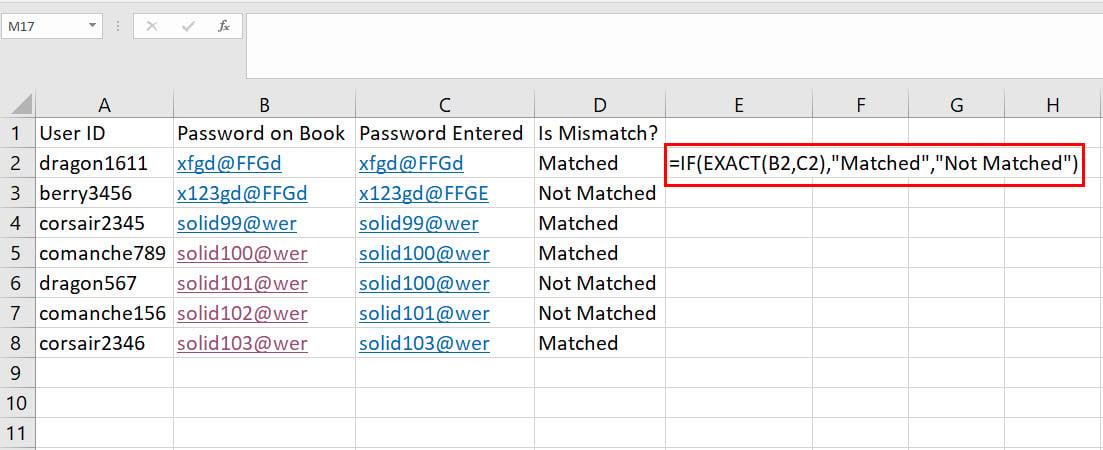
Kako primerjati besedilo v Excelu s formulo IF
=IF(EXACT(B2,C2),»ujema se«,»ne ujema se«)
4. Uporabite VLOOKUP za primerjavo besedila v Excelu
Poiskati morate na primer imena kandidatov iz skupine A v ožji izbor. Tukaj morate imena v skupini A ujemati z imeni v stolpcu vseh kandidatov v ožjem izboru.
Tukaj lahko enostavno uporabite funkcijo VLOOKUP, da Excelu omogočite primerjavo besedila v dveh stolpcih. Evo, kako se to naredi:
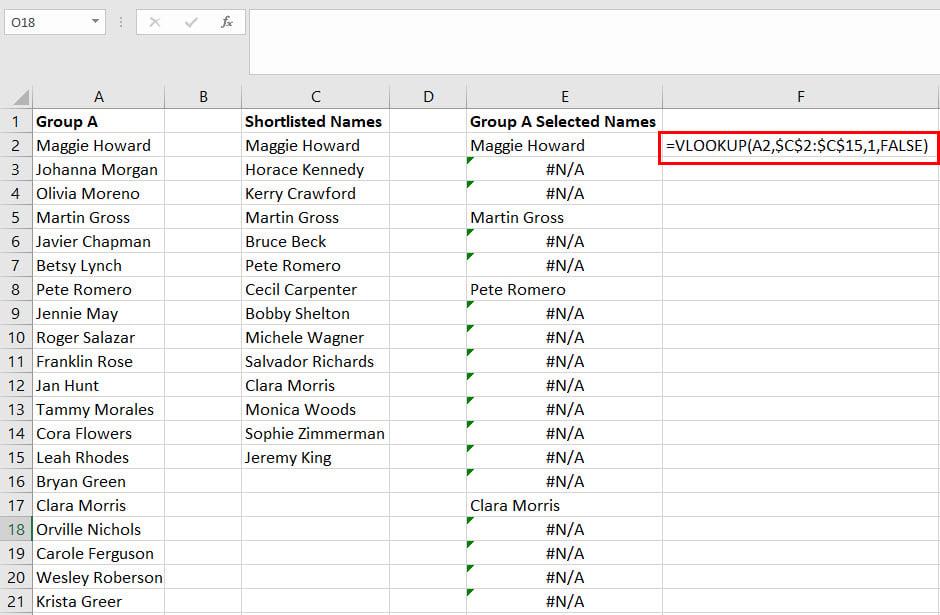
Primerjajte besedilo v Excelu s funkcijo VLOOKUP
=VLOOKUP(A2,$C2:2:C$15,1,FALSE)
=IFNA(VLOOKUP(A2,$C2:2:C$15,1,FALSE),»neuspešno«)
5. Primerjajte besedilo, da hitro najdete odsotne udeležence
Recimo, da ste koordinator dogodka za tehnično konferenco. Udeležence morate primerjati s seznamom prijavljenih oseb, da pošljete potrdila samo posameznikom, ki so se udeležili seminarja. Tukaj je opisano, kako lahko to storite s formulo VLOOKUP in IFNA, kjer primerjate besedilo med dvema stolpcema:
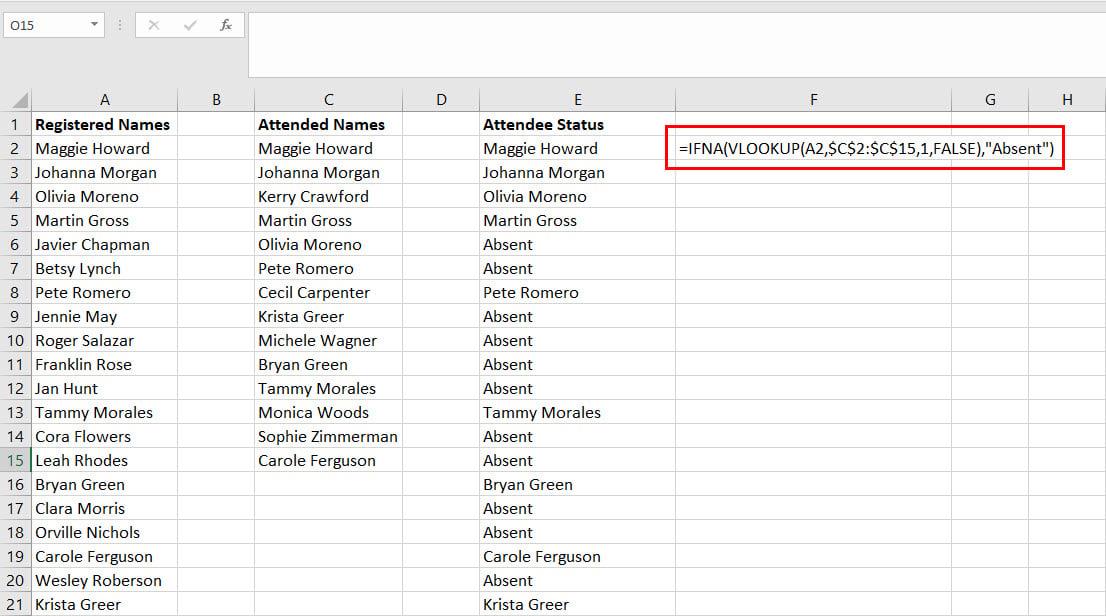
Kako primerjati besedilo za hitro iskanje odsotnih udeležencev
=IFNA(VLOOKUP(A2,$C2:2:C$15,1,FALSE),»Odsoten«)
Excel bo ujemal registrirana imena iz referenčnega stolpca in prikazal rezultate v tretjem stolpcu, kjer želite imena. Poleg tega bo formula IFNA zagotovila, če se pojavi napaka #N/A, Excel zamenja kodo napake z besedilom Odsoten.
6. Primerjajte besedilo v Excelu za delne vrednosti
Recimo, da morate primerjati besedila med stolpcema A in B, vendar ne iščete absolutnega ujemanja. V tem primeru morate uporabiti formulo FIND, kot je opisano spodaj:
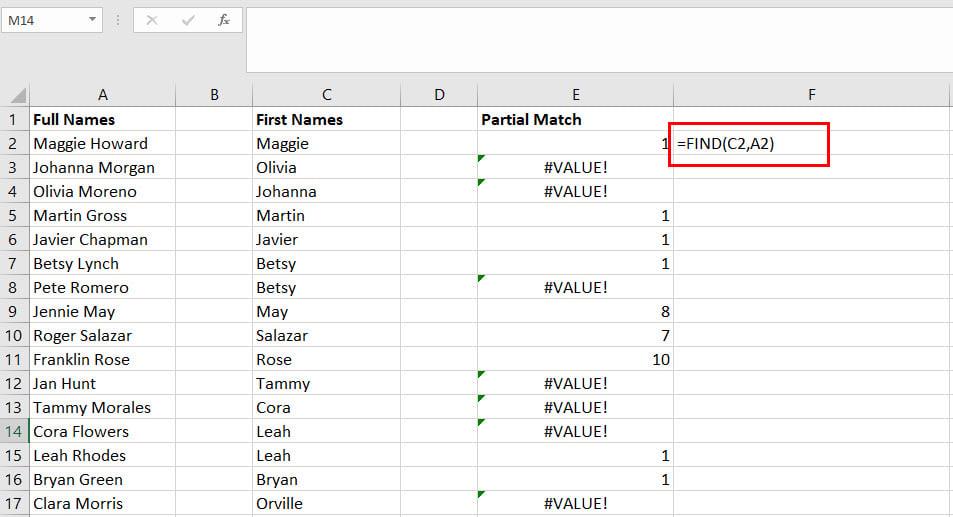
Kako uporabiti FIND za primerjavo besedila v Excelu
=NAJDI(C2,A2)
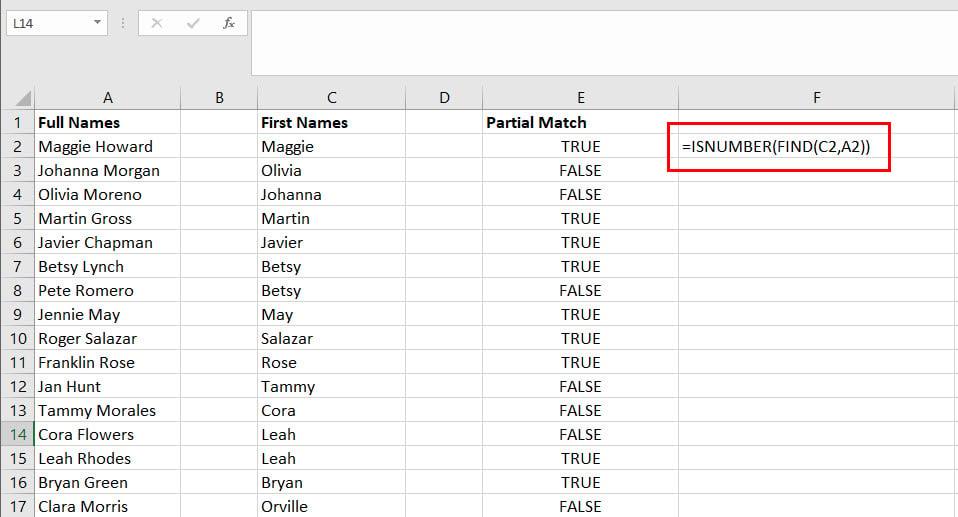
Uporabite FIND in ISNUMBER skupaj
=ISŠTEVILO(NAJDI(C2,A2))
7. Primerjajte besedila ali nize s pogojnim oblikovanjem
Recimo, da ste v pisarni, kjer ste odgovorni za pregled vseh nakupov. Dobite različne zahteve glede nakupa iz različnih oddelkov podjetja. Vaša dolžnost je zagotoviti, da vaša organizacija ne oddaja naročilnic za podvojene artikle.
V tem scenariju lahko Excelovo pogojno oblikovanje primerja dva ali več stolpcev podatkov in označi celice, ki vsebujejo podvojene vrednosti. Sledite tem korakom, da vadite ta trik s primerjavo besedila v Excelu:

V možnosti Pravila za označevanje celic izberite Podvojene vrednosti
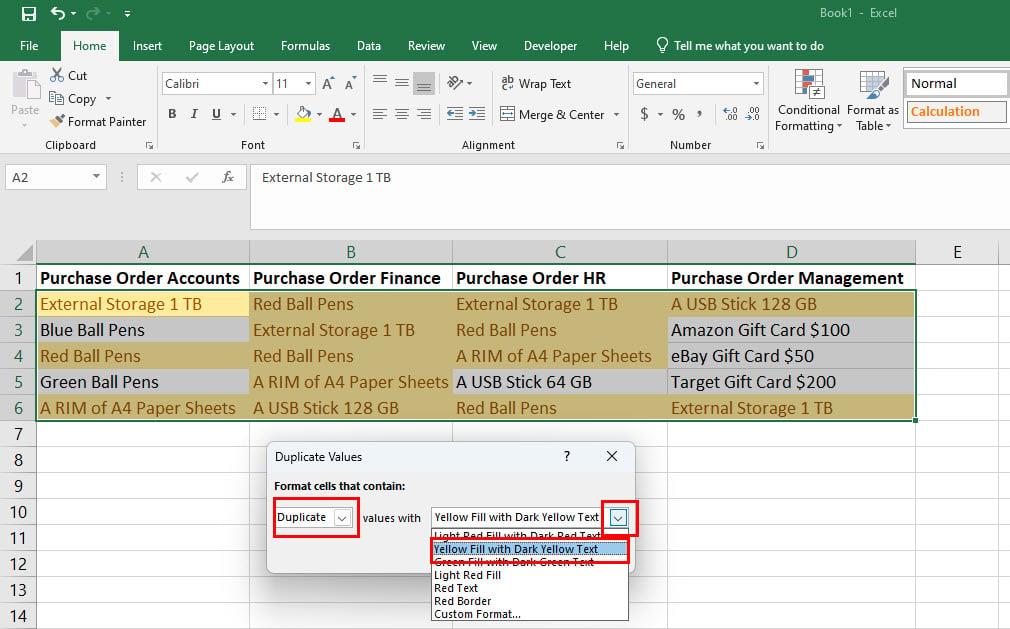
Kako primerjati besedila ali nize s pogojnim oblikovanjem
8. Primerjajte Excelove stolpce, če je besedilo 1 znotraj besedila 2
Če želite poiskati niz besedil znotraj skupine besedil, lahko uporabite funkcijo SEARCH, kot je prikazano tukaj:
=ISKANJE(C2,A2)
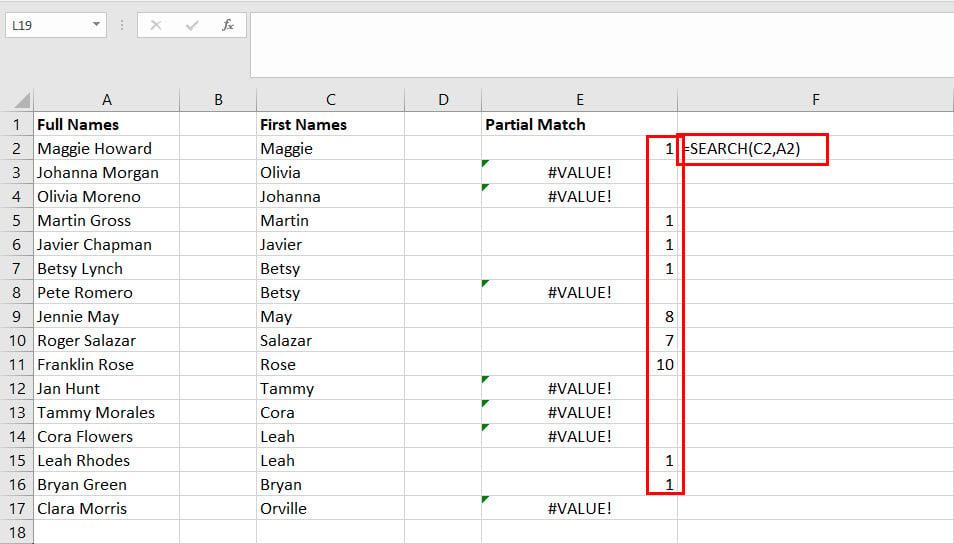
Kako primerjati Excelove stolpce, če je besedilo 1 znotraj besedila 2
Excel bo prikazal številko znaka, od koder najde ujemanje s preskusnim besedilom v referenčnem stolpcu.
Zaključek
Obstaja veliko drugih formul in ugnezdenih formul za ujemanje besedil med dvema ali več celicami ali stolpci v Excelu. Toda najpreprostejše in najpogosteje uporabljene metode so tiste, ki so omenjene zgoraj v tem članku.
Če poznate kakšen drug intuitiven način za primerjavo besedila v Excelu, ne pozabite omeniti metode v spodnjem polju za komentarje. Medtem se lahko naučite uporabljati Excelovo formulo ČE-POTEM .
Prikazujemo vam, kako sistemski administrator lahko sprosti datoteko Microsoft Excel, da jo lahko ureja drug uporabnik.
Prikazujte poziv na Microsoft Excel za Office 365 datoteke, ki pravi Odpri samo za branje s pomočjo tega vodnika.
Ta priročnik za odpravljanje težav vam pomaga pri pogosti težavi z Microsoft Outlook 365, kjer se sesuje med zagonom.
Želite dostopati do svoje Yahoo pošte neposredno iz svojega Outlook računa? Naučite se, kako dodati Yahoo pošto v Outlook 2021, 2019 in 2016.
Ali vaše delo vključuje urejanje dokumentov v Microsoft Wordu? Naučite se, kako omogočiti način sledenja spremembam v Wordu.
Navodilo, ki pojasnjuje, kako dodati možnost E-pošta na orodno vrstico Microsoft Excel in Word 365.
Naučite se, kako omogočiti ali onemogočiti prikaz formul v celicah v Microsoft Excelu.
Tutorial, ki pomaga pri težavah, kjer preglednice Microsoft Excel ne izračunavajo natančno.
Ali Microsoft Word 2016 prepisuje že obstoječe besedilo? Naučite se, kako enostavno odpraviti težavo s prepisovanjem besedila v Wordu.
Vodnik, ki prikazuje metode, ki jih lahko uporabite za omogočanje ali onemogočanje dodatkov ali vtičnikov Microsoft Outlook 365.





