Excel: Odpravi napake "Datoteka je zaklenjena za urejanje/uporabo"
Prikazujemo vam, kako sistemski administrator lahko sprosti datoteko Microsoft Excel, da jo lahko ureja drug uporabnik.
Excel je neverjetno učinkovito orodje, če ga znate dobro uporabljati. Čeprav ima veliko funkcij za avtomatizacijo, morate nekatere nastavitve in postavitve še vedno prilagoditi ročno.

Prelom besedila in prileganje sta odlična primera. Vaši Excelovi podatki ne bodo videti tako čisti, kot bi morali, če besedilo še naprej štrli iz celic.
Na srečo obstaja več načinov, kako svoj list pospraviti in besedilo prilagoditi celici v Excelu.
Izpolni besedilo v celici – Excel
Najpogostejši način, da se besedilo pravilno prilega vsaki celici, je uporaba možnosti prelivanja besedila. Uporabite ga tako:
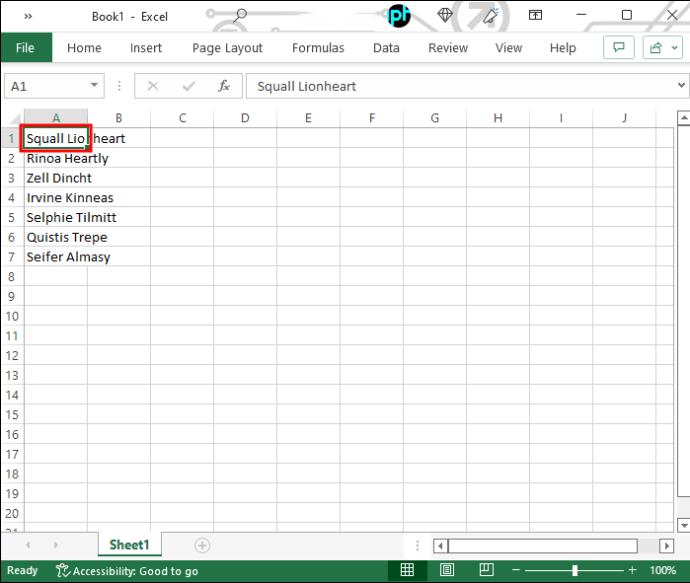
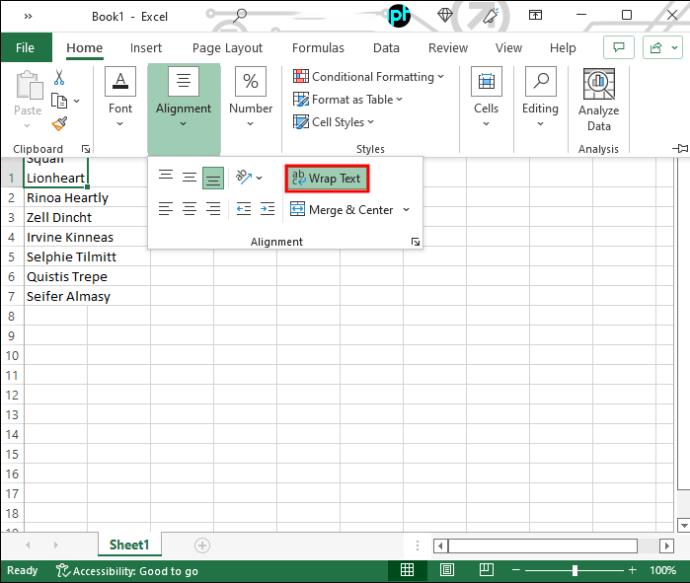
Po zgornjih korakih bo vaše besedilo ustrezalo širini celice. Če spremenite širino celotnega stolpca, se bo besedilo spremenilo z njim.
Če ne vidite dela besedila, morda višina vrstice tega ne dopušča. V tem primeru boste morali prilagoditi velikost, da bo vidno celotno previto besedilo. Takole:
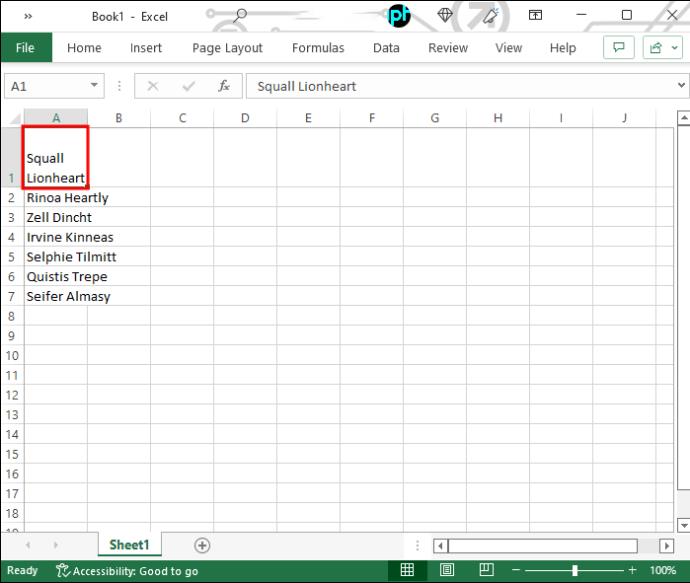

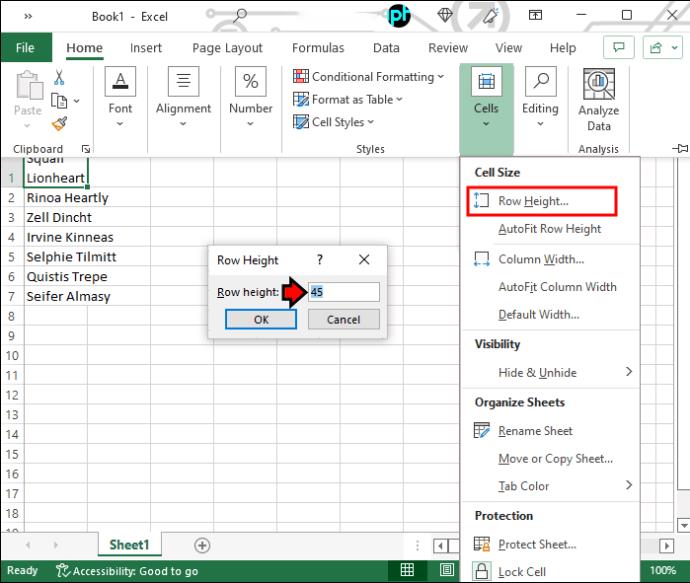
Njihovo višino lahko tudi razširite tako, da povlečete spodnjo mejo vrstice, če ne iščete posebnih razmerij vrstic.
Uporaba Shrink to Fit
Če ne želite, da celice sprejmejo vaše besedilo, ampak obratno, lahko uporabite možnost »Skrči, da se prilega«. Tukaj so koraki, ki jih morate storiti:

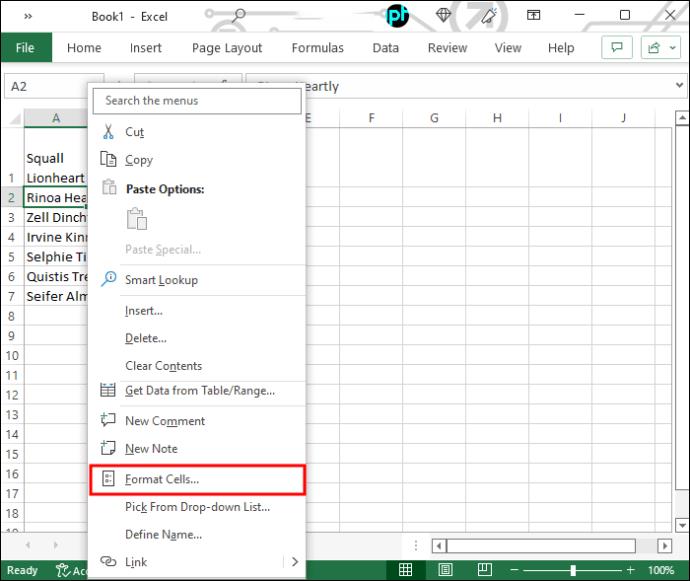
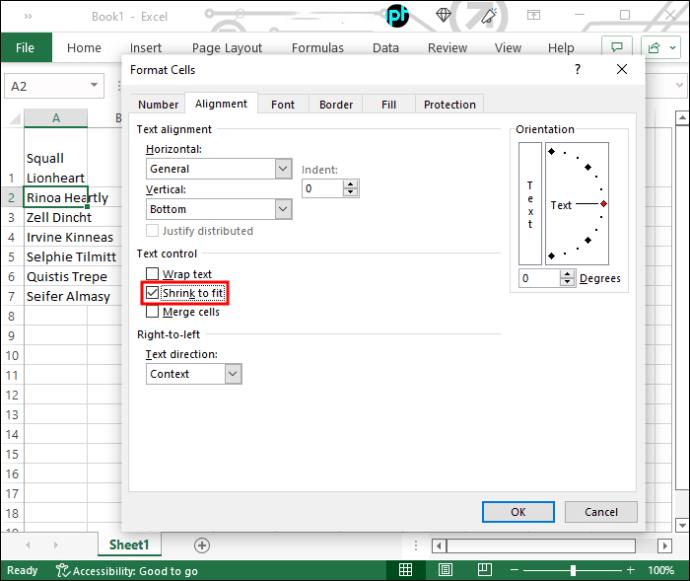
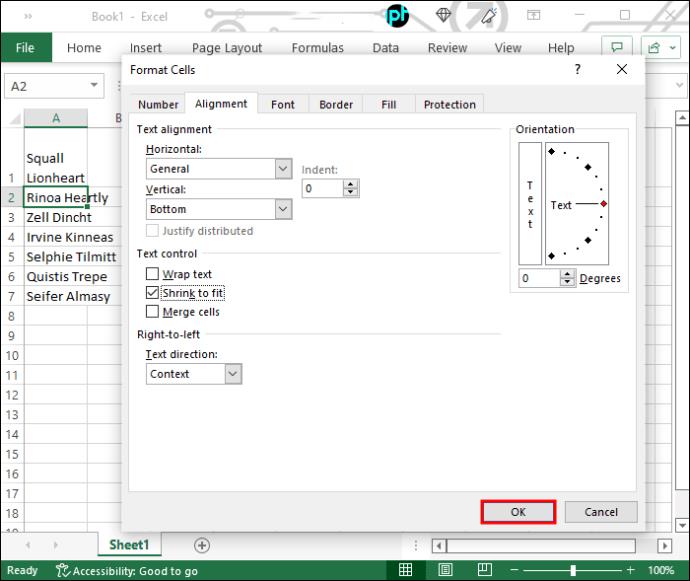
Opazili boste, da je besedilo zdaj manjše, da ustreza velikosti celice. Ta možnost ni idealna za daljše besedilo in skrčena različica lahko postane praktično nevidna, odvisno od velikosti celice. Kljub temu je primerna možnost za manjše celice, ki vsebujejo nekaj besed.
Prilagodite velikost celice z bližnjicami na tipkovnici
Excel ima množico bližnjic, ki naredijo navigacijo in ukaze bolj priročne, vključno s spreminjanjem velikosti celic, tako da ustrezajo količini besedila.
Prilagajanje višine in širine celice je zelo preprosto in vključuje le nekaj korakov. Če želite prilagoditi širino, naredite naslednje:

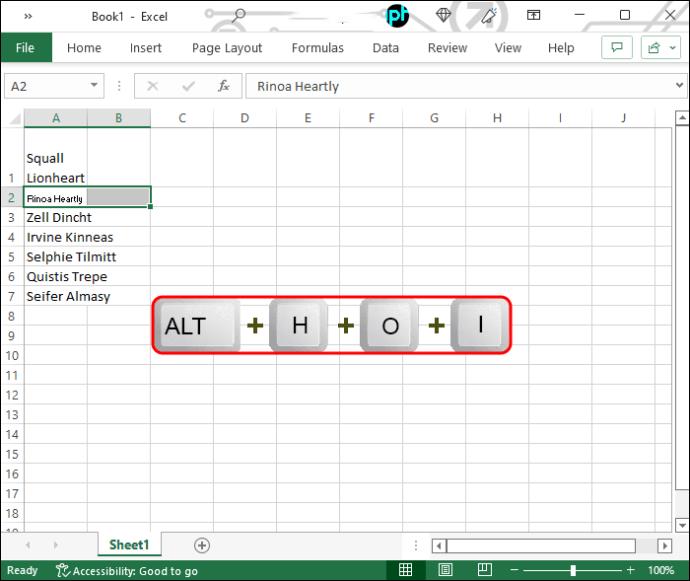
Širina se bo samodejno prilagodila najdaljši vrstici besedila. Če morate povečati tudi višino, sledite tem korakom:
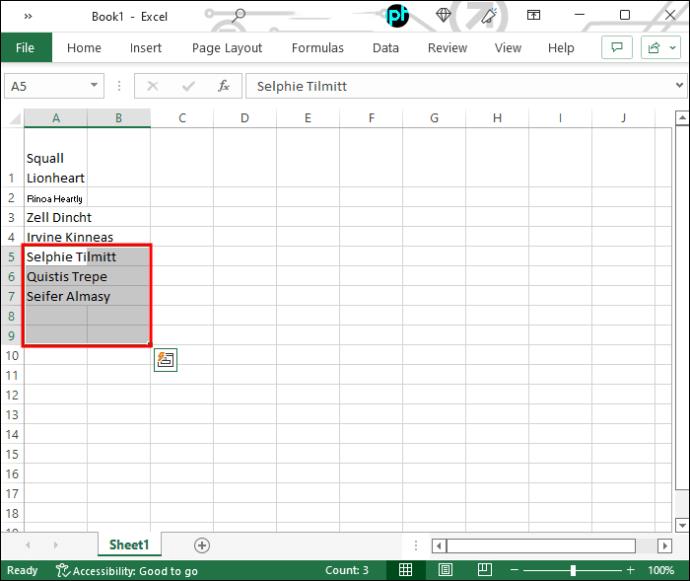
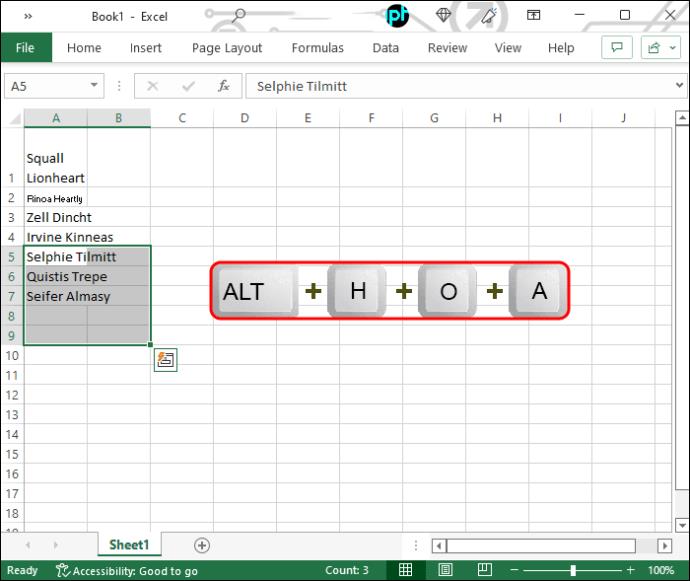
Višina celic se bo povečala in videli boste celotno besedilo v njih.
Naj bodo vaši podatki vidni
Kot lahko vidite, lahko besedilo prilagodite celici v Excelu z le nekaj kliki. S tem bodo vaši podatki veliko bolj privlačni in lahko prebavljivi. Ko se navadite na te bližnjice, vam spreminjanje velikosti celic ne bo vzelo časa.
Ali imate še kakšne druge metode za prileganje besedila znotraj Excelovih celic? Svoje misli delite z drugimi v oddelku za komentarje.
Prikazujemo vam, kako sistemski administrator lahko sprosti datoteko Microsoft Excel, da jo lahko ureja drug uporabnik.
Prikazujte poziv na Microsoft Excel za Office 365 datoteke, ki pravi Odpri samo za branje s pomočjo tega vodnika.
Ta priročnik za odpravljanje težav vam pomaga pri pogosti težavi z Microsoft Outlook 365, kjer se sesuje med zagonom.
Želite dostopati do svoje Yahoo pošte neposredno iz svojega Outlook računa? Naučite se, kako dodati Yahoo pošto v Outlook 2021, 2019 in 2016.
Ali vaše delo vključuje urejanje dokumentov v Microsoft Wordu? Naučite se, kako omogočiti način sledenja spremembam v Wordu.
Navodilo, ki pojasnjuje, kako dodati možnost E-pošta na orodno vrstico Microsoft Excel in Word 365.
Naučite se, kako omogočiti ali onemogočiti prikaz formul v celicah v Microsoft Excelu.
Tutorial, ki pomaga pri težavah, kjer preglednice Microsoft Excel ne izračunavajo natančno.
Ali Microsoft Word 2016 prepisuje že obstoječe besedilo? Naučite se, kako enostavno odpraviti težavo s prepisovanjem besedila v Wordu.
Vodnik, ki prikazuje metode, ki jih lahko uporabite za omogočanje ali onemogočanje dodatkov ali vtičnikov Microsoft Outlook 365.





