Excel: Odpravi napake "Datoteka je zaklenjena za urejanje/uporabo"
Prikazujemo vam, kako sistemski administrator lahko sprosti datoteko Microsoft Excel, da jo lahko ureja drug uporabnik.
Ali se prikaže sporočilo »Outlookova pravila niso podprta za to napako računa?« Odkrijte preizkušene rešitve za zloglasno težavo, da pravila Outlooka ne delujejo.
Outlook je postal priljubljen e-poštni odjemalec zaradi svojih edinstvenih funkcij. Ena takih funkcij so Outlookova pravila. Ta pravila so samodejna dejanja, ki jih je mogoče uporabiti za vaša dohodna ali odhodna e-poštna sporočila v Outlooku.
Z ustvarjanjem in implementacijo pravil v Outlooku lahko naredite svoj Outlookov nabiralnik učinkovitejši in poenostavljenejši. Poleg tega lahko z nekaj samodejnimi pravili upravljanje Outlookove e-pošte in prilog postane sprehod po parku. Na primer, vsa službena e-poštna sporočila, poslana vam v CC, gredo v mapo srednjega pomena, medtem ko gredo tista z vašim e-poštnim naslovom v polju Za v mapo za nujne primere.
Preberite tudi: Kako samodejno poslati Kp ali Skp v Outlooku
Obstajajo številna druga opravila, ki jih je mogoče avtomatizirati s pravili Outlooka. Ti vam omogočajo, da ostanete produktivni in na tekočem brez kakršnih koli motenj. Kaj pa, če nenadoma začnete prejemati opozorila, povezana s pravili Outlooka, na primer »Pravila Outlooka niso podprta za ta račun?«
Sliši se frustrirajuće, kajne? Vendar vam ni treba skrbeti, saj vam bom povedal, kako rešiti to težavo, da boste lahko še naprej imeli učinkovit Outlookov nabiralnik.
Outlookova pravila niso podprta za ta račun: razlogi
Spodaj poiščite pogoste razloge za težave, povezane s pravili Outlooka, v napravah Windows 11 in macOS:
Kako rešiti težavo »Outlook pravila niso podprta za ta račun«: Windows 11
Obstaja veliko različnih tehnik za odpravo težave z nedelovanjem Outlookovih pravil. Preizkusite naslednje metode in po vsaki metodi preizkusite pravila. Te metode za odpravljanje težav veljajo tudi za Windows 10, 8, 7 in Vista.
1. Omogočite Outlookova pravila s strani Outlook Admin
Najpogosteje poročani vzrok za »Pravila niso podprta za ta račun« so skrbniške nastavitve Outlooka. Večina organizacij lahko podrejenim zaposlenim onemogoči uporabo Outlookovih pravil. Ker so Outlookova pravila eden od mnogih načinov, kako hekerji dostopajo do strežnikov organizacije in prodajajo podatke strežnikov v temnem spletu.
Preberite tudi: Deep Web vs Dark Web: Spoznajte razlike
Če torej vidite zgornjo napako že prvi dan zaposlitve ali kasneje v službi, je skrbnik strežnika Outlook verjetno onemogočil to funkcijo. Obrnite se na skrbnika, da vloži zahtevo za pravila Outlooka.
2. Omogočite posebna pravila, ki ne delujejo
Poleg vseh pravil, ki jih ustvarite v Outlooku v pogovornem oknu Pravila in opozorila, je potrditveno polje. Označiti morate vsa pravila, ki jih nameravate redno uporabljati. Pravila omogočite ali onemogočite tako:
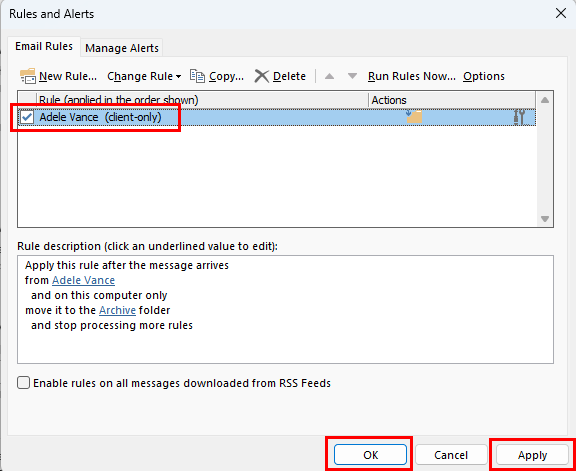
Aktivirajte določena pravila, ki ne delujejo
Preberite tudi: Vklop/izklop zvoka e-poštnih obvestil v programu Outlook 2016
3. Preimenujte pravilo
Včasih zaradi poškodovanih predpomnilniških datotek nekatera zapletena pravila morda ne bodo delovala in bodo prikazana napaka »Outlook pravila niso podprta«. To lahko rešite tako, da preimenujete pravilo, kot je razloženo spodaj:
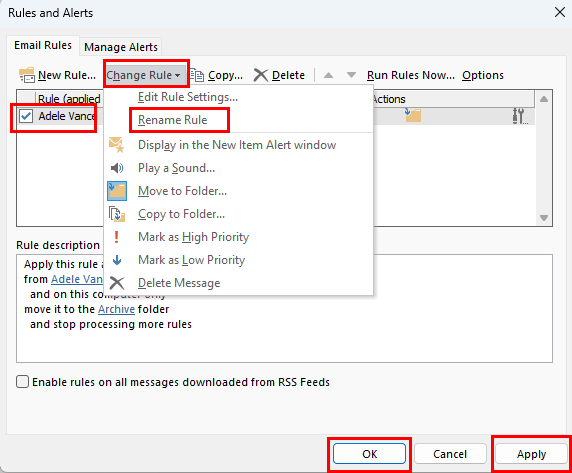
Popravi Outlookova pravila niso podprta za ta račun s preimenovanjem pravil
4. Ponastavite ali preimenujte datoteko SRS
Outlookova datoteka SRS se imenuje tudi datoteka z nastavitvami za pošiljanje in prejemanje. Kakršna koli poškodba kode v tej datoteki lahko onemogoči tudi pravila. Sledite tem korakom, da ponovno ustvarite novo datoteko SRS:
5. Aktivirajte način predpomnjene izmenjave
Številni uporabniki aplikacije Outlook so poročali, da je omogočanje predpomnjenega načina Exchange odpravilo napako »Outlookova pravila niso podprta za ta račun«. Evo, kako se to naredi:
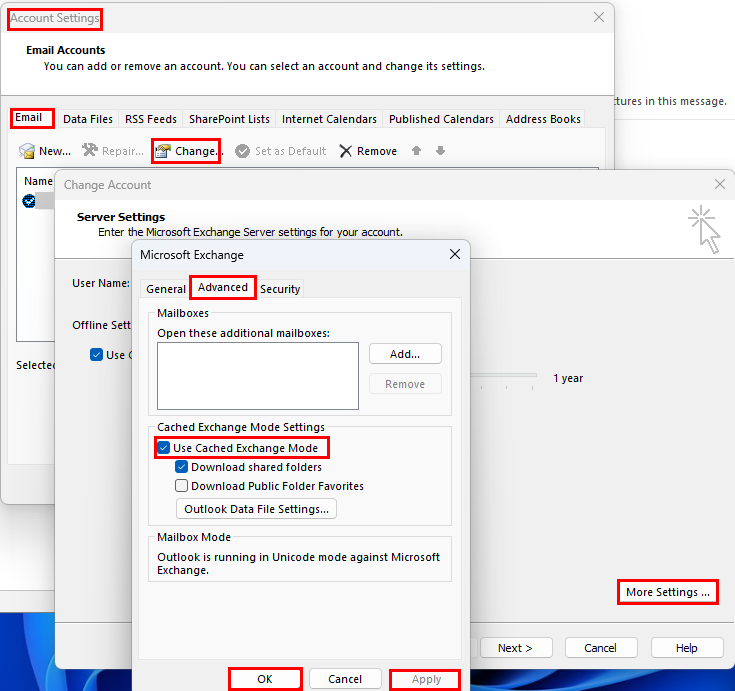
Predpomnjeni Exchange ne podpira razreševanja Outlookovih pravil za ta račun
6. Posodobite Outlook na najnovejšo različico
Druga možnost za posamezne uporabnike aplikacije Outlook za Windows je posodobitev namestitve Outlooka. Aplikacijo lahko posodobite tako:
7. Onemogočite Ustavi obdelavo več pravil
Ko ste ustvarili pravilo, ste morda izbrali možnost pravila, ki vam zdaj preprečuje zagon pravila. Sledite tem hitrim korakom, da odpravite to težavo:
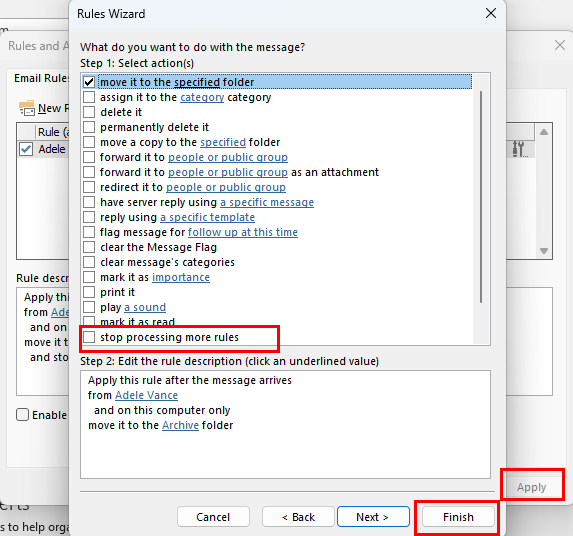
Kako onemogočiti pravila za zaustavitev obdelave
8. Počistite polje This Computer Only Feature
Ali ste določili Outlookova pravila za odjemalca ali za računalnik? To vam lahko prepreči uporabo istega pravila iz drugega računalnika z vašim Outlookovim profilom. Najprej uredite pravilo, da bo univerzalno, tako da sledite tem hitrim korakom:
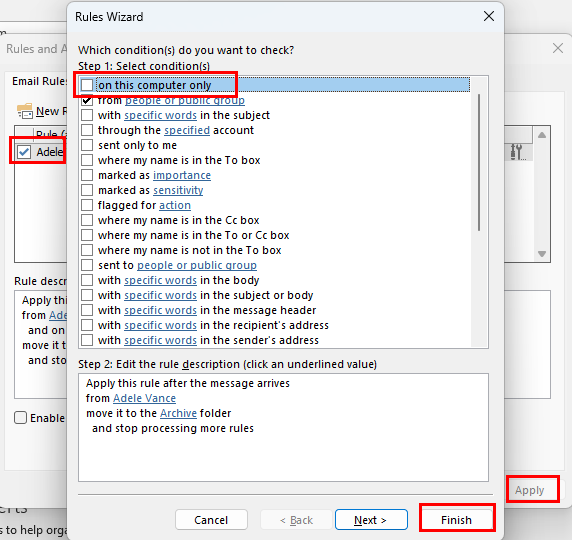
Onemogoči v tem računalniku samo za Outlookova pravila
9. Izbrišite datoteko OST
Morda boste želeli tudi izbrisati datoteko OST in pustiti Outlooku, da jo znova ustvari. Ta postopek pogosto odpravi napako »Outlook pravila niso podprta«. Ker lahko računalnik s sistemom Windows 11 vsebuje več kot eno datoteko OST, jo previdno izbrišite. Evo, kako je to mogoče storiti:
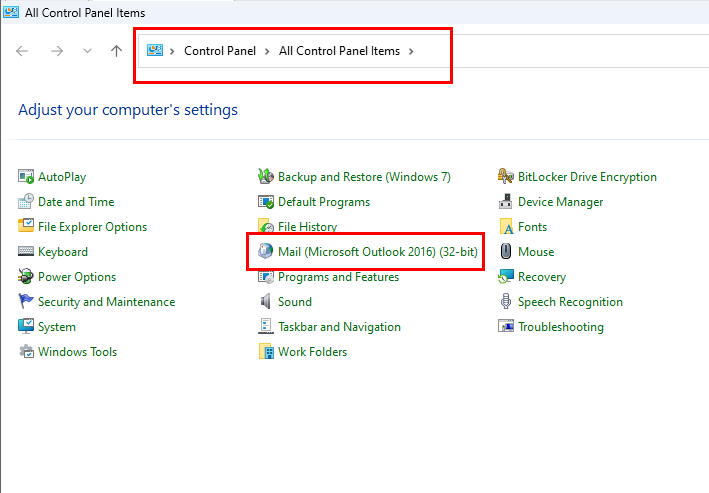
Na nadzorni plošči poiščite možnost Pošta
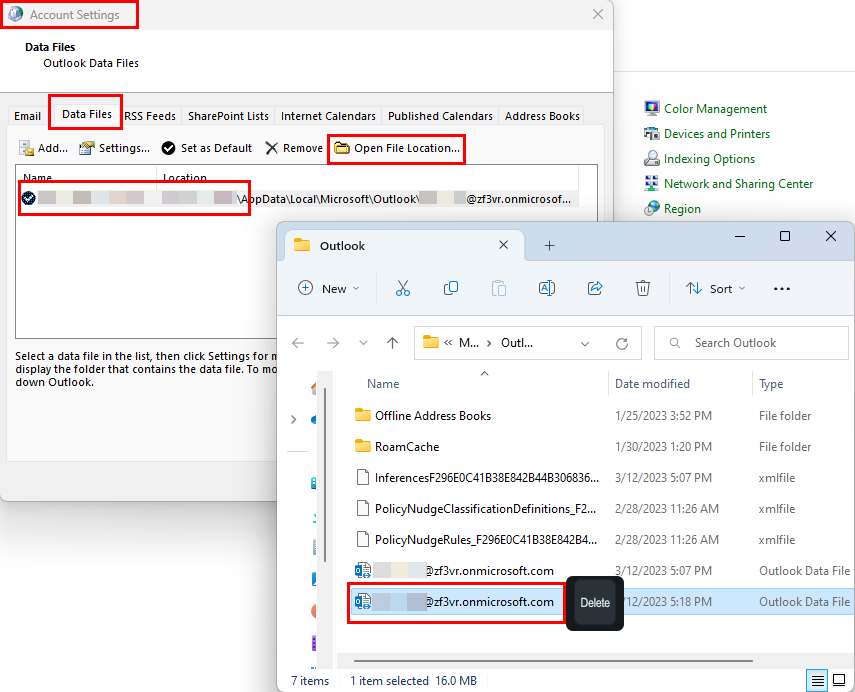
Brisanje datoteke OST v Outlooku
10. Ponastavite vsa pravila in ustvarite nova
Če nič od naštetega ne deluje, je končna možnost brisanje vseh obstoječih Outlookovih pravil in ponovno ustvarjanje pravil iz nič. Zahvaljujoč knjižnici predlog pravil Outlook lahko ustvarite priljubljena pravila na delovnem mestu tako, da preprosto izberete predloge pravil. Če želite izbrisati vsa pravila v velikem obsegu, sledite tem korakom:
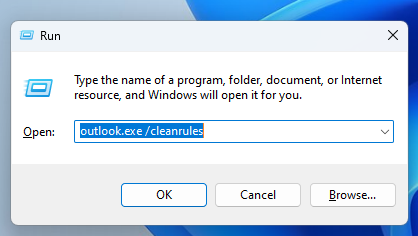
Izvajanje ukaza Outlook.exe /cleanrules v Outlooku
Outlook.exe /cleanrules
Kako razrešiti »Outlook pravila niso podprta za ta račun«: macOS
Spodaj poiščite korake za odpravljanje težav, ki jih lahko poskusite na svojem MacBooku ali iMacu, če naletite na napako »Outlook pravila niso podprta«:
1. Vrnite se na starejši Outlook za Mac
Oktobra 2020 je Microsoft onemogočil podporo za pravila odjemalca v Outlooku za Mac. Ta sprememba vpliva samo na novo aplikacijo Outlook za Mac. Nova aplikacija bo podpirala samo pravila strežnika za avtomatizacijo prejemanja in pošiljanja e-pošte Outlook.
Če ste uporabljali podedovano aplikacijo Outlook za Mac in ste pred kratkim prešli na novo aplikacijo, boste še vedno videli pravila samo za odjemalce. Ampak ne bodo delovali. Na stari Outlook se morate vrniti tako, da sledite kateremu koli od spodaj navedenih korakov:
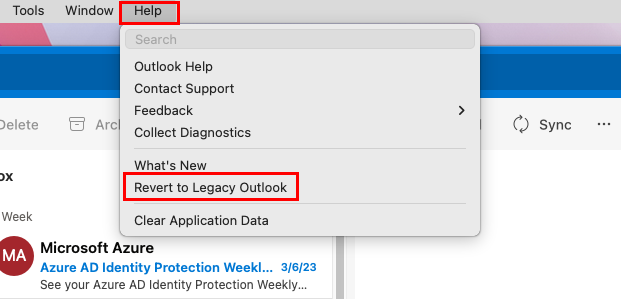
Preklopite z novega Outlooka na starega v sistemu Mac
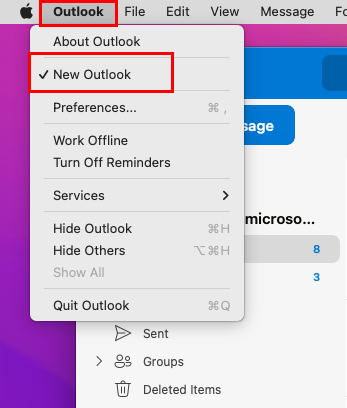
Počistite polje New outlook v ikoni menija Outlook v Macu
Zaprite aplikacijo in jo znova zaženite. Zdaj morate imeti možnost uporabljati obstoječa Outlookova pravila v podedovani aplikaciji.
2. Prisilno zaustavite aplikacijo Outlook za Mac
Če zgoraj navedeno ne deluje, prisilno zaustavite vse primerke aplikacije, tako da sledite tem korakom:
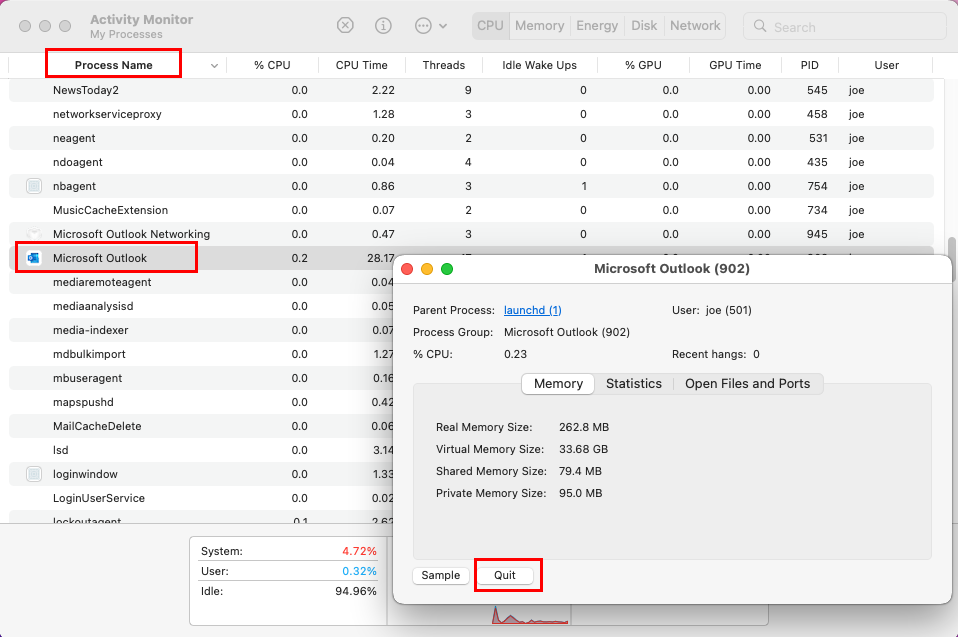
Zaprite Outlookove procese, da popravite Outlookova pravila, ki niso podprta za ta račun
3. Izbrišite in znova ustvarite pravila
Če vam nobena od zgornjih metod za odpravljanje težav ne pomaga, lahko izbrišete vsa obstoječa Outlookova pravila in ustvarite nova. Tukaj so koraki, ki jih morate poskusiti:
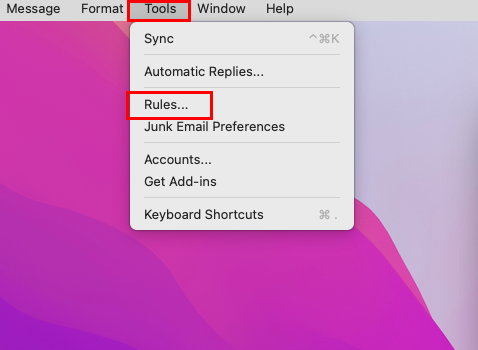
Pojdite na Outlookova pravila
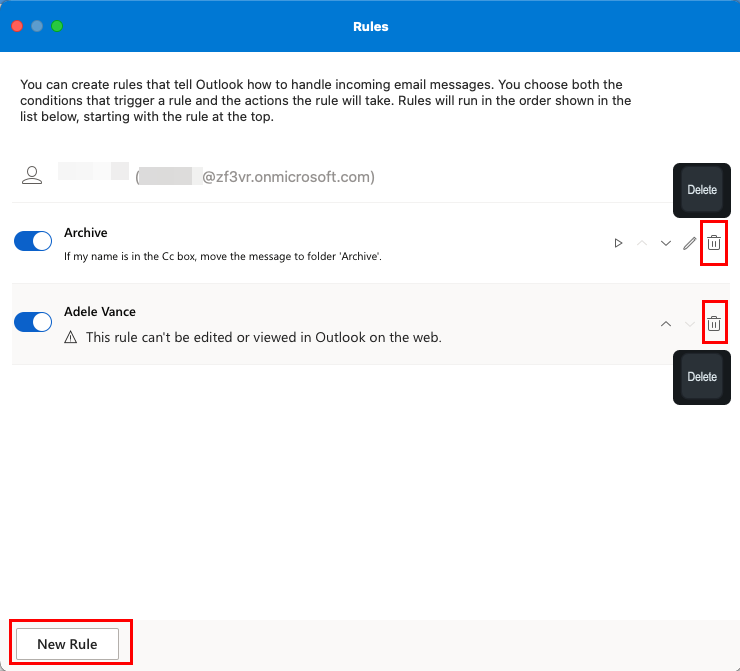
Izbrišite in ustvarite Outlookova pravila v sistemu macOS
Zaključek
»Outlook pravila niso podprta za ta račun« je pogosta napaka, ki se pojavi v Outlooku. Če prejmete to sporočilo, ni potrebe za paniko. Samo sledite zgoraj omenjenim metodam in kmalu boste lahko nadaljevali z uporabo Outlookovih pravil.
Če sem zamudil katero koli metodo za to težavo s pravili Outlooka, jo delite v razdelku za komentarje. Ta članek lahko delite tudi s prijatelji in sledilci na različnih družbenih medijih. Sledi, kako omogočiti ali onemogočiti Outlookovo polje z obvestili o e-pošti in spremenjen pogled Outlookove e-pošte .
Prikazujemo vam, kako sistemski administrator lahko sprosti datoteko Microsoft Excel, da jo lahko ureja drug uporabnik.
Prikazujte poziv na Microsoft Excel za Office 365 datoteke, ki pravi Odpri samo za branje s pomočjo tega vodnika.
Ta priročnik za odpravljanje težav vam pomaga pri pogosti težavi z Microsoft Outlook 365, kjer se sesuje med zagonom.
Želite dostopati do svoje Yahoo pošte neposredno iz svojega Outlook računa? Naučite se, kako dodati Yahoo pošto v Outlook 2021, 2019 in 2016.
Ali vaše delo vključuje urejanje dokumentov v Microsoft Wordu? Naučite se, kako omogočiti način sledenja spremembam v Wordu.
Navodilo, ki pojasnjuje, kako dodati možnost E-pošta na orodno vrstico Microsoft Excel in Word 365.
Naučite se, kako omogočiti ali onemogočiti prikaz formul v celicah v Microsoft Excelu.
Tutorial, ki pomaga pri težavah, kjer preglednice Microsoft Excel ne izračunavajo natančno.
Ali Microsoft Word 2016 prepisuje že obstoječe besedilo? Naučite se, kako enostavno odpraviti težavo s prepisovanjem besedila v Wordu.
Vodnik, ki prikazuje metode, ki jih lahko uporabite za omogočanje ali onemogočanje dodatkov ali vtičnikov Microsoft Outlook 365.





