Excel: Odpravi napake "Datoteka je zaklenjena za urejanje/uporabo"
Prikazujemo vam, kako sistemski administrator lahko sprosti datoteko Microsoft Excel, da jo lahko ureja drug uporabnik.
Excel bo ustvaril delno vsoto, ko bo uporabil določeno funkcijo za celice. To je lahko povprečje, vsota ali mediana vaših vrednosti, kar vam daje celovit pregled vrednosti. Vendar vmesne vsote niso vedno zaželene. Morda boste morali ponovno analizirati podatke, jih uvoziti v druge platforme ali jih popolnoma poenostaviti. Na srečo obstaja nekaj preprostih rešitev za odpravo delnih vsot v Excelu.
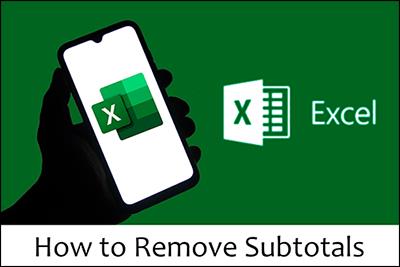
Ta članek vam bo razložil vse, kar morate vedeti.
Najhitrejša metoda za odstranitev delnih seštevkov v Excelu
Recimo, da sledite inventarju na svojem Excelovem projektnem listu. Na dnu vaših podatkov imate vrstico, označeno kot skupni seštevek. To je primer podvrstice, ki jo boste morda želeli odstraniti.
Evo, kako se to naredi:
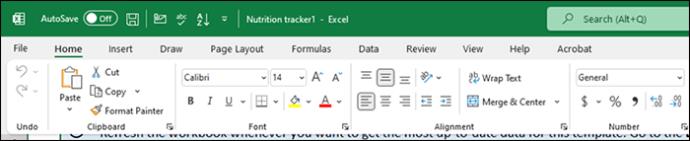
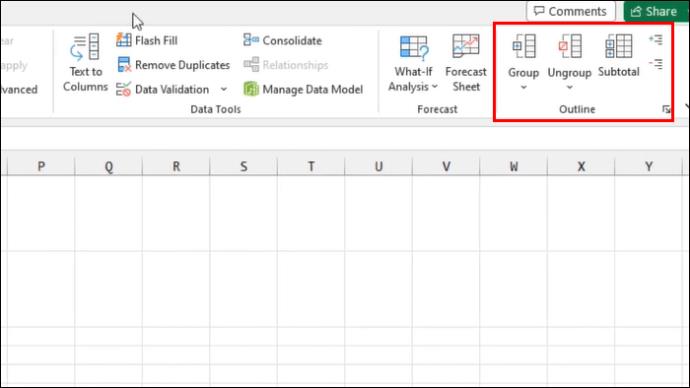
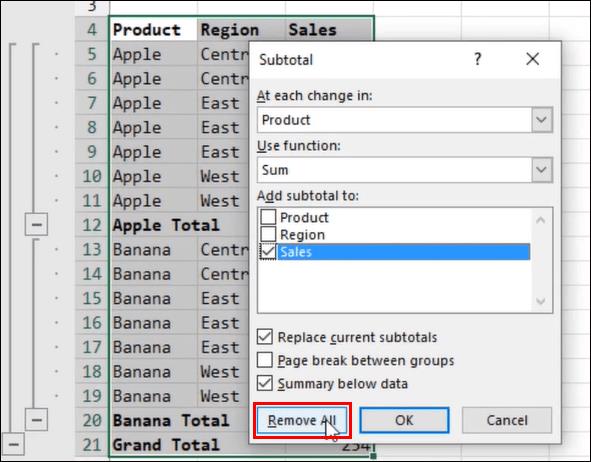
Tako preprosto je. Ko izberete možnost odstranitve, se vsi vaši podatki razdružijo, delne vsote pa izginejo. Če želite podatke razdružiti, namesto da izbrišete vse delne vsote, izberite možnost »razdruži«.
Dodajanje nazaj vmesnih vsot v Excelu
Odstranjevanje vmesnih seštevkov je enostavno. Z le nekaj kliki lahko razdružite svoje podatke. Vendar pa jih boste morda želeli znova uporabiti po ponovni analizi vrednosti. To bo zahtevalo določene funkcije. Ampak naj vas to ne prestraši. Dodajanje delnih vsot je preprost postopek, ki vam omogoča boljšo analizo podatkov za prihodnjo uporabo.
Tukaj je nekaj funkcij vmesne vsote, ki jih lahko naredite za svoje podatke:
Zdaj, ko poznate nekatere bistvene funkcije, lahko nadaljujete z ustvarjanjem delnih seštevkov. Vendar poskrbite, da bo vaš seznam pravilno razvrščen. Tukaj je tisto, kar morate storiti:
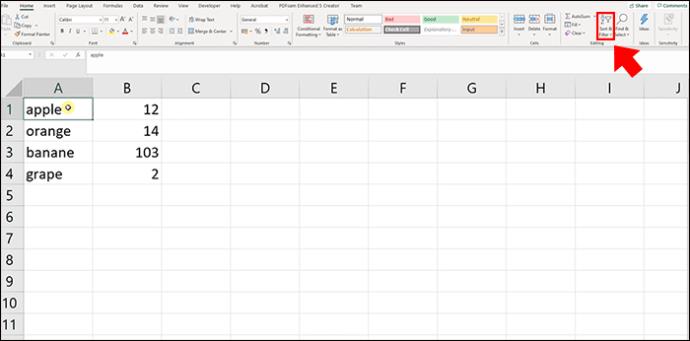
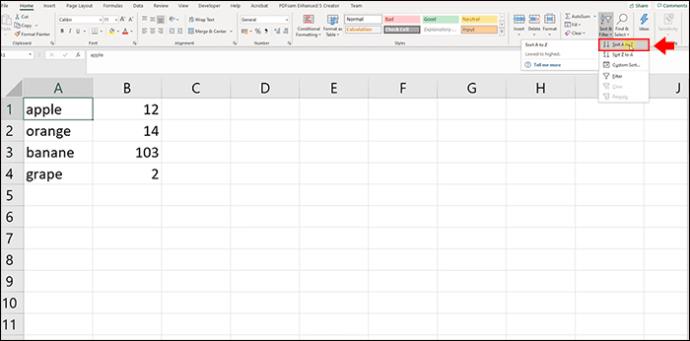
To je vse. Ko je vaša vsebina razvrščena in brez praznih vrednosti, lahko dodate funkcije in ustvarite delne vsote za svoje podatke.
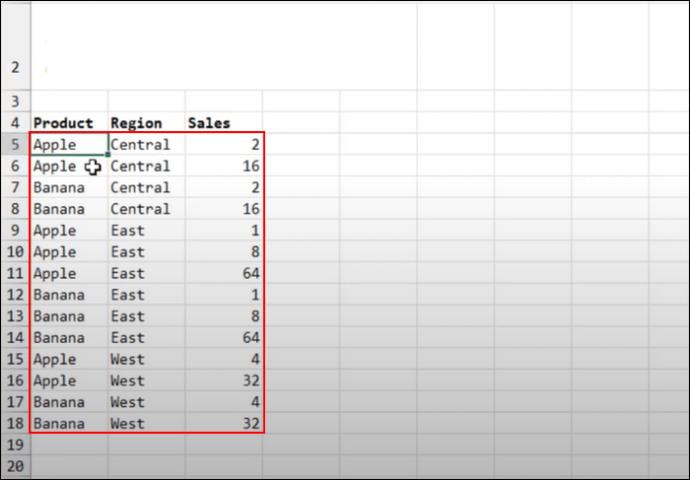
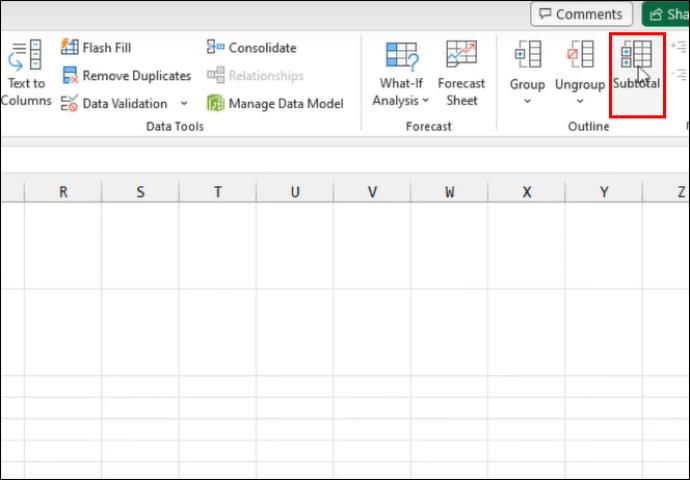
Ko končate, bi morali v preglednici videti nastavljene delne vsote.
Stvari, ki jih je treba upoštevati pri delu z Excelovimi vmesnimi seštevki
Čeprav so vmesne vsote priročen način za organiziranje, analizo in razvrščanje podatkov po prednosti, se morda zdijo nekoliko nepredvidljive. Za težavo je nekaj razlogov. Delne vsote imajo določene pogoje, ki jih boste morali obravnavati, preden jih dodate ali odstranite iz preglednice Excel.
Če ste razočarani, ker SUM ali AVERAGE ne delujeta, težavo rešite takole:
Kako se znebiti praznih celic v Excelu
Prazne celice so lahko moteča težava za vsakogar, ki želi uporabiti delne vsote ali natančno slediti svojim podatkom. Excel preprosto ne bo združil celic, če so prazne. Če uporabljate funkcijo, boste morali te presledke odstraniti.
Na srečo obstaja nekaj načinov za hitro in preprosto:
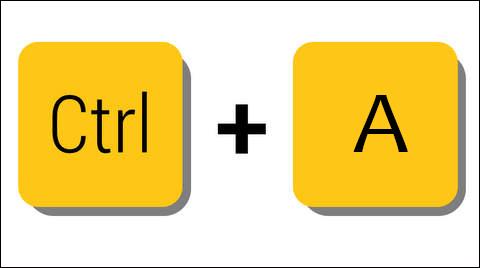
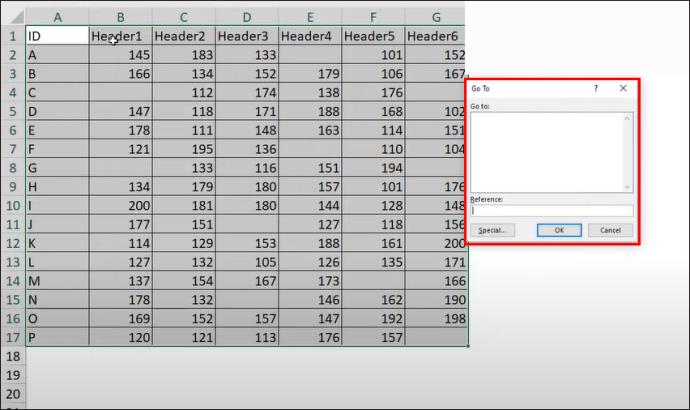
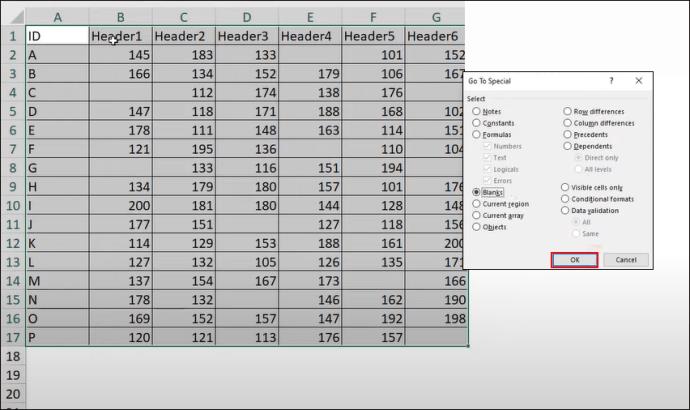
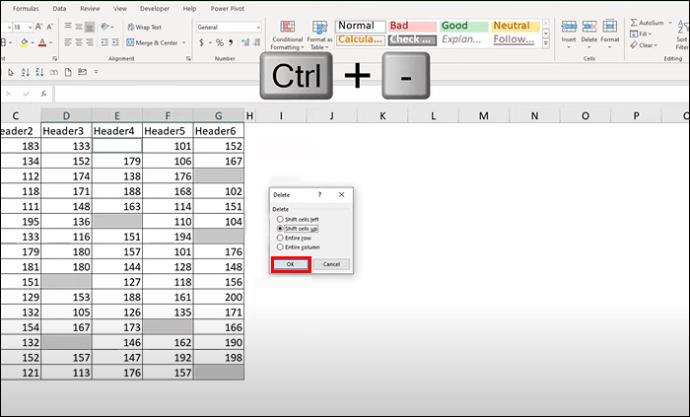
Zgornja metoda je hitra, ker uporablja ukaze. Vendar pa še vedno obstajajo drugi učinkoviti načini za brisanje praznih celic. Če morate izbrisati celotno prazno vrstico, sledite spodnjim korakom:
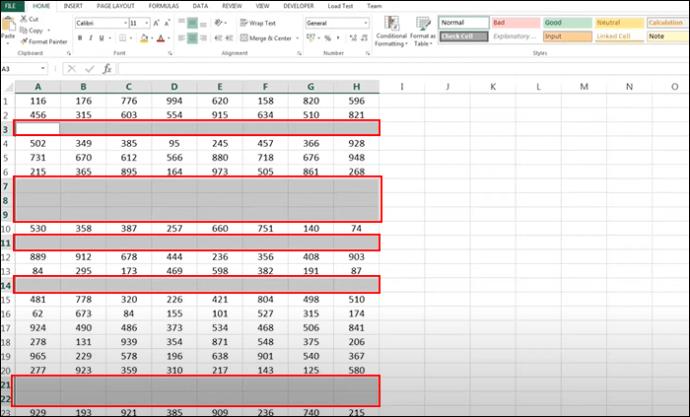
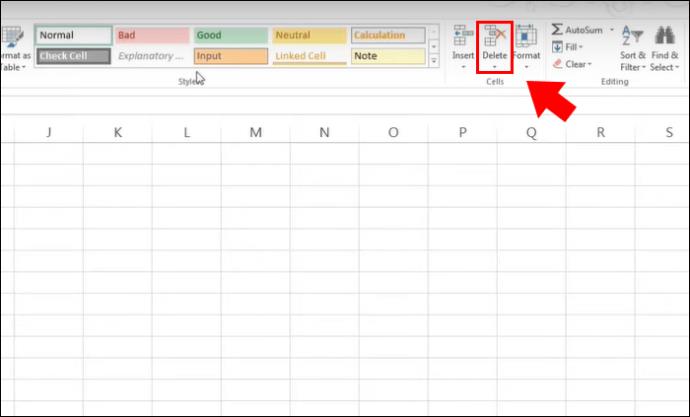
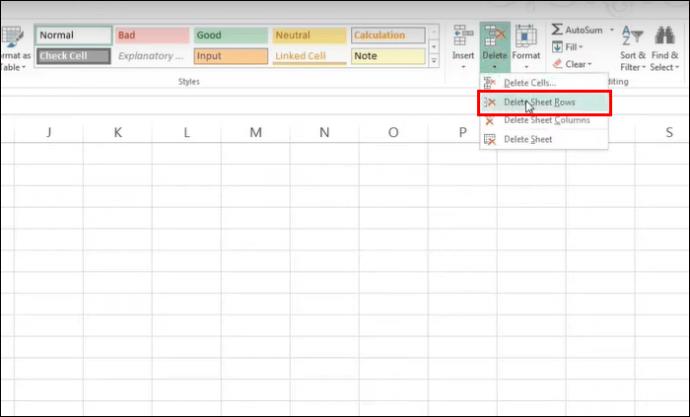
Če izbrišete prazne vrednosti in vrstice, vaša preglednica ne bo le pripravljena za optimalno vmesno seštevanje v Excelu, temveč bodo vaši podatki tudi lahko berljivi in čisti za analizo. Ko se znebite praznih celic, lahko z zgornjimi metodami uporabite delne vsote in jih po potrebi odstranite. Vendar bodite pozorni na vse filtrirane ali skrite podatke, saj ti ne bodo prikazani na končnem vmesnem znesku.
POGOSTA VPRAŠANJA
Ali obstaja več Excelovih vmesnih seštevkov od zgoraj omenjenih?
Da, zgoraj omenjene so le glavne in pogosto uporabljene funkcije za delne vsote. Drugi primeri vključujejo SUMIF, COUNT in COUNTIF.
Ali lahko uporabljam odstotne funkcije z Excelovimi delnimi seštevki?
Žal ne. Excel ne dovoljuje, da bi odstotne funkcije delovale z vmesnimi seštevki.
Kateri scenariji iz resničnega sveta bodo na splošno potrebovali vmesni seštevek?
Funkcijo delne vsote lahko uporabite v katerem koli polju za organiziranje in strukturiranje podatkov. To vključuje poučevanje, HR, upravljanje zalog in druga področja, kjer so potrebne Excelove preglednice.
Izguba vmesnih seštevkov in njihova vrnitev
Pri delu z Excelovimi podatki je enostavno narediti napako z delnimi seštevki. Funkcijo lahko uporabite samo zato, da ugotovite, da morate znova analizirati določena polja. To lahko preprosto storite tako, da se pomaknete na zgornji trak, se pomaknete do skupine orisov in izberete možnost delne vsote. Ko odstranite delno vsoto in znova vzpostavite podatke, jih lahko znova uporabite z dodajanjem funkcij. Ko delate z vmesnimi vsotami, se prepričajte, da vaše celice niso prazne in da so vse informacije tam in niso filtrirane.
Ali ste zlahka odstranili vmesne vsote? Kaj pa, če jih znova dodate? Sporočite nam v spodnjem oddelku za komentarje.
Prikazujemo vam, kako sistemski administrator lahko sprosti datoteko Microsoft Excel, da jo lahko ureja drug uporabnik.
Prikazujte poziv na Microsoft Excel za Office 365 datoteke, ki pravi Odpri samo za branje s pomočjo tega vodnika.
Ta priročnik za odpravljanje težav vam pomaga pri pogosti težavi z Microsoft Outlook 365, kjer se sesuje med zagonom.
Želite dostopati do svoje Yahoo pošte neposredno iz svojega Outlook računa? Naučite se, kako dodati Yahoo pošto v Outlook 2021, 2019 in 2016.
Ali vaše delo vključuje urejanje dokumentov v Microsoft Wordu? Naučite se, kako omogočiti način sledenja spremembam v Wordu.
Navodilo, ki pojasnjuje, kako dodati možnost E-pošta na orodno vrstico Microsoft Excel in Word 365.
Naučite se, kako omogočiti ali onemogočiti prikaz formul v celicah v Microsoft Excelu.
Tutorial, ki pomaga pri težavah, kjer preglednice Microsoft Excel ne izračunavajo natančno.
Ali Microsoft Word 2016 prepisuje že obstoječe besedilo? Naučite se, kako enostavno odpraviti težavo s prepisovanjem besedila v Wordu.
Vodnik, ki prikazuje metode, ki jih lahko uporabite za omogočanje ali onemogočanje dodatkov ali vtičnikov Microsoft Outlook 365.





