Excel: Odpravi napake "Datoteka je zaklenjena za urejanje/uporabo"
Prikazujemo vam, kako sistemski administrator lahko sprosti datoteko Microsoft Excel, da jo lahko ureja drug uporabnik.
Obstaja veliko scenarijev, v katerih je izdelava kopije Wordovega dokumenta smiselna. Pri urejanju je na primer pametno imeti dvojnik, če se zmotite. Včasih boste morda želeli kopijo izvirnega dokumenta uporabiti kot predlogo. Toda poleg običajnega podvajanja datotek obstajajo tudi druge metode za ustvarjanje kopije Wordovega dokumenta.

Kako podvojiti Wordov dokument
Iz obstoječega z uporabo kopiraj in prilepi
Wordov dokument najlažje podvojite tako, da preprosto kopirate datoteko v isto ali drugo mapo. Odprite aplikacijo File Explorer in obiščite lokacijo, kjer obstaja datoteka Word (običajno mapa Document). Z desno miškino tipko kliknite nanj in izberite možnost Kopiraj. Prilepite kopirani Wordov dokument v želeno mapo v pogonu C ali katerem koli drugem.
Kopijo Wordovega dokumenta naredite tako, da ga odprete kot novo datoteko:

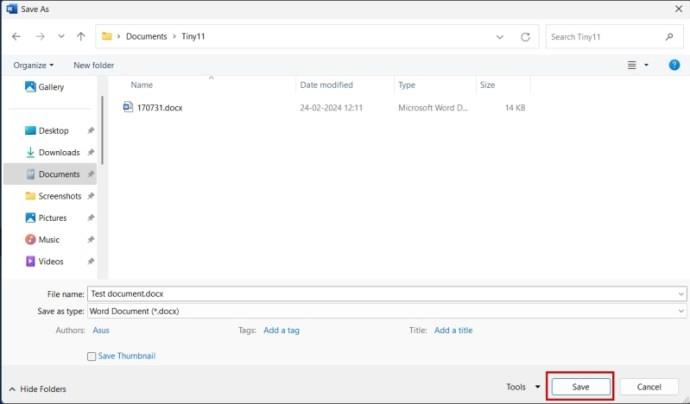
Če želite počistiti nered iz razdelka Odpri datoteke, lahko počistite razdelek nedavnih dokumentov v programu Microsoft Word .
Tukaj so koraki za izdelavo dvojnika Wordovega dokumenta tako, da ga odprete kot kopijo:
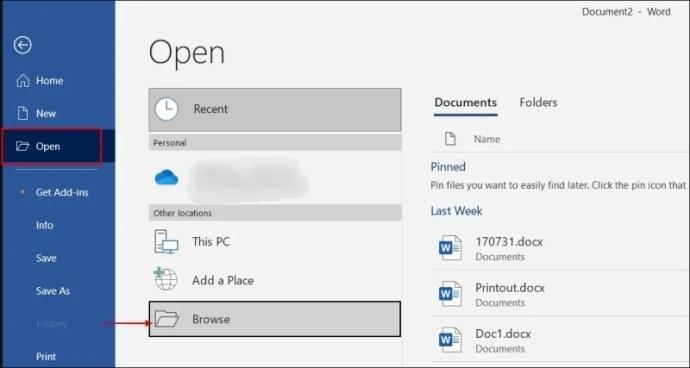
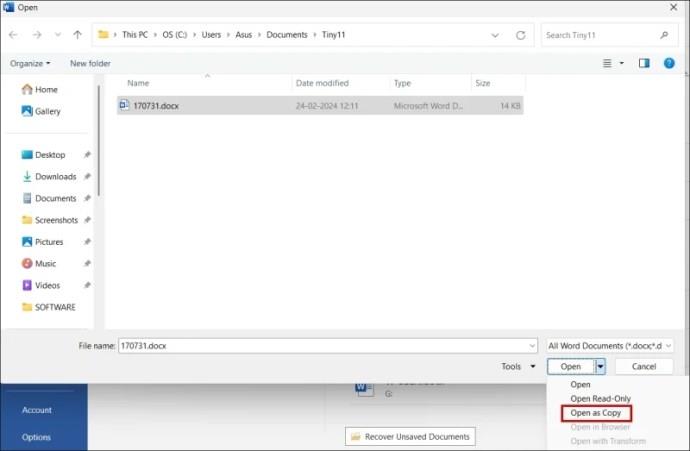
Če vam je trenutni slog pisave dolgčas, lahko preprosto spremenite privzeto pisavo v programu Microsoft Word .
Tukaj je opisano, kako ustvarite dvojnik Wordovega dokumenta s kopiranjem in lepljenjem znotraj izvirnika:
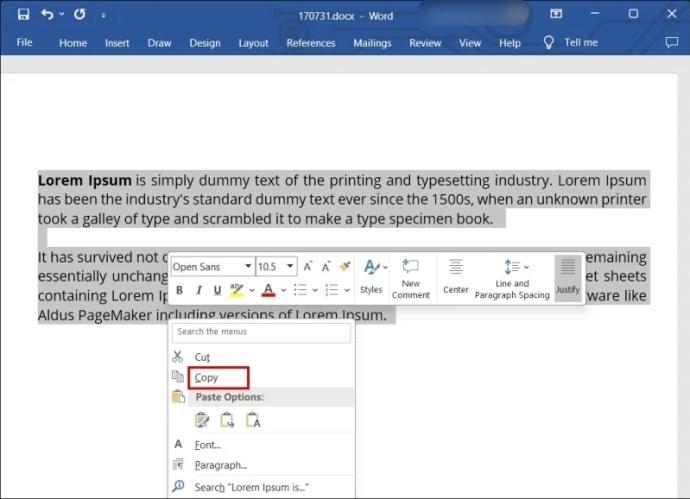
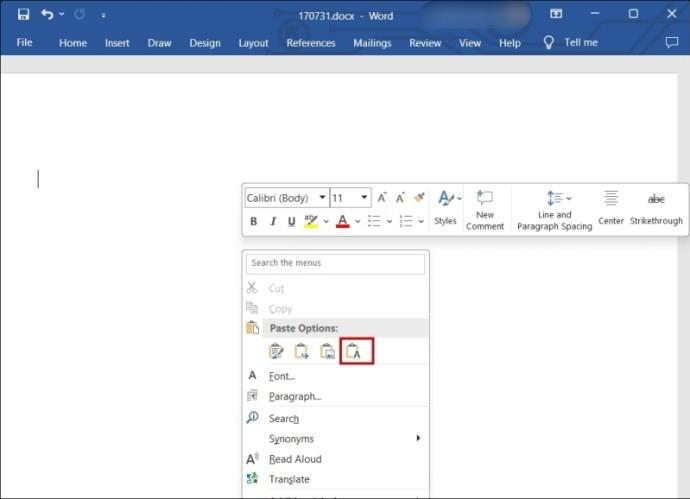
Ko odprete Wordov dokument, ki je prej uporabljal funkcijo Sledi spremembam, zgornja metoda kopiranja in lepljenja morda ne bo vključila sprememb. Če izberete vse besedilo, bo kopiral tudi zavrženo besedilo v prečrtani obliki . Kopijo dokumenta s sledenimi spremembami naredite tako:
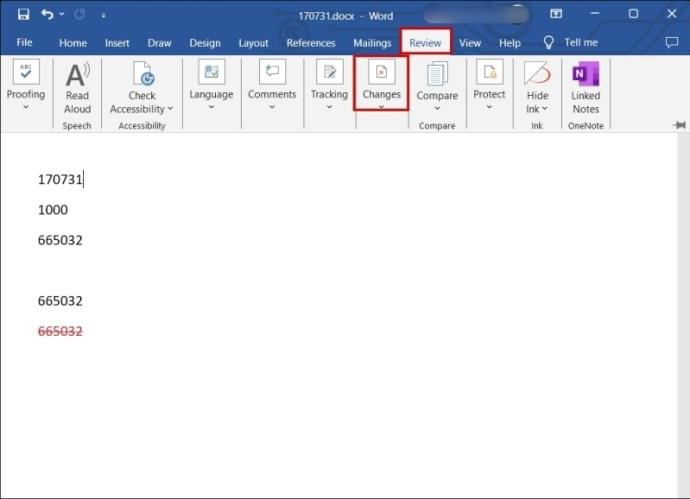
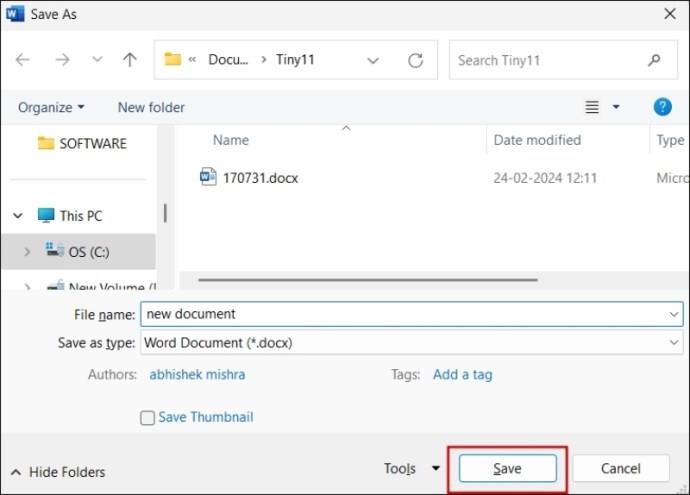
Če uporabljate OneDrive za shranjevanje svojih Wordovih datotek , tukaj je opisano, kako podvojite datoteko neposredno v njem:
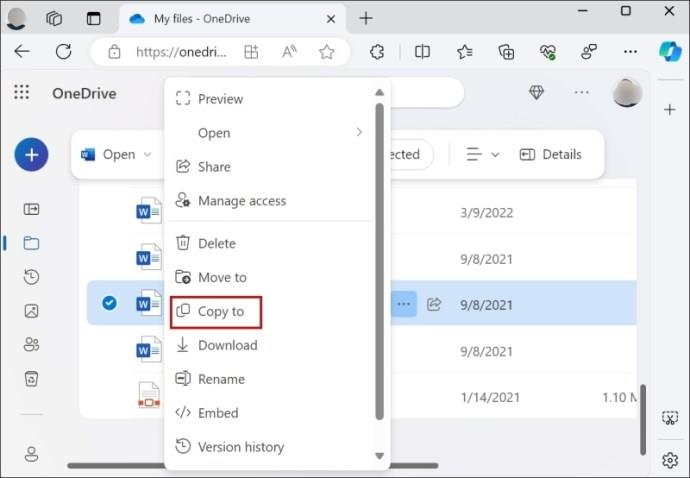
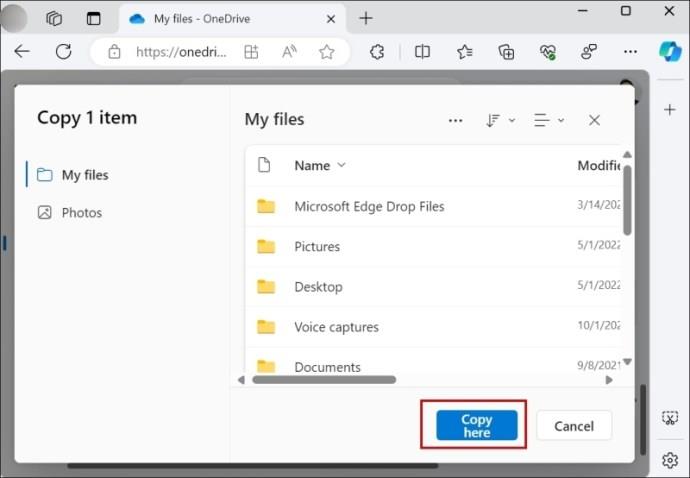
Datoteko lahko tudi prenesete v lokalno shrambo, kot sledi:
Pri izdelavi kopije Wordovega dokumenta lahko naletite na nekaj napak. Tukaj je nekaj napak, na katere morate biti pozorni in kako jih odpraviti.
Dokument, ki je v načinu samo za branje, vam preprečuje urejanje. Če želite narediti nekaj sprememb, preden naredite dvojnik, vas to lahko omejuje. Običajno ima dokument s to napako na vrhu rumen trak.
Poiščite ga in kliknite gumb Omogoči urejanje . Nato poskusite vnesti dokument, da vidite, ali ste uspešno odstranili blokado.
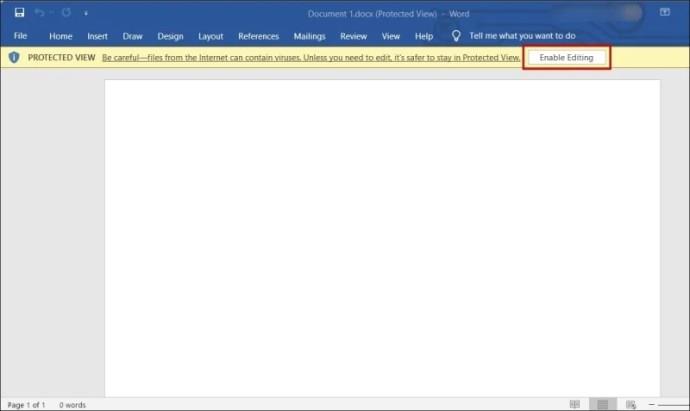
Pri shranjevanju podvojenega Wordovega dokumenta se lahko prikaže napaka, ki pravi: »Nimate dovoljenja za shranjevanje na to mesto.« Če želite to popraviti, morate prilagoditi nastavitve dovoljenj za lokacijo:
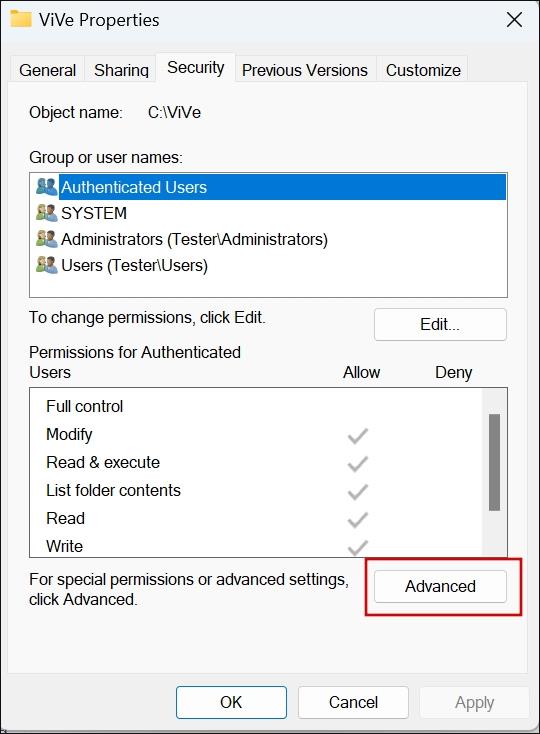
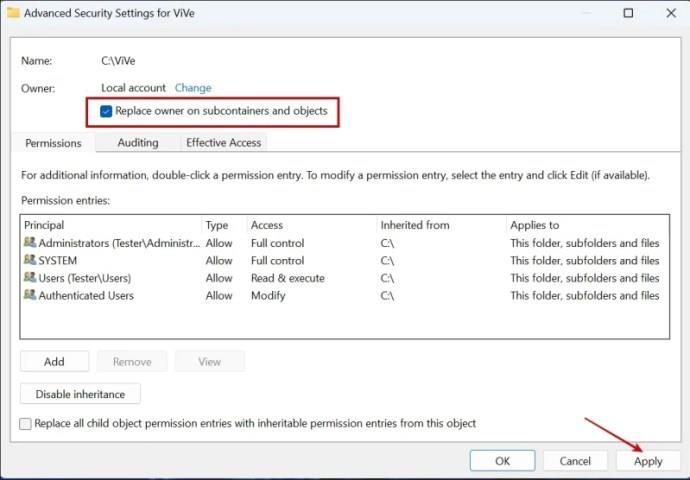
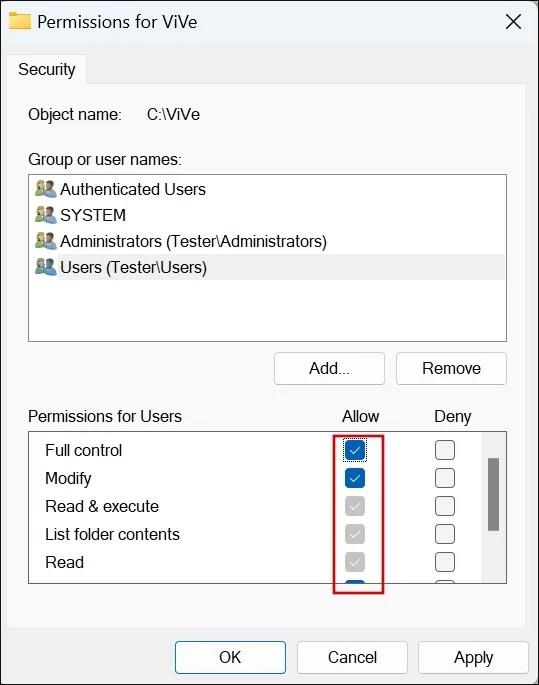
Microsoft Word je nepogrešljivo orodje, ko gre za upravljanje dokumentov. Njegov preprost, uporabniku prijazen vmesnik vam omogoča podvajanje varnostnih kopij datotek za vaše delovne projekte ali akademske namene. Poleg tega imate na voljo več kot eno možnost, da opravite delo.
Kako kopiram celoten Wordov dokument hkrati?
Pritisnite Ctrl + A, da izberete vse v Wordovem dokumentu. Potem. pritisnite bližnjico na tipkovnici Ctrl + C, da kopirate izbrani del. Nato prilepite kopirane podatke v nov Wordov dokument.
Kateri je najboljši način za kopiranje dokumenta?
Najboljši način je, da za kopiranje dokumenta uporabite File Explorer. Podvojeno kopijo lahko prilepite v isto mapo ali katero koli drugo mapo na disku.
Zakaj ne morem kopirati Wordovega dokumenta?
Funkcija kopiranja v Wordu ne bo delovala, če jo ovira dodatek ali če tipke na tipkovnici ne delujejo pravilno.
Prikazujemo vam, kako sistemski administrator lahko sprosti datoteko Microsoft Excel, da jo lahko ureja drug uporabnik.
Prikazujte poziv na Microsoft Excel za Office 365 datoteke, ki pravi Odpri samo za branje s pomočjo tega vodnika.
Ta priročnik za odpravljanje težav vam pomaga pri pogosti težavi z Microsoft Outlook 365, kjer se sesuje med zagonom.
Želite dostopati do svoje Yahoo pošte neposredno iz svojega Outlook računa? Naučite se, kako dodati Yahoo pošto v Outlook 2021, 2019 in 2016.
Ali vaše delo vključuje urejanje dokumentov v Microsoft Wordu? Naučite se, kako omogočiti način sledenja spremembam v Wordu.
Navodilo, ki pojasnjuje, kako dodati možnost E-pošta na orodno vrstico Microsoft Excel in Word 365.
Naučite se, kako omogočiti ali onemogočiti prikaz formul v celicah v Microsoft Excelu.
Tutorial, ki pomaga pri težavah, kjer preglednice Microsoft Excel ne izračunavajo natančno.
Ali Microsoft Word 2016 prepisuje že obstoječe besedilo? Naučite se, kako enostavno odpraviti težavo s prepisovanjem besedila v Wordu.
Vodnik, ki prikazuje metode, ki jih lahko uporabite za omogočanje ali onemogočanje dodatkov ali vtičnikov Microsoft Outlook 365.





