Excel: Odpravi napake "Datoteka je zaklenjena za urejanje/uporabo"
Prikazujemo vam, kako sistemski administrator lahko sprosti datoteko Microsoft Excel, da jo lahko ureja drug uporabnik.
Ali morate ustvariti nekaj kopij Excelovega delovnega lista v istem delovnem zvezku ali v več delovnih zvezkih in se sprašujete, kako? Ne iščite več! Tukaj je opisano, kako narediti kopijo Excelovega lista na pet preprostih načinov. Kakor hočeš!
Microsoft Excel omogoča preprosto upravljanje na tisoče numeričnih podatkov, tabel, grafov itd. na svojih delovnih listih. Ponuja tudi intuitivne načine za upravljanje teh delovnih listov na več načinov, kot je kopiranje, premikanje itd.
Preberite, če želite izvedeti, kako narediti natančno kopijo Excelovega lista na več načinov spodaj.
Razlogi za izdelavo kopije Excelovega lista
Običajno uporabljate Excel za vnos podatkov, finančno analizo, računovodstvo, upravljanje podatkov, vodenje projektov, upravljanje nalog, sledenje proračunu, sledenje stroškov itd.
To pomeni, da Excelovi delovni listi v delovnem zvezku (dejanski Excelovi datoteki) vsebujejo pomembne zapise, formule, vizualizacije podatkov in tabele, s katerimi ste delali več dni.
Recimo, da morate deliti kopijo na spletu s člani ekipe, kjer obstaja velika verjetnost, da bo datoteka spremenjena. Zato bi želeli ustvariti kopije Excelovega delovnega lista, namesto da izvirno datoteko ustvarite v spletu.
V drugem scenariju ste ustvarili obliko vnosa podatkov ali računovodstvo na enem Excelovem listu in želite več kopij v istem delovnem zvezku in tudi v drugih delovnih zvezkih. Ponovno morate narediti kopije delovnega lista, da bodo vnosi organizirani in dosledni. Zato se morate naučiti, kako narediti kopijo Excelovega lista.
Poleg teh dveh razlogov je lahko še veliko več. Ne glede na razloge so naslednje metode za izdelavo kopije Excelovega lista univerzalne. Poglobimo se!
Kako narediti kopijo Excelovega lista: ročna metoda
To je najbolj primitiven način za izdelavo podvojenih kopij Excelovih delovnih listov. Evo kako:
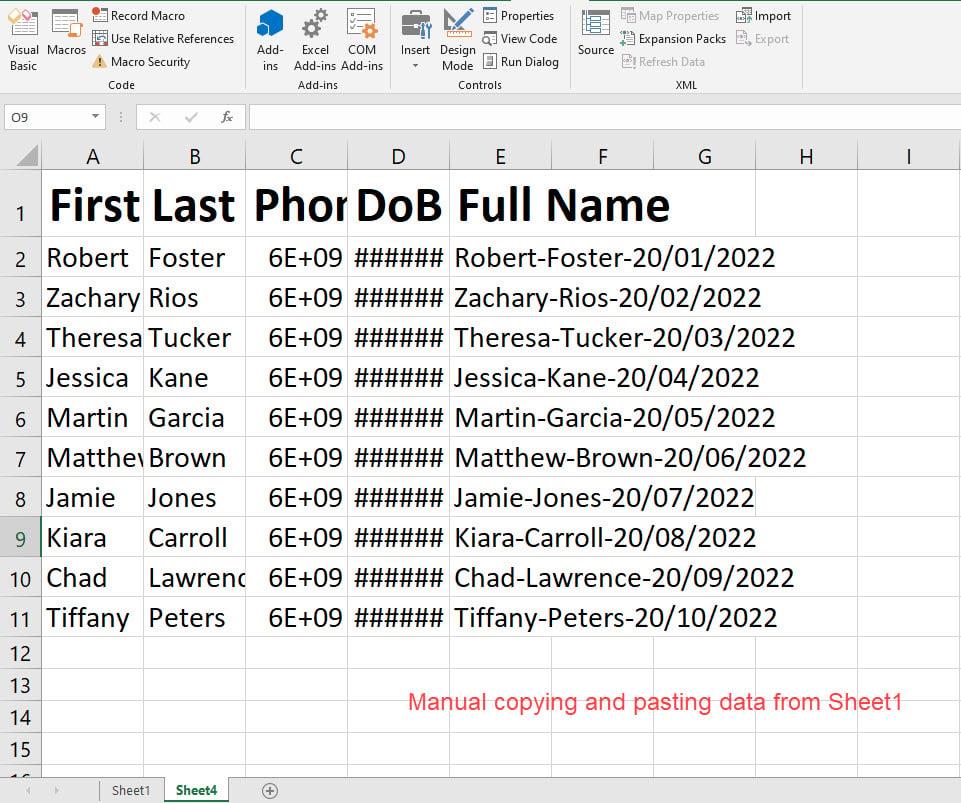
Ročna metoda za Kako narediti kopijo Excelovega lista
Ta metoda je dobra tudi za ustvarjanje kopij Excelovih delovnih listov iz enega delovnega zvezka v drugega. Preprosto odprite aplikacijo Excel in ustvarite nov prazen delovni zvezek. Nato sledite delu zgornjih korakov kopiranja in lepljenja, da ustvarite dvojnik delovnega lista v drugem delovnem zvezku.
Poleg tega vam ta metoda omogoča uporabo več možnosti lepljenja v aplikaciji Excel. Na primer, ko ročno kopirate podatke z enega delovnega lista in jih prilepite na drug delovni list ali delovni zvezek, se prikaže spustni seznam možnosti Prilepi .
Kliknite puščico poleg tega spustnega seznama, da najdete naslednje posebne možnosti kopiranja in lepljenja:
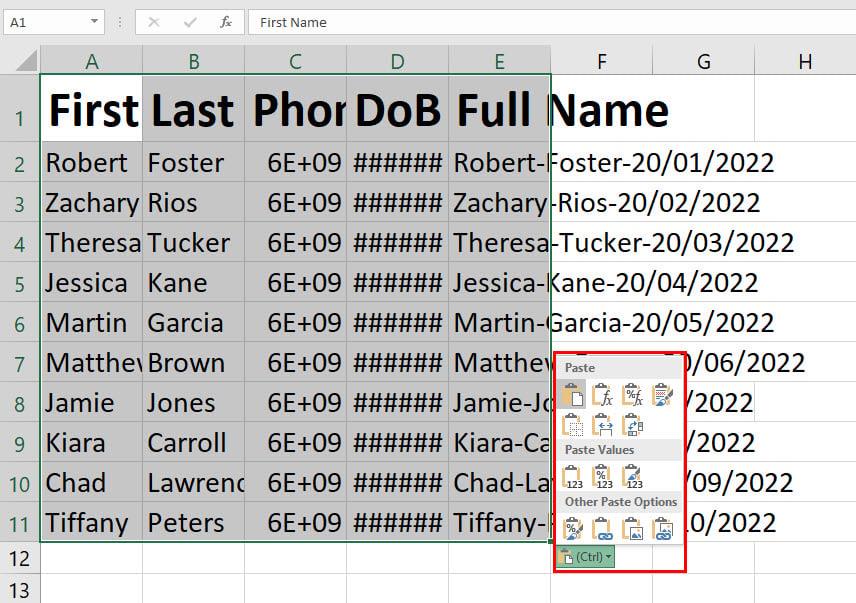
Več možnosti lepljenja v Excelu
Na primer, vaš izvirni delovni list vsebuje veliko formul za bazo podatkov o uspešnosti. Vendar ne želite, da prejemnik ve, katere formule uporabljate.
Preprosto morate deliti vrednote. Nato lahko uporabite metodo ročnega kopiranja in lepljenja in izberete Lepljenje samo vrednosti, da odstranite formule s podvojenega delovnega lista.
Kako narediti kopijo Excelovega lista: z uporabo povleci in spusti
Vlečenje delovnega lista je še en intuitiven in enostaven način za kopiranje delovnih listov v isti delovni zvezek ali drug delovni zvezek. Najprej poskusite v istem delovnem zvezku, tako da sledite tem kratkim navodilom:
Ta metoda je dobra tudi za kopiranje več delovnih listov. Pritisnite tipko Shift in nato z levim klikom izberite prvi delovni list. Zdaj pojdite na zadnji delovni list in znova kliknite.
Videli boste, da je Excel izbral vse delovne liste v delovnem zvezku. Zdaj povlecite, kot je razloženo prej, da kopirate več Excelovih delovnih listov.
Morda boste želeli vedeti tudi, kako narediti kopijo Excelovega lista z metodo vlečenja iz enega delovnega zvezka v drugega. Sledite naslednjim korakom:
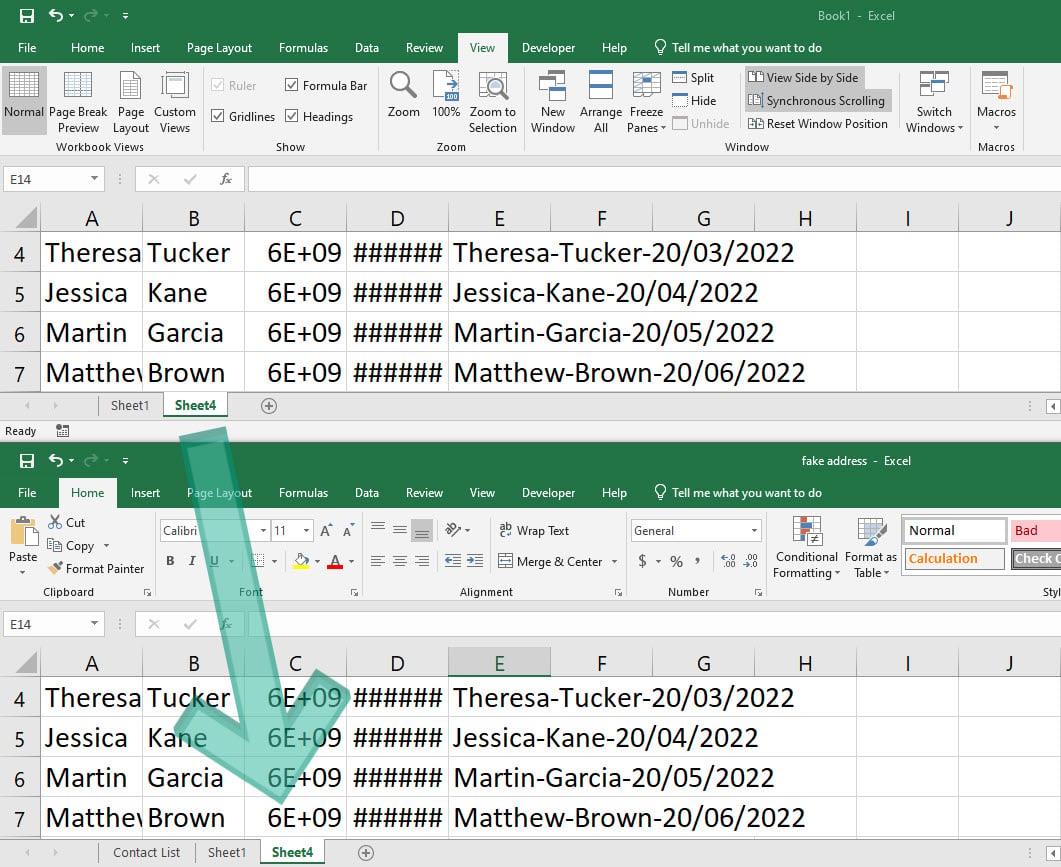
Uporaba povleci in spusti za Kako narediti kopijo Excelovega lista
Če želite izvoziti več delovnih listov iz enega delovnega zvezka v drugega brez kakršnih koli sprememb, izberite delovne liste s klikom na Ctrl ali Shift in izvedite dejanje povleci in spusti za kopiranje delovnega lista.
Kako narediti kopijo Excelovega lista: z uporabo vizualnih ukazov
Excelov uporabniški vmesnik (UI) ima tudi več vizualnih ukazov ali gumbov, s katerimi lahko naredite kopijo Excelovega lista. Uporabite lahko na primer dejanje desnega klika na zavihkih delovnega lista, tako da sledite tem hitrim korakom:
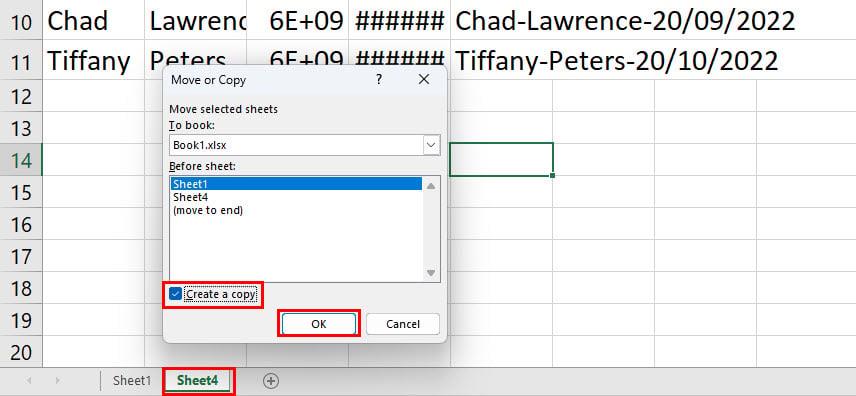
Uporaba vizualnih ukazov za izdelavo kopije Excelovega lista
Druga možnost za zgornje korake je dostop do pogovornega okna Premakni ali kopiraj z zavihka Domov na Excelovem traku > skupina ukazov Oblikuj v celicah > kliknite spustni seznam > izberite Premakni ali kopiraj list .
Morda se sprašujete, zakaj sem vas prosil , da pri izvajanju zgornjih korakov ne spremenite možnosti Rezervirati ? To je dobro vprašanje!
Možnost Rezervirati vam omogoča, da izberete delovni zvezek, v katerem želite, da Excel ustvari dvojnik izvornega delovnega lista. Izziv tega vizualnega ukaza je, da mora biti ciljni delovni zvezek odprt.
Sledite tem korakom, da naredite kopijo Excelovega lista iz enega delovnega zvezka v drugega z metodo Oblikovanje ali desnim klikom:
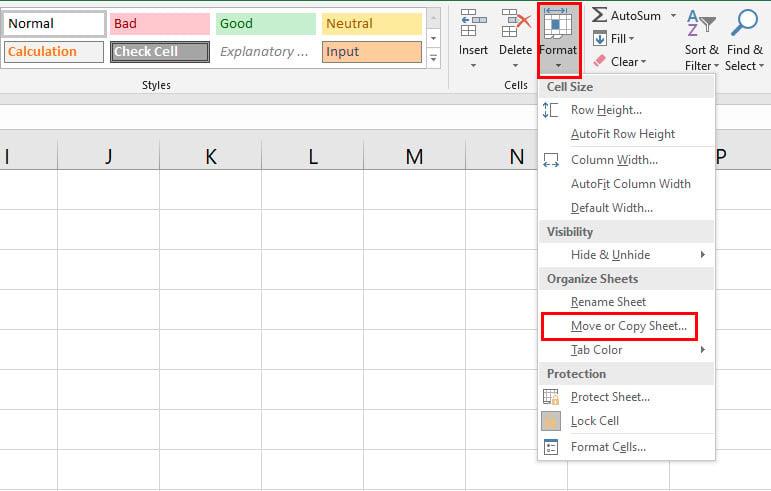
Uporaba možnosti Format za premikanje ali kopiranje
Kako narediti kopijo Excelovega lista: z uporabo formule
Na primer, želite kopijo podatkov, vnesenih v list 1 , samodejno v list 2 istega delovnega zvezka ali drug list v drugem delovnem zvezku. Za to morate uporabiti preprosto formulo. Naj vam spodaj pokažem, kako:
=List!A1
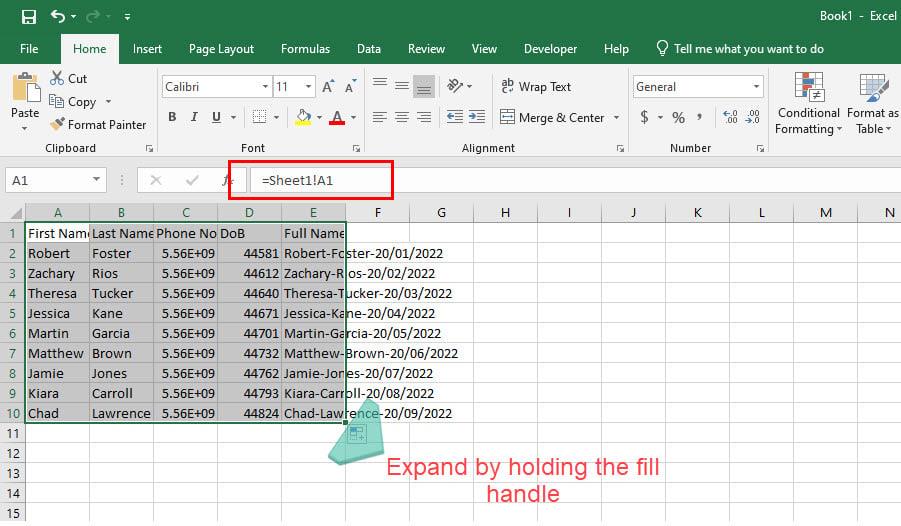
Uporabite formulo za Kako narediti kopijo Excelovega lista
To metodo lahko uporabite za izvoz podatkov iz enega delovnega lista na drug delovni list drugega delovnega zvezka. Prepričajte se le, da sta izvorni in ciljni delovni zvezek odprta in da uporabljate to formulo v celici A1 . Če podatki niso v območju celice A1:E10, morate prilagoditi sklice na celice .
=[knjiga1]List1!A1
V zgornji formuli je Book1 izvorni delovni zvezek, Sheet1 pa izvorni delovni list. Podatke lahko spremenite glede na ime svojega delovnega zvezka in ime lista.
Kako narediti kopijo Excelovega lista: z uporabo makra
Ali med delom v Microsoft Excelu pogosto ustvarjate podvojene delovne liste? Ali želite zaobiti vsa ta dejanja miške in tipkovnice in samo želite kopirati delovne liste? Nato se spodaj naučite, kako takoj uporabiti makro in kopirati delovne liste:
Oglejte si, kako namestiti in uporabljati makre, če v meniju traku namizne aplikacije Excel manjka možnost za razvijalce.
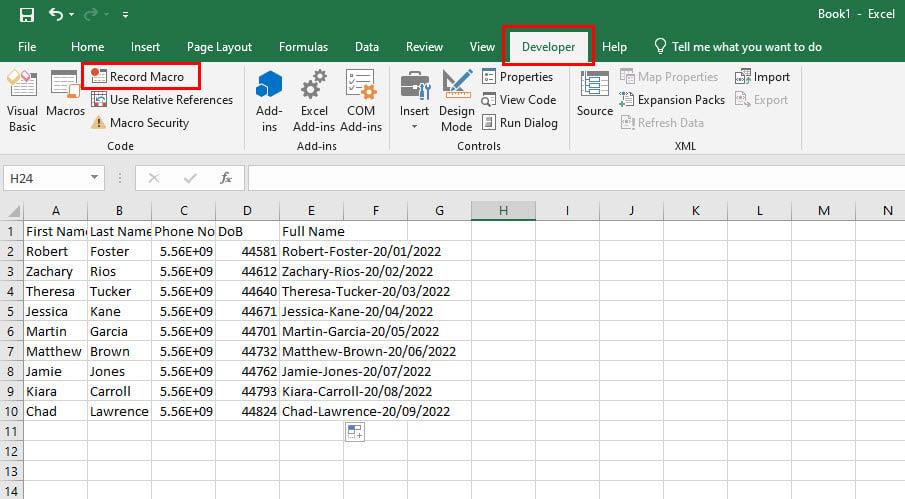
Snemanje makra v Excelu
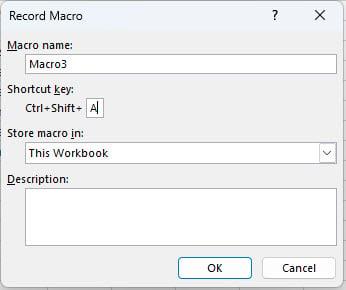
Polnjenje podrobnosti makra
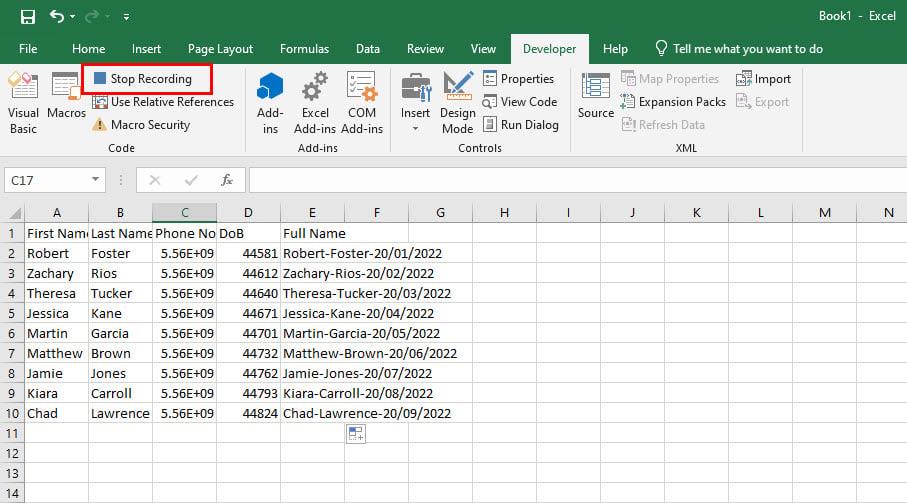
Zaustavitev makra
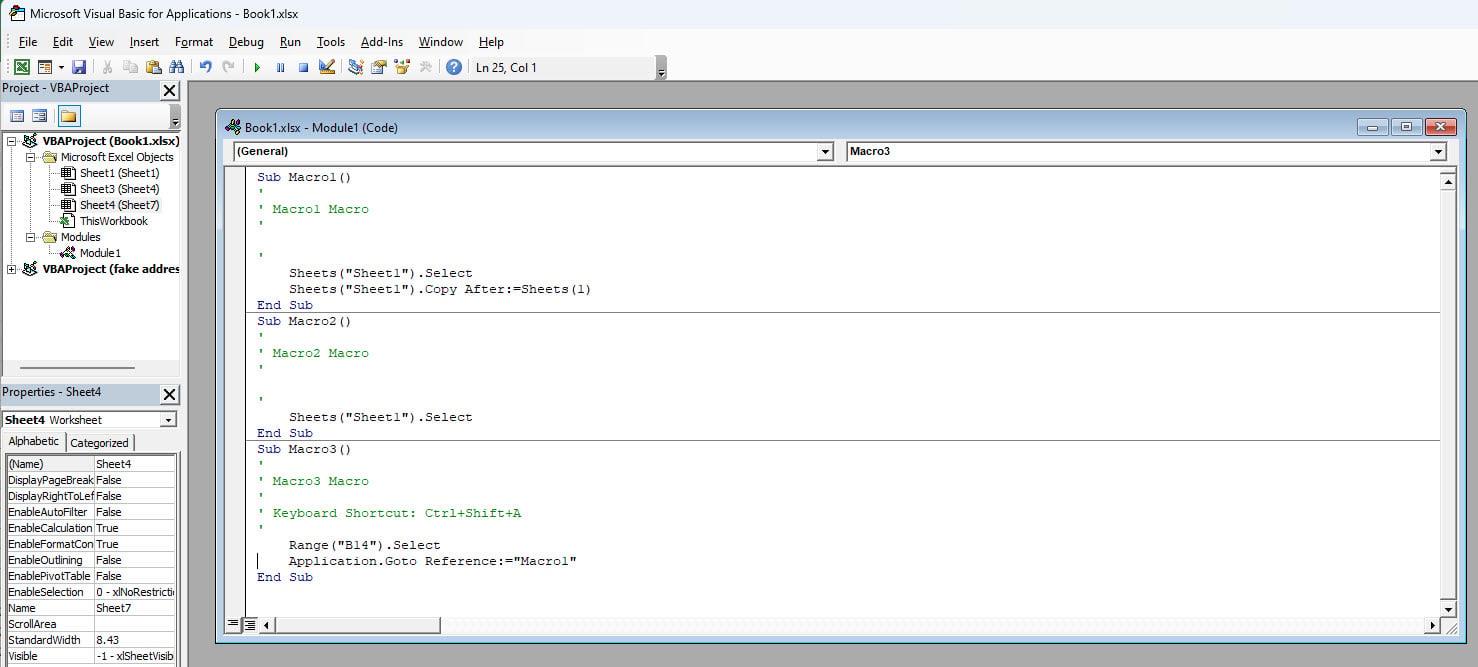
Uporabite makro za Kako narediti kopijo Excelovega lista
Zaključek
To so skoraj vse metode za izdelavo kopije Excelovega lista v nadrejenem delovnem zvezku ali v drugem delovnem zvezku. Če ugotovite, da katera koli metoda manjka, obvestite naše bralce s spodnjim komentarjem.
Sledijo najboljše Excelove proračunske predloge za pametno porabo in več prihrankov.
Prikazujemo vam, kako sistemski administrator lahko sprosti datoteko Microsoft Excel, da jo lahko ureja drug uporabnik.
Prikazujte poziv na Microsoft Excel za Office 365 datoteke, ki pravi Odpri samo za branje s pomočjo tega vodnika.
Ta priročnik za odpravljanje težav vam pomaga pri pogosti težavi z Microsoft Outlook 365, kjer se sesuje med zagonom.
Želite dostopati do svoje Yahoo pošte neposredno iz svojega Outlook računa? Naučite se, kako dodati Yahoo pošto v Outlook 2021, 2019 in 2016.
Ali vaše delo vključuje urejanje dokumentov v Microsoft Wordu? Naučite se, kako omogočiti način sledenja spremembam v Wordu.
Navodilo, ki pojasnjuje, kako dodati možnost E-pošta na orodno vrstico Microsoft Excel in Word 365.
Naučite se, kako omogočiti ali onemogočiti prikaz formul v celicah v Microsoft Excelu.
Tutorial, ki pomaga pri težavah, kjer preglednice Microsoft Excel ne izračunavajo natančno.
Ali Microsoft Word 2016 prepisuje že obstoječe besedilo? Naučite se, kako enostavno odpraviti težavo s prepisovanjem besedila v Wordu.
Vodnik, ki prikazuje metode, ki jih lahko uporabite za omogočanje ali onemogočanje dodatkov ali vtičnikov Microsoft Outlook 365.





