Excel: Odpravi napake "Datoteka je zaklenjena za urejanje/uporabo"
Prikazujemo vam, kako sistemski administrator lahko sprosti datoteko Microsoft Excel, da jo lahko ureja drug uporabnik.
Če morate najti obseg nabora podatkov v Microsoft Excelu, obstaja veliko načinov za to. Lahko je tako enostavno kot en preprost izračun na razvrščenem naboru podatkov ali tako zapleteno kot vstavljanje večdelne pogojne formule za odpravo odstopanj in anomalij.

Ta vodnik vam bo dal trdno podlago, ki jo potrebujete za iskanje najboljšega načina za izračun obsega v vaših preglednicah.
Čeprav ni izčrpen, je to seznam najpogostejših funkcij, povezanih z obsegom v Microsoft Excelu, ki bi jih morali poznati.
Excelove funkcije so posebne formule, vnesene v ukazni trak za hitro izvajanje kompleksnih nalog. Vsi se začnejo z znakom = . Te funkcije uporabljajo določene celice v vaši preglednici za izračun referenc celic (A5, B10 itd.). Zaradi tega je Excel tako prilagodljiv in učinkovit, da ne glede na to, kolikokrat se lahko podatki v teh celicah spremenijo, bo funkcija še vedno izračunala.
Če vam funkcije ustrezajo, jih lahko ročno vnesete v vrstico Formule . Če niste prepričani glede oblike funkcije ali potrebujete navodila, kliknite gumb Vstavi formulo poleg vrstice s formulami ( ƒ ) in poiščite želeno funkcijo ali vnesite kratek opis tega, kar poskušate narediti.
Razpon je razlika med najvišjo in najnižjo številko v nizu podatkov. Razpon je število, ki ga dobite tako, da od najvišjega odštejete najnižje število v nizu. Če se podatki gibljejo od 34 do 98, bo obseg teh podatkov 64. To velja za vsa števila, od športnih rezultatov do denarja.
Zdaj, ko imate osnove, si poglejmo različne načine, kako najti obseg v Excelu za različne naloge in parametre:
Recimo, da imate naključen, nerazvrščen niz podatkov in morate najti najmanjšo in največjo vrednost za izračun obsega. Tukaj je, kaj storiti:
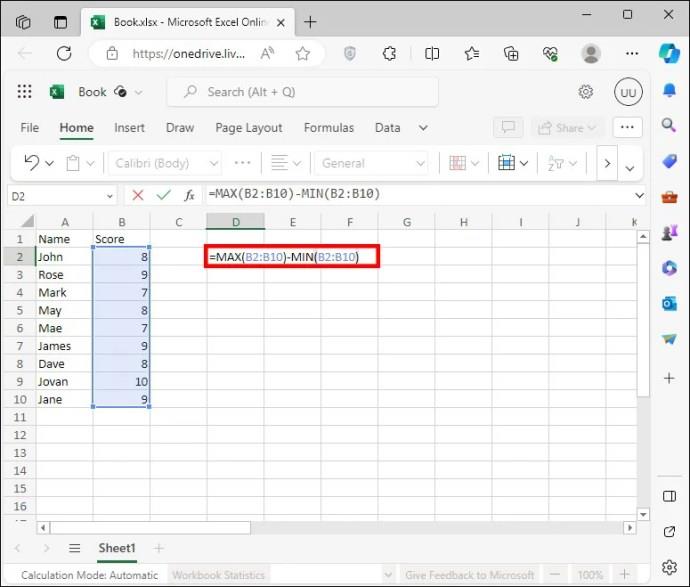
Funkciji MIN in MAX lahko tudi razdelite v različne celice, če je pomembno, da imate obe vrednosti. Na primer, B1 je vaša največja vrednost, B2 pa najmanjša. Če želite izračunati obseg v B3, preprosto vnesite =B1-B2.
Te funkcije lahko najdejo n-to uvrstitev katere koli vrednosti v vašem naboru, vendar jih je mogoče uporabiti tudi kot zgornji funkciji MIN in MAX. Če želite najti obseg, naredite naslednje:
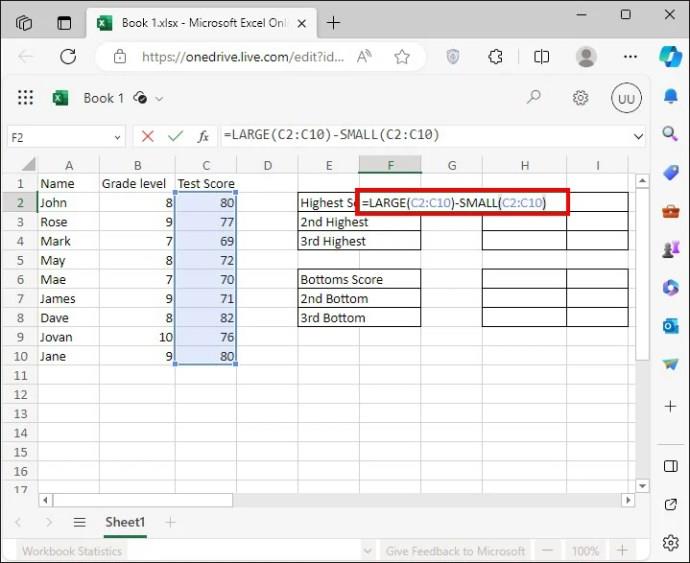
Recimo, da želite najti najvišje tri in najnižje tri vrednosti svojega niza. Morda imate odstopanja ali anomalije, ki jih želite izključiti iz obsega. Formula potem postane nekoliko bolj zapletena. Če želite poiskati te vrednosti, naredite naslednje:
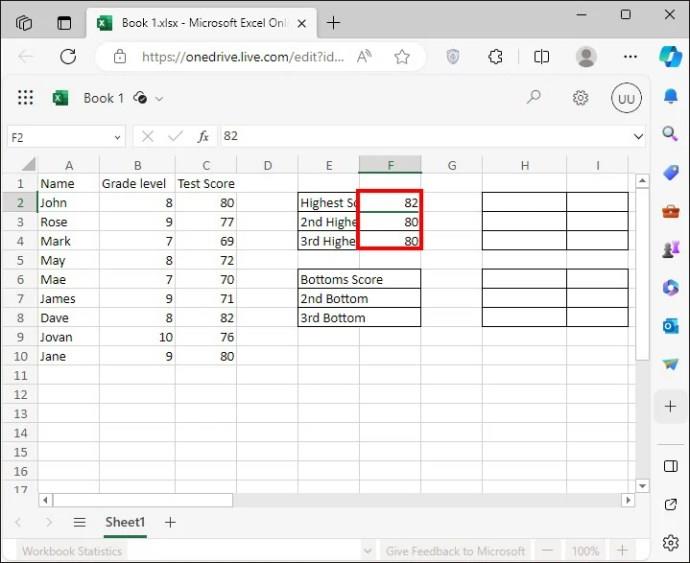
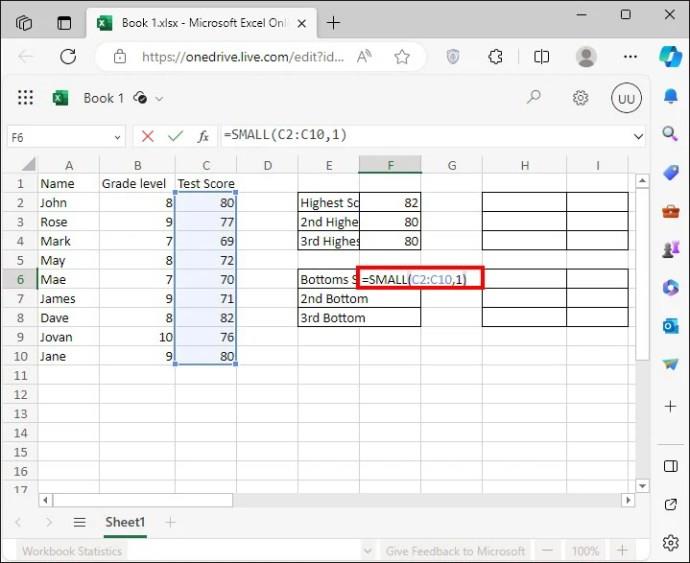
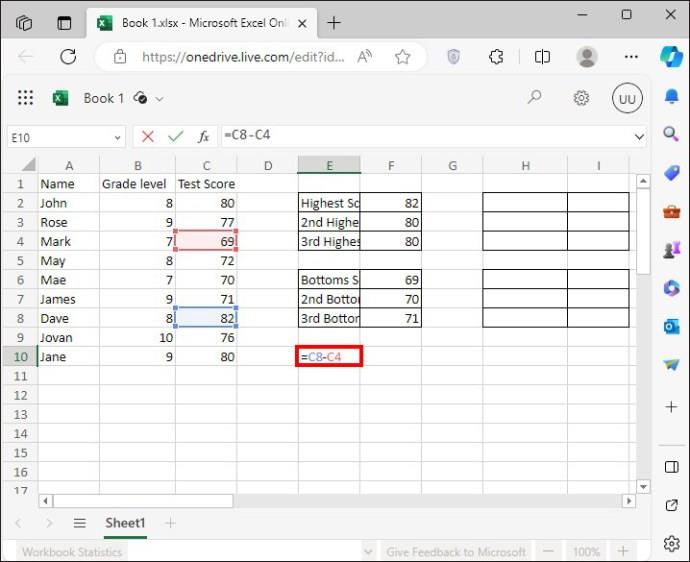
Včasih boste morda morali poiskati obseg v Excelu na podlagi določenih pogojev ali parametrov. Funkcija IF teče skozi izbrani niz vrednosti, pri čemer vsako celico preizkusi glede resničnosti v vaši formuli, npr. (>2000), in vrne ustrezno vrednost True ali False.
V zadnjih letih se je IF integriral v druge funkcije za lažje definiranje pogojev, npr. SUMIF , COUNTIF . Obstaja veliko načinov za nastavitev funkcije IF za izračun obsega, vendar se osredotočimo na en primer:
Recimo, da imate nabor vrednosti, ki ima večinoma številke med 100 in 1000. Nekateri izstopajoči vrednosti so nad in pod tem obsegom, vendar želite te vrednosti izključiti, da ustvarite zanesljivejšo statistiko.
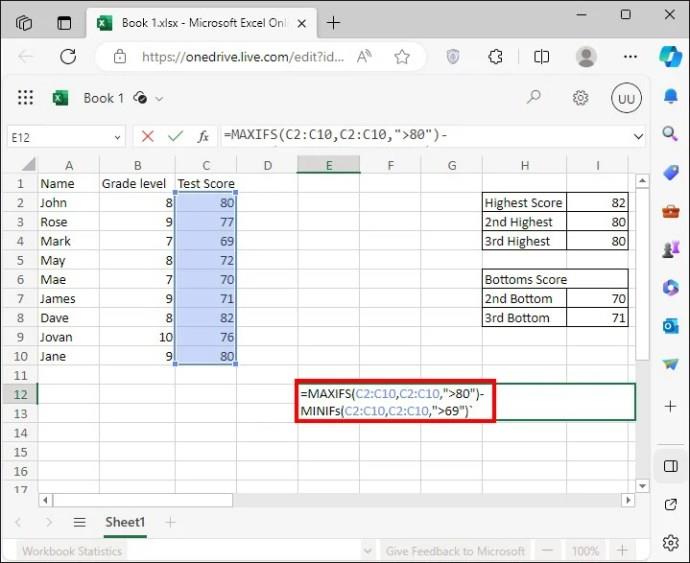
Če imate starejšo različico Excela, morate funkcijo IF postaviti med funkciji MAX in MIN . Formula bo videti takole: =MAX(IF(C2:C10, “>78” ,C2:C10, ))- MIN(IF(C2:C10, “>69 ”,C2:C10)) .
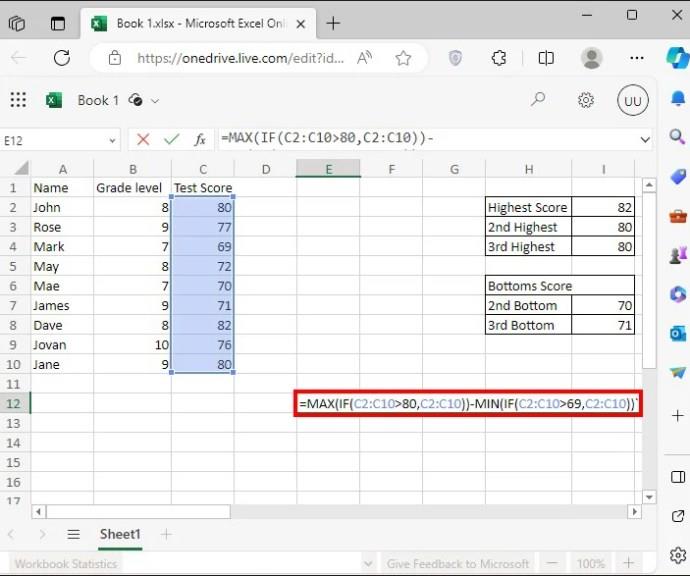
Obstaja več načinov za iskanje obsega v Excelovi preglednici. Najboljši nasvet pri uporabi katere koli funkcije obsega je, da svojih izračunov ne komplicirate preveč. Če to naredi najpreprostejša funkcija, raje izberite to, kot da kombinirate več vrstic kode in pogojnike.
Če za izračun obsega raje uporabljate Google Preglednice , je postopek podoben, z manjšimi spremembami formule.
Kaj je obseg podatkov v Excelu?
To je lahko niz celic, vrstic ali stolpcev v Excelu. Včasih se lahko nanaša tudi na razliko med najvišjo in najnižjo vrednostjo izbora.
Zakaj izračunamo obseg?
Razpon označuje, kako osrednja težnja odraža podatke; je razlika med največjim in najmanjšim številom v nizu podatkov. Osrednja tendenca je manj indikativna za podatke, če je obseg širok, kot če je ozek.
Prikazujemo vam, kako sistemski administrator lahko sprosti datoteko Microsoft Excel, da jo lahko ureja drug uporabnik.
Prikazujte poziv na Microsoft Excel za Office 365 datoteke, ki pravi Odpri samo za branje s pomočjo tega vodnika.
Ta priročnik za odpravljanje težav vam pomaga pri pogosti težavi z Microsoft Outlook 365, kjer se sesuje med zagonom.
Želite dostopati do svoje Yahoo pošte neposredno iz svojega Outlook računa? Naučite se, kako dodati Yahoo pošto v Outlook 2021, 2019 in 2016.
Ali vaše delo vključuje urejanje dokumentov v Microsoft Wordu? Naučite se, kako omogočiti način sledenja spremembam v Wordu.
Navodilo, ki pojasnjuje, kako dodati možnost E-pošta na orodno vrstico Microsoft Excel in Word 365.
Naučite se, kako omogočiti ali onemogočiti prikaz formul v celicah v Microsoft Excelu.
Tutorial, ki pomaga pri težavah, kjer preglednice Microsoft Excel ne izračunavajo natančno.
Ali Microsoft Word 2016 prepisuje že obstoječe besedilo? Naučite se, kako enostavno odpraviti težavo s prepisovanjem besedila v Wordu.
Vodnik, ki prikazuje metode, ki jih lahko uporabite za omogočanje ali onemogočanje dodatkov ali vtičnikov Microsoft Outlook 365.





