Excel: Odpravi napake "Datoteka je zaklenjena za urejanje/uporabo"
Prikazujemo vam, kako sistemski administrator lahko sprosti datoteko Microsoft Excel, da jo lahko ureja drug uporabnik.
Krožne referenčne celice so pogosta težava Excela , s katero se vsak dan srečuje nešteto uporabnikov. Pojavijo se, ko se formula v celici na nek način nanaša nazaj na vsebino te iste celice, kar ustvarja problematično neskončno zanko. Običajno je to nenamerno in ga je treba popraviti. Toda najprej morate izslediti celico, ki je povzročila kršitev, da boste lahko naredili spremembe.
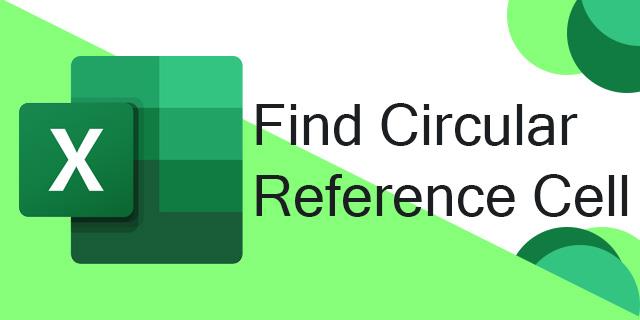
Ta vodnik vam bo pokazal, kako najti krožne referenčne celice in kako jih popraviti.
Kako najti krožne referenčne celice
V majhni preglednici z razmeroma preprosto organizacijo informacij iskanje krožnih referenčnih celic običajno ni preveč težavno. Lahko preprosto kliknete na različne celice in pregledate formule, da vidite, kje in kako je prišlo do težave s krožnim sklicevanjem.
Vendar se v velikih preglednicah, napolnjenih s številnimi številkami in formulami, zdi iskanje krožnih sklicev veliko težje. Na srečo Microsoft Excel vključuje priročno funkcijo, ki vam omogoča, da izsledite krožne referenčne napake s samo nekaj hitrimi kliki:
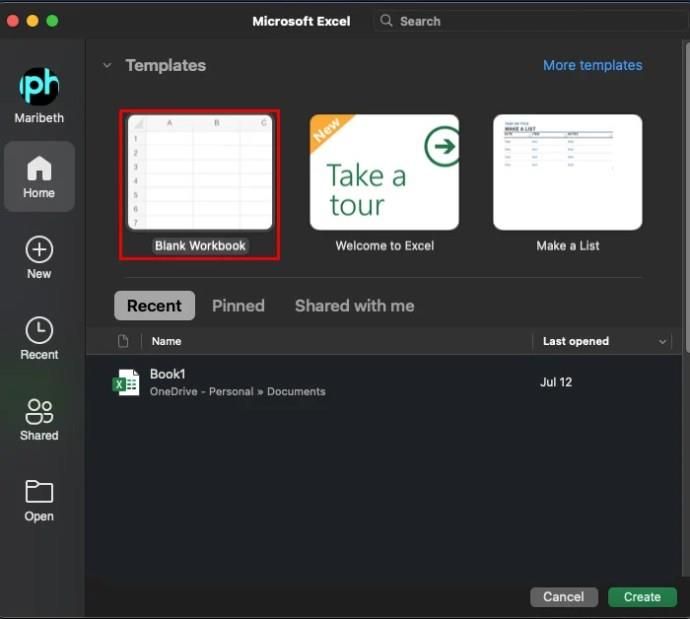
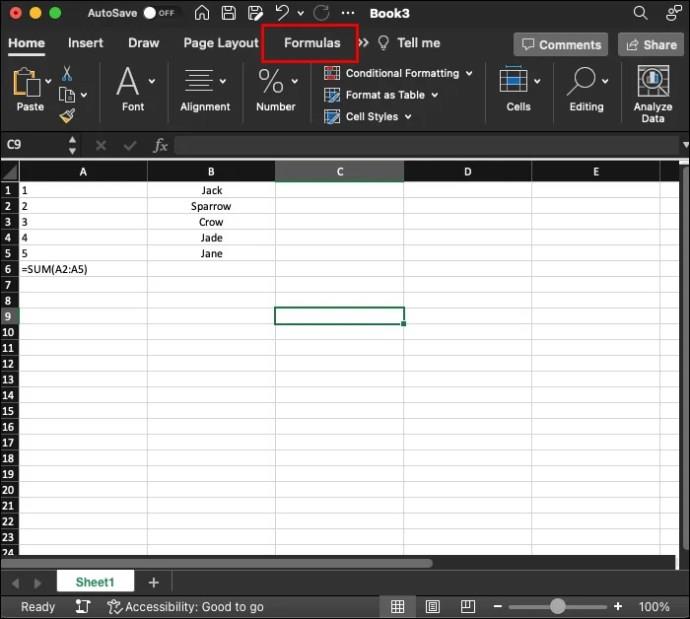
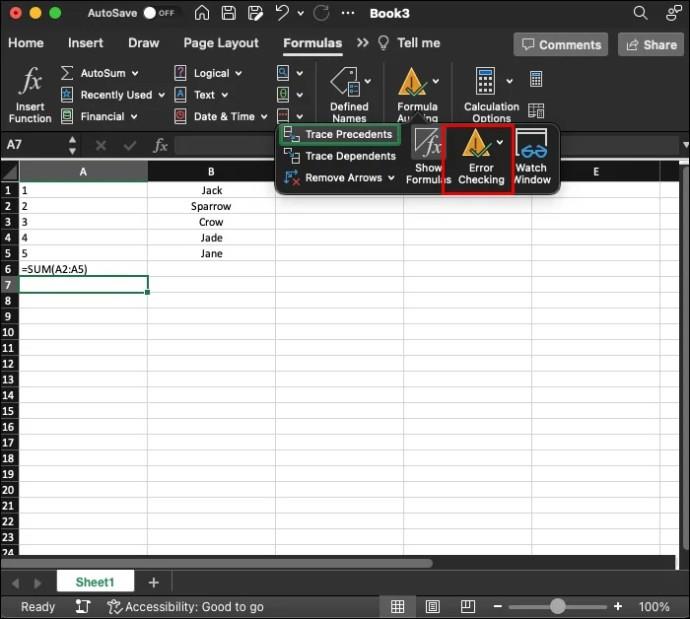
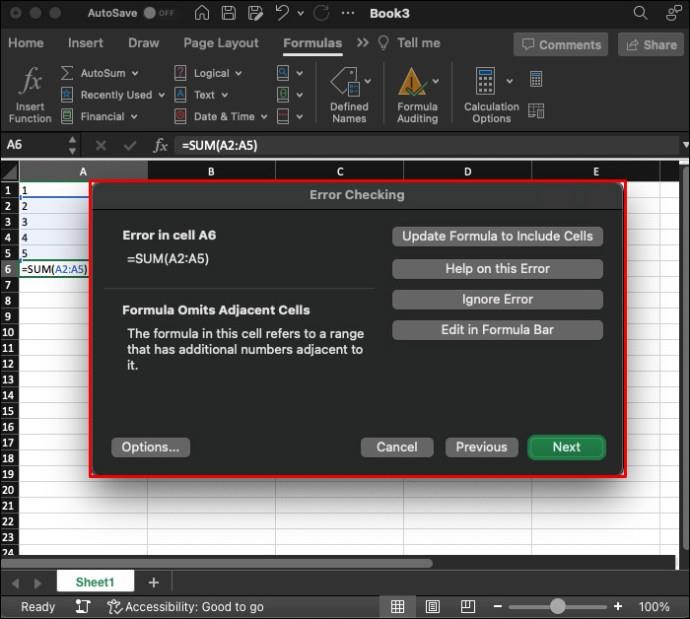
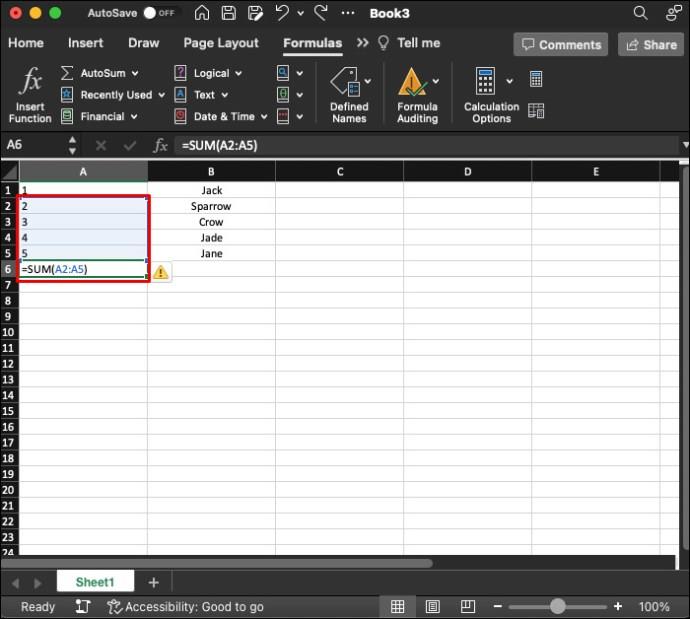
To je najhitrejši in najbolj zanesljiv način, da pridete naravnost do vira krožnega referenčnega sporočila o napaki. Potem, ko ste prispeli do celice, ki je kršila, lahko naredite potrebne korake za prilagoditev njene formule in odstranitev krožnega sklica.
Kaj so krožne referenčne celice in zakaj so problem?
Preprosto povedano, krožna referenčna celica je tista, ki vsebuje formulo, ki se neposredno ali posredno nanaša nazaj na isto celico. To običajno ustvari nemogoče računske zanke, ki jih Excel ne more razrešiti, zato prikaže sporočilo o napaki.
Sporočilo obvešča uporabnika, da so bile zaznane krožne reference, ki lahko povzročijo nepravilen izračun formule. In to je glavna težava s krožnimi referencami; običajno povzročijo neuspeh formul in pustijo uporabnike zmedene glede tega, zakaj njihova preglednica ne deluje, kot je predvideno.
Primer krožne referenčne celice
Obstaja veliko različnih načinov, na katere se lahko prikažejo krožne referenčne celice. Tukaj je osnovni primer, ki ponazarja, kako in zakaj pride do te težave:
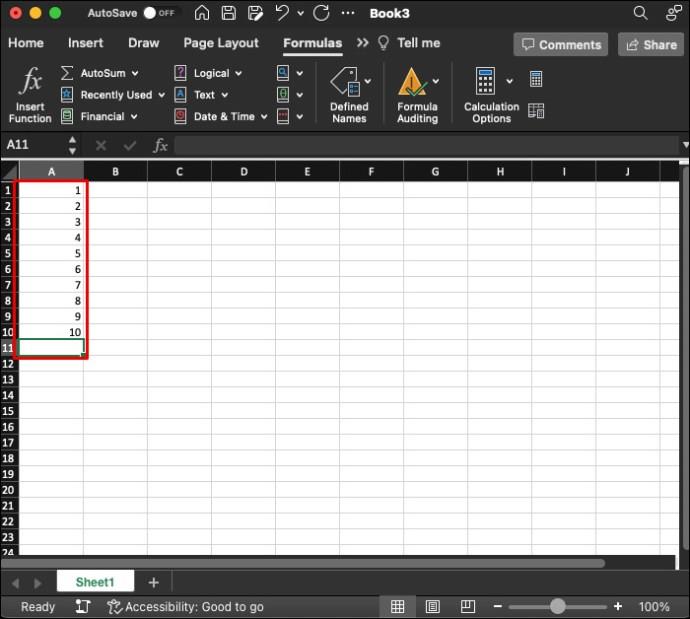
=SUM(A1:A10)«, da dodate vse v vrstici od celice A1 do celice A10.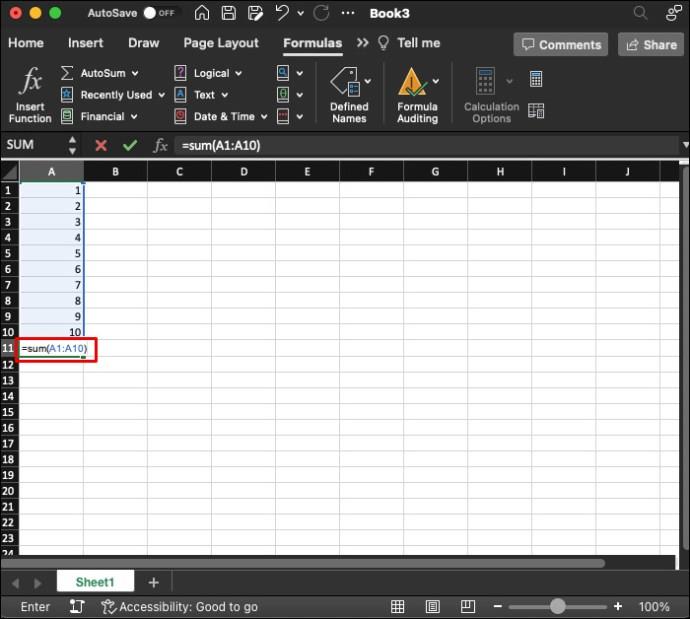
=SUM(A1:A11)«.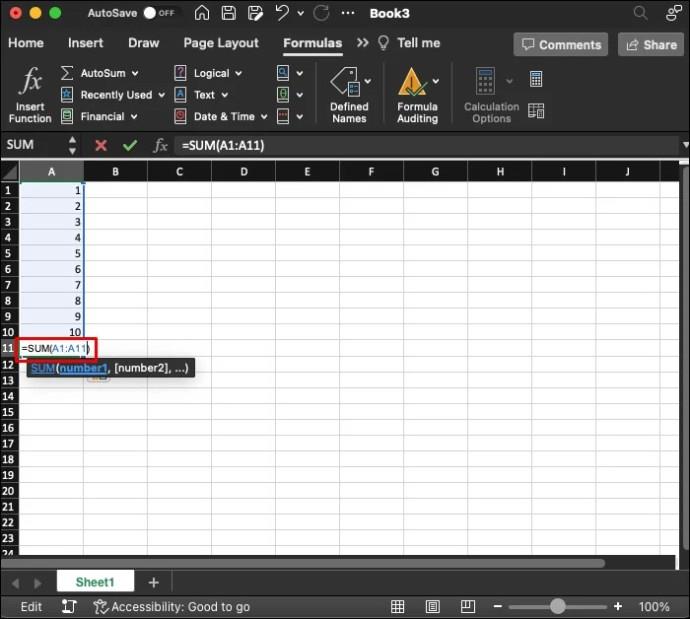
Krožna napaka se zgodi, ker je celica A11 dobila formulo, ki vključuje samo sebe. Pravzaprav se od njega zahteva, da doda številko iz lastne celice, ki dejansko še ne obstaja. To prekine izračun »SUM« in povzroči sporočilo o napaki.
Kako popraviti krožne referenčne celice
Obstaja nekaj niansiranih primerov, v katerih so lahko zaželene krožne referenčne celice. Uporabljajo se lahko za določene napredne formule. Vendar se v večini primerov pojavijo zaradi napak uporabnika in jih je treba odpraviti.
Na žalost vam Excel ne omogoča samo popravka z enim gumbom za krožne reference. Namesto tega boste morali ročno pregledati celice in formule, da ugotovite, kaj je šlo narobe, in naredite potrebne spremembe. Uporabite lahko dve glavni metodi.
Odstranjevanje in ponovno pisanje formule
Najpogostejši način za popravljanje krožnih referenčnih celic je uporaba zgornjih korakov za njihovo iskanje. Od tam si lahko ogledate formulo v celici in poskusite ugotoviti, kaj je z njo narobe. V nekaterih primerih bo to enostavno. V drugih, z bolj zapletenimi formulami in veliko informacijami, je lahko težavno.
Mnogi uporabniki se odločijo, da formulo preprosto izbrišejo in jo na novo napišejo. Če v celoti izbrišete formulo, bi se morali znebiti krožnega sklica, ki vpliva na to celico. Nato, ko znova vnašate formulo, bodite pozorni na celice, na katere se sklicuje, in zagotovite, da se nikjer ne podvoji nazaj.
Uporaba Excelovih funkcij sledenja
V primerih, ko je prisotna zapletena formula in je krožno sklicevanje težko opaziti, lahko aktivirate Excelovi funkciji »Sledenje precedensov« in »Sledenje odvisnikov«. To vam bo v bistvu pokazalo druge celice, na katere vpliva formula celice, poleg tega bi moralo olajšati iskanje in popravljanje krožnih sklicev.
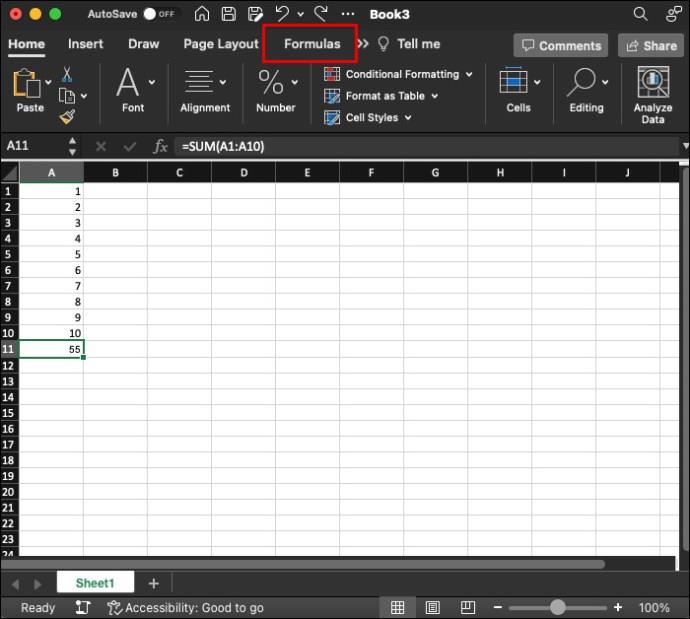
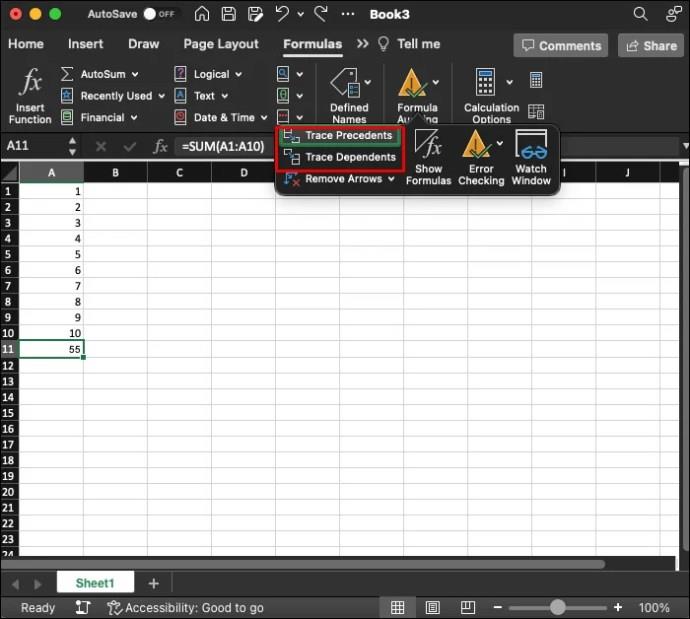
Kot pove že ime, vam bo »Trace Precedents« pokazal vse celice, ki v bistvu zagotavljajo podatke za formulo v vaši izbrani celici. Medtem bo »Trace Dependents« kasneje v nizu izračunov prikazal celice, ki se nanašajo nazaj na vašo izbrano celico.
Puščice se bodo pojavile od ali proti celici, ki prikazuje tiste, na katere vpliva ali so z njo na nek način povezane. Nato se lahko pomaknete po puščicah in pregledate ustrezne celice, da ugotovite, kaj je šlo narobe, da ustvarite krožno referenco.
Excel vam omogoča samo sledenje precedensov in odvisnikov za eno celico naenkrat. Torej, če imate več krožnih referenčnih napak, jih boste morali obravnavati posamično.
pogosta vprašanja
Ali se krožne referenčne celice sploh lahko uporabljajo?
Obstaja nekaj primerov, ko jih lahko napredni in izkušeni uporabniki namerno izdelajo in uporabijo. Uporabljajo se predvsem za iterativne izračune. Če pa želite uporabiti te izračune, jih morate aktivirati v nastavitvah Excela. Večini uporabnikov jih ne bo treba uporabljati in bi morali preprosto razrešiti krožne reference, ko se pojavijo.
Katere so različne vrste krožnih sklicev?
Obstajata dve glavni vrsti krožnih referenčnih celic: neposredne in posredne. Neposredna krožna referenca je tista, pri kateri se formula v celici neposredno nanaša nazaj na isto celico. Na primer, če v celico A10 vstavite formulo, ki se na nek način nanaša na celico A10, bo povzročila napako. Posredni sklici se zgodijo, ko se veriga formul v različnih celicah na neki stopnji sklicuje nazaj nase.
Rešite težave s krožnimi sklici v Excelu
Ko poskušate uporabiti Excel, je neprijetno videti sporočilo o napaki »krožna referenca«. Toda z orodjem za preverjanje napak je tem težavam enostavno slediti in jih odpraviti. Če jih želite preprečiti, da bi se sploh pojavile, dvakrat preverite vse formule, ko jih vnašate.
Ste imeli težave s krožnimi referenčnimi celicami? Ali poznate še kakšen uporaben nasvet za popravljanje teh sklicev, ko se pojavijo? Sporočite vsem v razdelku za komentarje.
Prikazujemo vam, kako sistemski administrator lahko sprosti datoteko Microsoft Excel, da jo lahko ureja drug uporabnik.
Prikazujte poziv na Microsoft Excel za Office 365 datoteke, ki pravi Odpri samo za branje s pomočjo tega vodnika.
Ta priročnik za odpravljanje težav vam pomaga pri pogosti težavi z Microsoft Outlook 365, kjer se sesuje med zagonom.
Želite dostopati do svoje Yahoo pošte neposredno iz svojega Outlook računa? Naučite se, kako dodati Yahoo pošto v Outlook 2021, 2019 in 2016.
Ali vaše delo vključuje urejanje dokumentov v Microsoft Wordu? Naučite se, kako omogočiti način sledenja spremembam v Wordu.
Navodilo, ki pojasnjuje, kako dodati možnost E-pošta na orodno vrstico Microsoft Excel in Word 365.
Naučite se, kako omogočiti ali onemogočiti prikaz formul v celicah v Microsoft Excelu.
Tutorial, ki pomaga pri težavah, kjer preglednice Microsoft Excel ne izračunavajo natančno.
Ali Microsoft Word 2016 prepisuje že obstoječe besedilo? Naučite se, kako enostavno odpraviti težavo s prepisovanjem besedila v Wordu.
Vodnik, ki prikazuje metode, ki jih lahko uporabite za omogočanje ali onemogočanje dodatkov ali vtičnikov Microsoft Outlook 365.





