Excel: Odpravi napake "Datoteka je zaklenjena za urejanje/uporabo"
Prikazujemo vam, kako sistemski administrator lahko sprosti datoteko Microsoft Excel, da jo lahko ureja drug uporabnik.
Običajno so imenovani obsegi odličen način za racionalizacijo analize podatkov. Omogočajo vam dodelitev imen različnim celicam za sklicevanja v funkcijah in formulah. Ne glede na to, kako priročni so poimenovani obsegi, lahko prav tako zlahka postanejo na poti. Na srečo obstaja nekaj načinov, s katerimi lahko izbrišete formule imenovanega obsega v svoji preglednici.
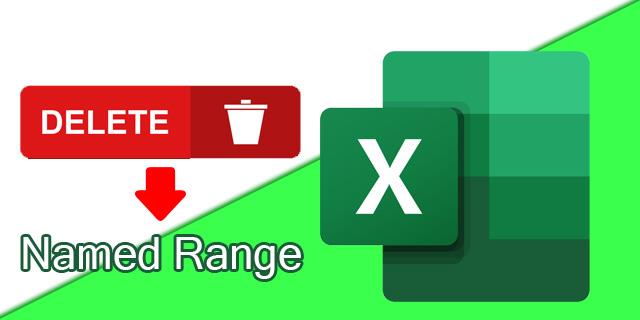
Tukaj bomo pregledali, kako izbrisati imenovane obsege v Excelu.
Metoda upravitelja imen za brisanje imenovanih obsegov
Excel ima priročno funkcijo, imenovano »imenovani upravitelj«. Omogoča priročno dodeljevanje in brisanje imen. Uporabite ga tako:

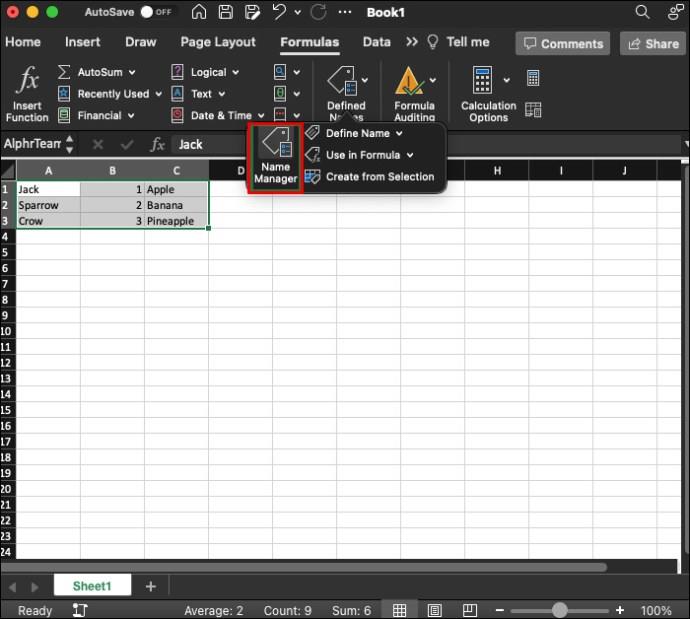
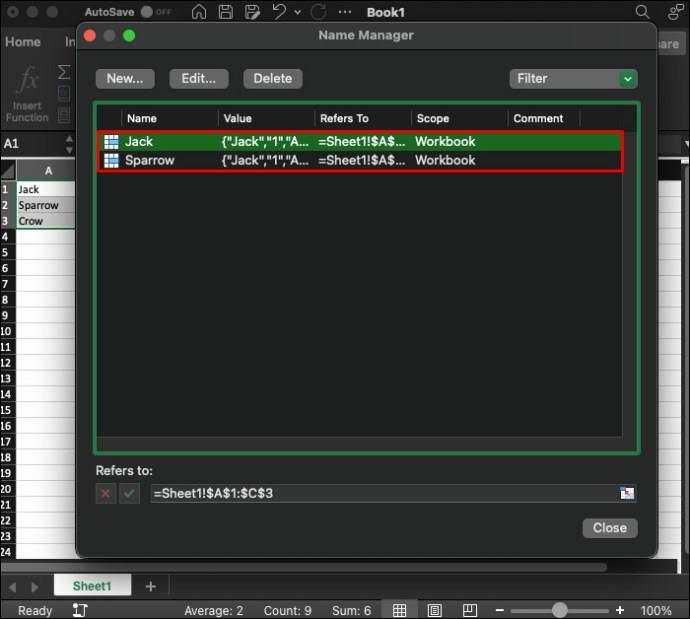
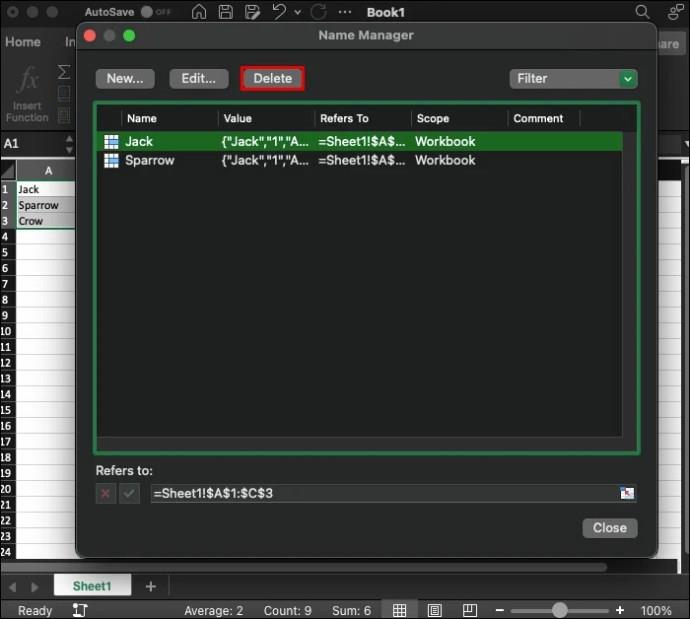
Tako preprosto je. Izberete lahko celo več poimenovanih obsegov hkrati in jih po potrebi izbrišete. To naredite tako, da med levim klikom in vlečenjem miške držite tipko SHIFT, da izberete vse imenovane obsege. Če želite izbrisati več imenovanih obsegov, vendar ne vseh, držite tipko CTRL in posamezno kliknite tiste, ki jih želite odstraniti.
Kako uporabljati filter v upravitelju imen
Zgornja metoda deluje, če imate relativno majhno količino imenovanih obsegov, ki jih je treba odpraviti. Vendar se je lahko težko pomikati ali pregledovati po vseh, če imate veliko podatkov. Na srečo vam lahko možnost filtra prihrani veliko časa in truda. Tukaj je nekaj možnosti, ki so na voljo na zavihku Filter upravitelja imen:
Uporaba možnosti filtra v Excelu je odličen način za razvrščanje, organiziranje, brisanje in preimenovanje imenovanih obsegov v delovnem zvezku. Še posebej je uporabno, ko se sočasno ukvarjate z veliko količino informacij.
Urejanje imenovanih obsegov v Excelu
Morda boste želeli spremeniti ali urediti nekatere imenovane obsege, namesto da jih izbrišete. Imeti pravo celico ali obseg je pomembno, zato je ta možnost lahko koristna za posodabljanje podatkov v delovnem zvezku. Evo, kako to hitro storite:


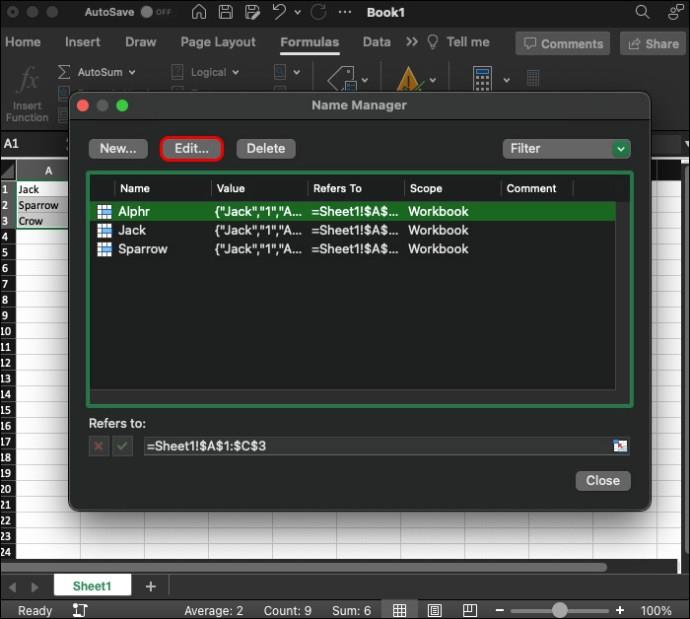
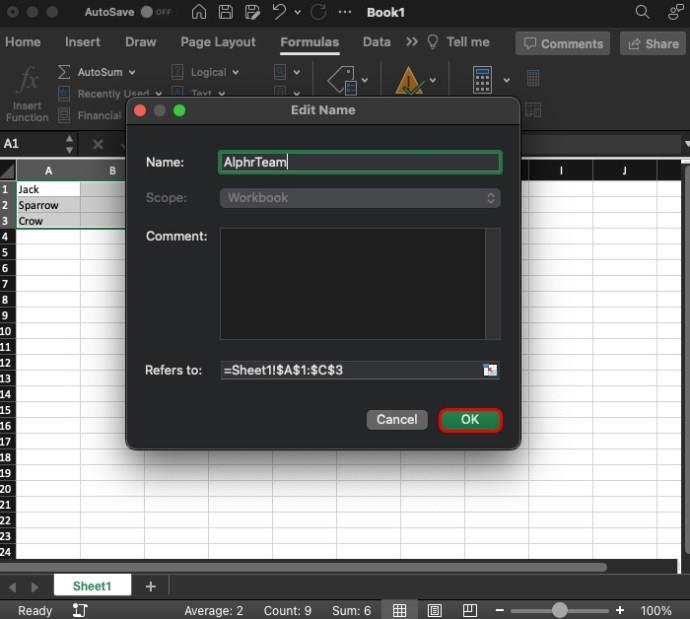
S tem lahko prerazporedite imena želenim celicam in obsegom. Vendar pa je uporaba možnosti filtra tudi tukaj koristna, saj se lahko zaplete pri številnih vnosih.
Kako ustvariti imenovane obsege v Excelu
Zdaj veste, kako izbrisati imenovane obsege v Excelu in kako jih spremeniti. Vendar je njihovo ustvarjanje enako pomembno. Metoda za to je preprosta:
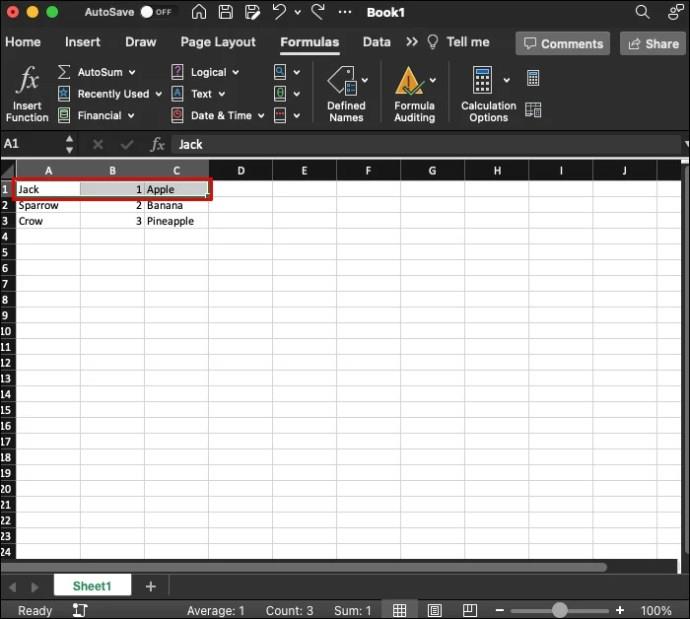
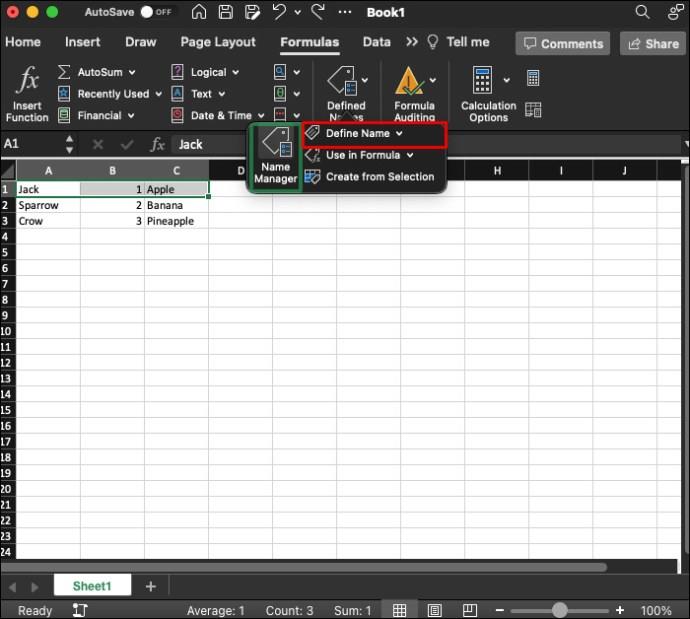
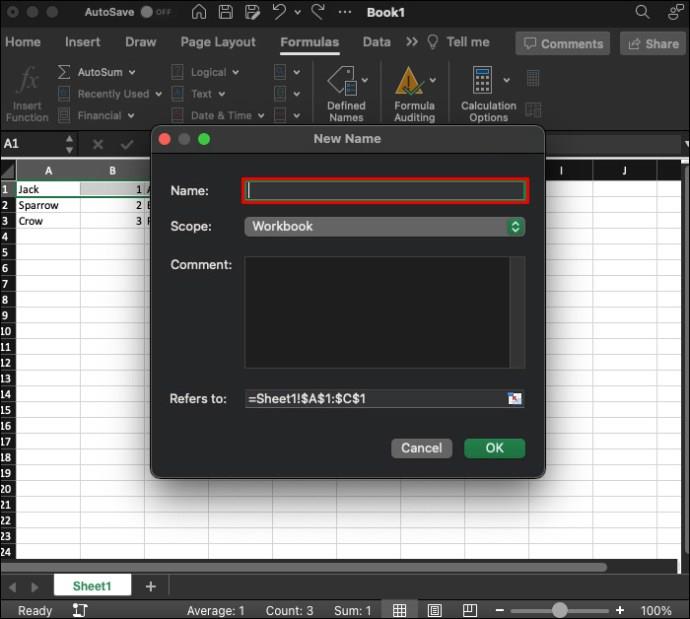
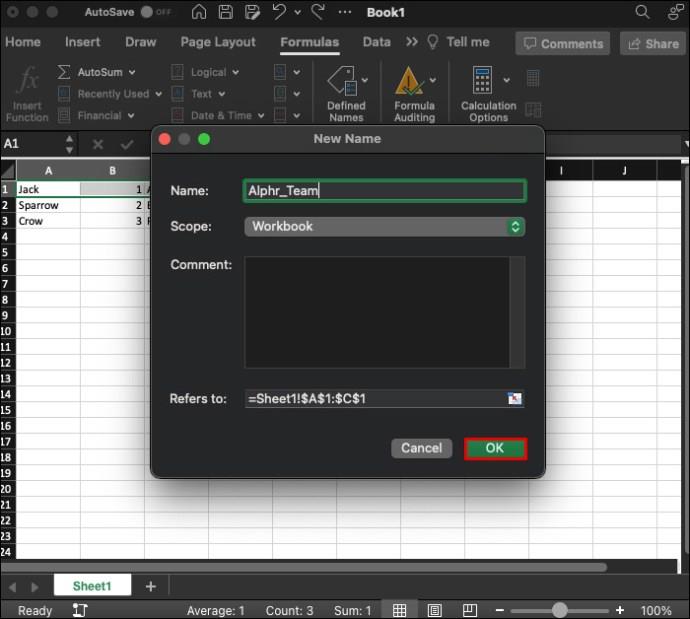
Zakaj boste morali uporabiti imenovane obsege v Excelu
Imenovani obsegi so uporabno orodje. Če veste, kako manipulirati z njimi, lahko obdelavo in analizo podatkov precej olajšate za vas in vse druge, ki sodelujejo pri vašem projektu. Tukaj je le nekaj načinov, na katere lahko imenovani obsegi pomagajo:
Pri uporabi imenovanih obsegov v Excelu obstaja tudi nekaj aplikacij iz resničnega sveta. Nekateri od njih lahko vključujejo:
POGOSTA VPRAŠANJA
Kako dolgi so lahko obsegi imen?
Izberete lahko čim več celic, da jim dodelite eno ime. Preprosto uporabite ukaz CTRL+A, da izberete vse celice in jim nato z zgoraj opisanimi metodami dodelite ime.
Kako dolga so lahko imena obsegov?
Pri dodeljevanju imena kateri koli ureditvi ste omejeni na 255 znakov. Če pa želite pustiti daljše opombe, uporabite možnost polja za komentarje. Koristno je, če bodo drugi uporabniki vstopili v delovni zvezek ali pa morate pustiti hiter opomnik.
Zakaj se moje ime obsega ne vnese?
Za poimenovanje obsegov ne boste mogli uporabljati simbolov ali presledkov, razen pik in podčrtajev. Namesto tega lahko obseg poimenujete s črkami in številkami.
Poenostavite podatke z imenovanimi obsegi
Imenovani obsegi so priročen način za analizo podatkov. Vendar jih boste morali pogosto izbrisati, znova dodeliti in ustvariti nove. Na splošno boste našli možnosti za to na zgornjem traku z možnostjo upravitelja imen na zavihku formule. Možnost filtra olajša postopek.
Ali se vam je z zgornjo metodo zdelo enostavno izbrisati imenovane obsege? Kaj pa njihovo preimenovanje in ustvarjanje? Sporočite nam v spodnjem oddelku za komentarje.
Prikazujemo vam, kako sistemski administrator lahko sprosti datoteko Microsoft Excel, da jo lahko ureja drug uporabnik.
Prikazujte poziv na Microsoft Excel za Office 365 datoteke, ki pravi Odpri samo za branje s pomočjo tega vodnika.
Ta priročnik za odpravljanje težav vam pomaga pri pogosti težavi z Microsoft Outlook 365, kjer se sesuje med zagonom.
Želite dostopati do svoje Yahoo pošte neposredno iz svojega Outlook računa? Naučite se, kako dodati Yahoo pošto v Outlook 2021, 2019 in 2016.
Ali vaše delo vključuje urejanje dokumentov v Microsoft Wordu? Naučite se, kako omogočiti način sledenja spremembam v Wordu.
Navodilo, ki pojasnjuje, kako dodati možnost E-pošta na orodno vrstico Microsoft Excel in Word 365.
Naučite se, kako omogočiti ali onemogočiti prikaz formul v celicah v Microsoft Excelu.
Tutorial, ki pomaga pri težavah, kjer preglednice Microsoft Excel ne izračunavajo natančno.
Ali Microsoft Word 2016 prepisuje že obstoječe besedilo? Naučite se, kako enostavno odpraviti težavo s prepisovanjem besedila v Wordu.
Vodnik, ki prikazuje metode, ki jih lahko uporabite za omogočanje ali onemogočanje dodatkov ali vtičnikov Microsoft Outlook 365.





