Excel: Odpravi napake "Datoteka je zaklenjena za urejanje/uporabo"
Prikazujemo vam, kako sistemski administrator lahko sprosti datoteko Microsoft Excel, da jo lahko ureja drug uporabnik.
Excel je uporaben pri organiziranju in analizi zbranih podatkov na enem mestu. Ker pa vaši zbrani podatki postajajo vse bolj zapleteni, lahko točnost vaših podatkov trpi. Uvedba spustnih seznamov v Excelovo preglednico vam lahko pomaga poenostaviti in racionalizirati vnos podatkov, zmanjšati napake in ohraniti doslednost v celotni preglednici.

Ta članek vam bo pokazal, kako ustvarite spustni seznam v Excelu v postopku po korakih, da boste lažje vnašali podatke.
Ustvarjanje spustnega seznama
Obstajata dva glavna načina za ustvarjanje spustnega seznama v Excelu: preverjanje podatkov in uporaba Excelovih tabel. Ta članek vas bo popeljal skozi obe metodi, da boste razumeli, kako ustvariti spustni seznam.
Uporaba preverjanja podatkov
Preverjanje veljavnosti podatkov je funkcija v Excelu, ki vam omogoča, da nastavite omejitev, kateri podatki se lahko vnesejo v celico. Preverjanje podatkov lahko uporabite za ustvarjanje spustnega seznama tako, da sledite tem korakom:
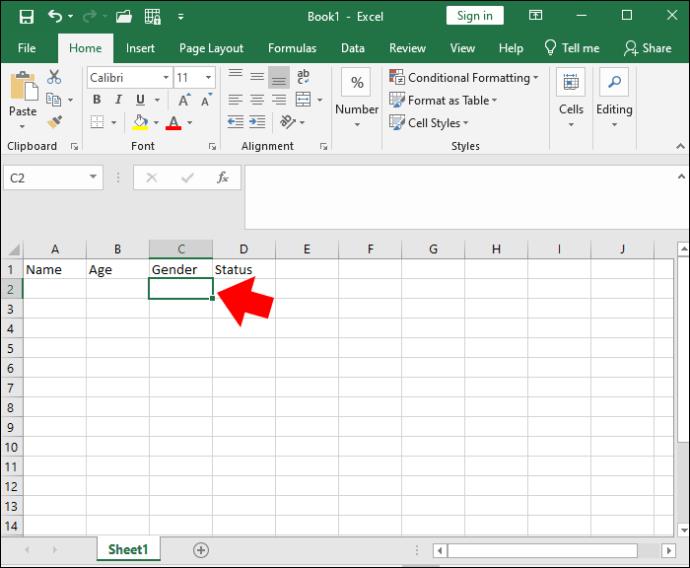
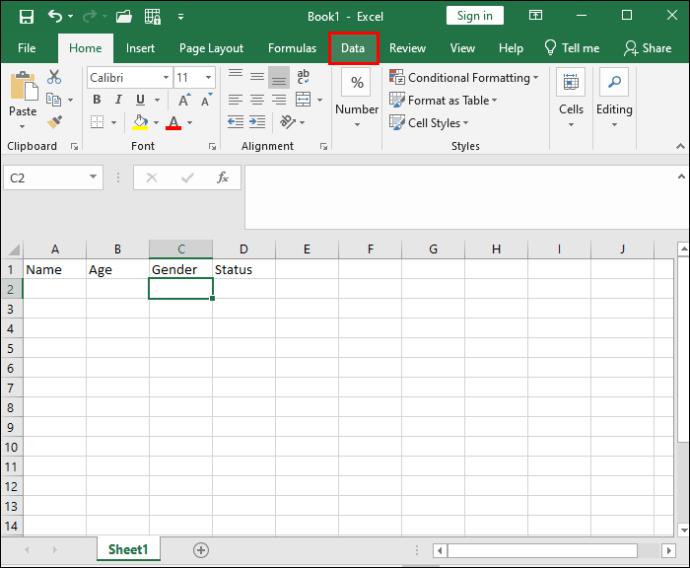
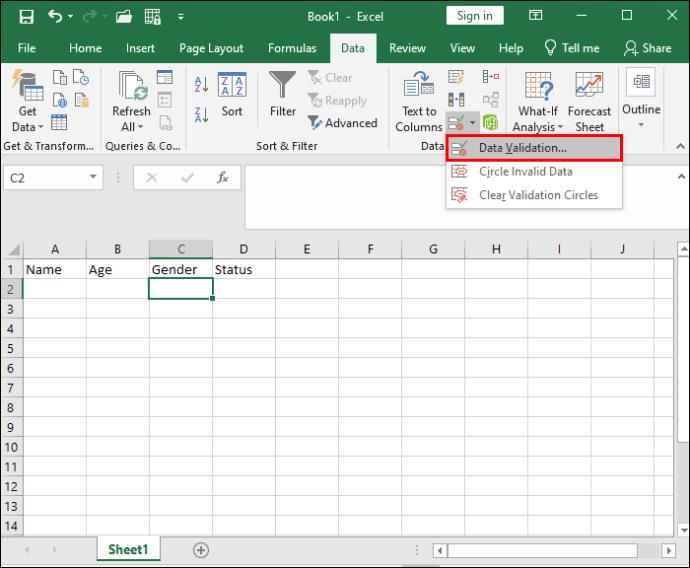
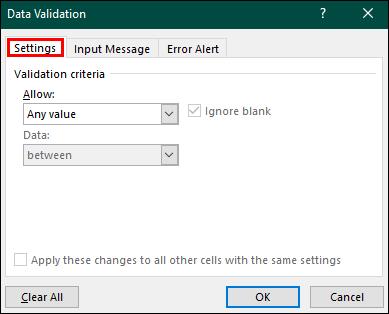
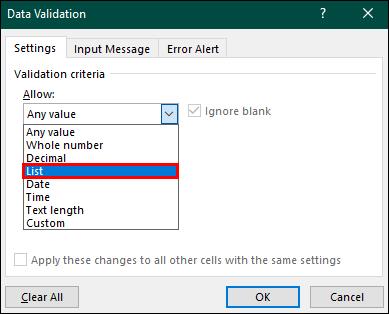


Ko uporabite preverjanje podatkov in kliknete izbrano celico, se prikaže majhna spustna puščica. S klikom na puščico lahko izberete eno od možnosti s seznama.
Z uporabo metode preverjanja podatkov lahko ustvarite preprost spustni seznam v Excelu. Po drugi strani pa je uporaba Excelovih tabel boljša možnost, če uporabljate bolj zapleten ali večji nabor podatkov.
Prilagajanje spustnih seznamov
Ko je spustni seznam ustvarjen, ga lahko uredite, kot želite. Na primer, če vaš seznam vsebuje izdelke za podjetje, lahko uvedete nove izdelke prek izvornega seznama ali pa jih odstranite tako, da jih izbrišete z izvornega seznama. Poleg tega lahko urejate elemente, ki so že na seznamu, ali določite omejitve vnosa podatkov, da omejite, katere dodatne informacije je mogoče dodati.
Dodajanje/odstranjevanje elementov na spustnem seznamu
Če želite dodati ali odstraniti možnosti s spustnega seznama, sledite tem korakom:





Spustni seznam bo zdaj vključeval nove elemente ali če ste elemente izbrisali, ne bodo več prikazani na spustnem seznamu vašega delovnega lista.
Urejanje elementov na spustnem seznamu
Če želite urediti kateri koli element na spustnem seznamu, sledite tem korakom:





Določanje omejitev vnosa podatkov
Da bodo podatki pravilno vneseni v obliki, ki jo želite uporabiti, lahko nastavite posebne omejitve glede vrste informacij, ki jih uporabniki lahko vnesejo.
To lahko vključuje obliko ali dolžino celice, na primer, če vaš seznam vsebuje vrsto razpoložljivih izdelkov, morajo vnesti veljaven izdelek. Če ne vnesejo veljavnega izdelka, bodo prejeli sporočilo o napaki.
Če določite svoje omejitve vnosa podatkov, lahko spremenite besedilo sporočila o napaki, da svojim uporabnikom sporočite, naj vnesejo pravilne informacije v pravi obliki. To bo pripomoglo k uporabniški izkušnji in zagotovilo natančnejše rezultate.
Spodaj je seznam, kako določiti omejitve vnosa podatkov:
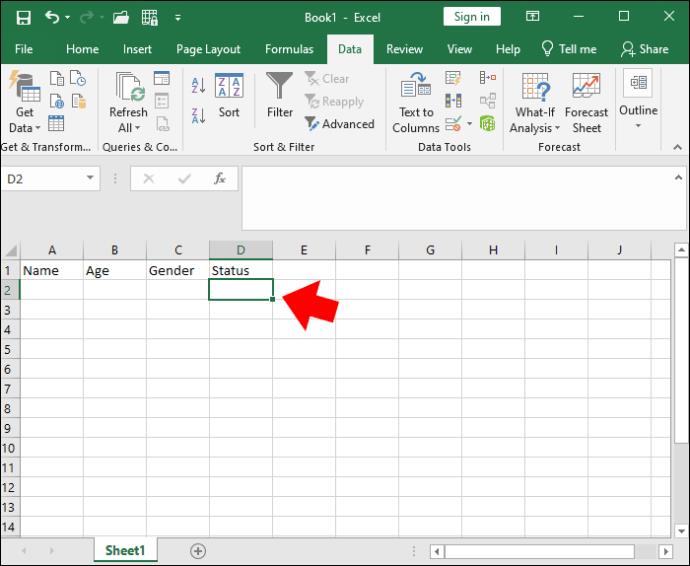
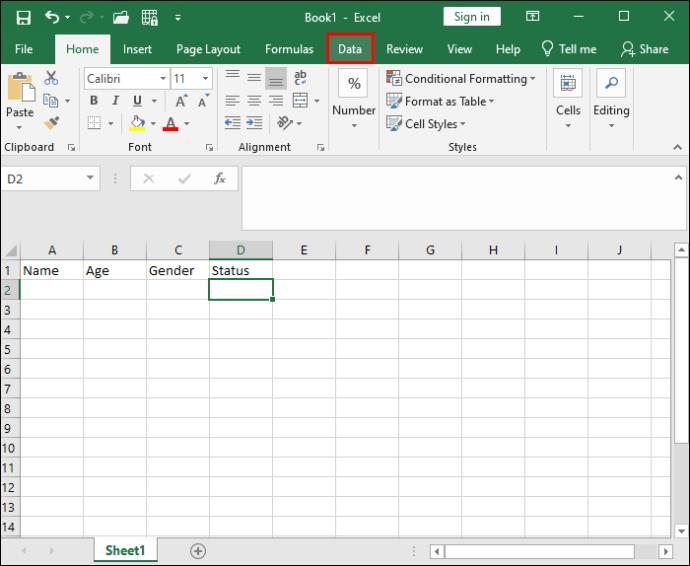
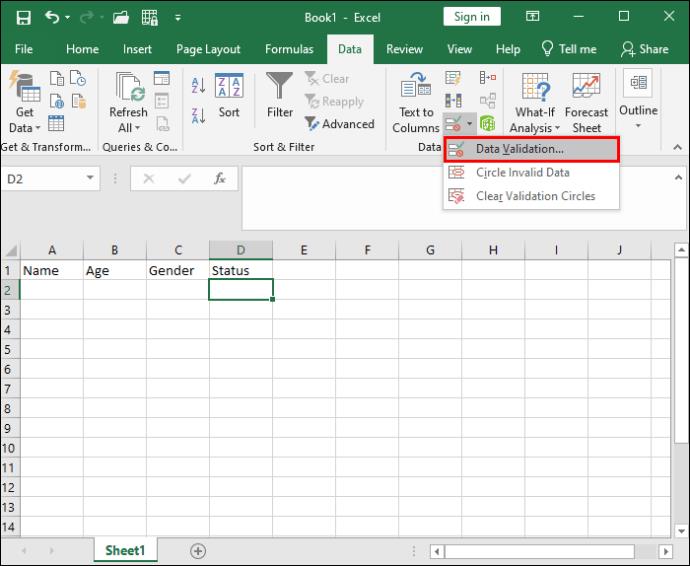

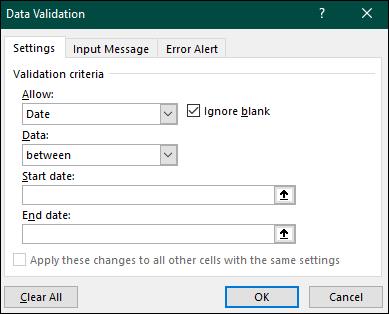
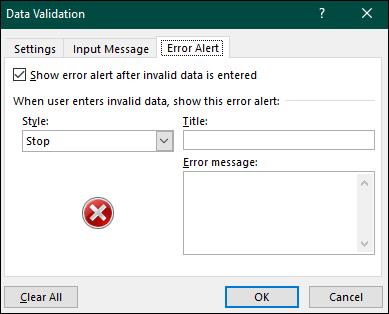
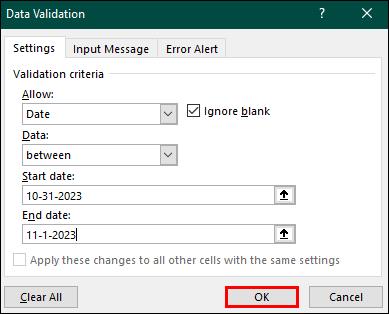
S temi možnostmi lahko prilagodite svoj spustni seznam, da bo ustrezal posebnim potrebam vašega projekta.
Koristni nasveti pri uporabi spustnih seznamov
Zdaj, ko veste, kako narediti svoj spustni seznam v Excelu, se morate naučiti, kako ga učinkovito uporabljati, da kar najbolje izkoristite svoje podatke. Tukaj je nekaj nasvetov za uporabo spustnih seznamov:
Posodabljajte sezname
Redno posodabljajte svoj delovni list z najnovejšimi informacijami, ki so na voljo, da ohranite točne rezultate in celovitost podatkov.
Zaščitite svoj delovni list
Dodajte geslo celotnemu delovnemu listu, da preprečite nepooblaščeno spreminjanje spustnih podatkov. Posamezne celice lahko tudi zaklenete, tako da nihče ne more posegati v informacije na vašem seznamu.
Poleg tega z desnim klikom na zavihek, v katerem je vaš seznam za preverjanje veljavnosti podatkov, in nato s pritiskom na »skrij«, se zavihek skrije, tako da ga drugi uporabniki težje najdejo in posegajo vanj.
Usposobite svoje uporabnike delovnih listov
Dajte svojim uporabnikom potek pravilne uporabe vašega delovnega lista, da bodo lahko izkoristili vse informacije, ki so jim na voljo.
Obvladovanje vaših spustnih seznamov
Vključitev spustnega seznama v vaše preglednice ne le izboljša uporabniško izkušnjo vnosa podatkov, ampak tudi zagotovi, da so vneseni podatki pravilni in v veljavni obliki, da jih lahko ustrezno analizirate. Zaradi preprostega urejanja spustnih seznamov lahko posodobite ali odstranite možnosti, kot je primerno, hkrati pa ohranite visoko raven nadzora prek zaščite lista in zaklepanja celic, da zagotovite, da nepooblaščeni uporabniki ne morejo posegati v izvorni seznam.
Z uporabo korakov v tem članku za ustvarjanje lastnih spustnih seznamov v Excelu lahko naredite svoje zasebne ali poklicne projekte bolj zmožne reševati vaše podatkovne izzive.
Ali ste uporabili katerega od nasvetov v tem članku za pomoč pri sestavljanju spustnih seznamov? Če da, kako so vam pomagali? Sporočite nam v spodnjem oddelku za komentarje.
Prikazujemo vam, kako sistemski administrator lahko sprosti datoteko Microsoft Excel, da jo lahko ureja drug uporabnik.
Prikazujte poziv na Microsoft Excel za Office 365 datoteke, ki pravi Odpri samo za branje s pomočjo tega vodnika.
Ta priročnik za odpravljanje težav vam pomaga pri pogosti težavi z Microsoft Outlook 365, kjer se sesuje med zagonom.
Želite dostopati do svoje Yahoo pošte neposredno iz svojega Outlook računa? Naučite se, kako dodati Yahoo pošto v Outlook 2021, 2019 in 2016.
Ali vaše delo vključuje urejanje dokumentov v Microsoft Wordu? Naučite se, kako omogočiti način sledenja spremembam v Wordu.
Navodilo, ki pojasnjuje, kako dodati možnost E-pošta na orodno vrstico Microsoft Excel in Word 365.
Naučite se, kako omogočiti ali onemogočiti prikaz formul v celicah v Microsoft Excelu.
Tutorial, ki pomaga pri težavah, kjer preglednice Microsoft Excel ne izračunavajo natančno.
Ali Microsoft Word 2016 prepisuje že obstoječe besedilo? Naučite se, kako enostavno odpraviti težavo s prepisovanjem besedila v Wordu.
Vodnik, ki prikazuje metode, ki jih lahko uporabite za omogočanje ali onemogočanje dodatkov ali vtičnikov Microsoft Outlook 365.





