Excel: Odpravi napake "Datoteka je zaklenjena za urejanje/uporabo"
Prikazujemo vam, kako sistemski administrator lahko sprosti datoteko Microsoft Excel, da jo lahko ureja drug uporabnik.
Ali želite vedeti, kako dodati praznike v Outlookov koledar? Nadaljujte z branjem, če želite izvedeti, kako dodate praznični koledar v Outlook.
Outlookov koledar uporabnikom pomaga načrtovati sestanke in organizirati dogodke. Toda njegova učinkovita uporaba ne bo mogoča, če nima seznama počitnic.
Ne obupajte; povedali vam bomo, kako dodate praznike v Outlookov koledar. Ne glede na to, ali uporabljate Windows Outlook ali spletno aplikacijo, vam bo ta vodnik pomagal z metodami po korakih.
Zakaj morate v Outlookov koledar dodati praznike?

Zakaj morate dodati praznike v Outlookov koledar
Predstavljajte si, da ste načrtovali dogodek in po pošiljanju vabil vam eden od sodelavcev pove, da je dan praznik.
Ne samo, da vam bo neprijetno, ampak boste morali tudi prestaviti dogodek in ponovno poslati vabilo vsem. To zahteva veliko časa in truda, razen če imate Outlookov seznam prejemnikov .
V drugem primeru ste morda svoji stranki poslali e-pošto za odobritev. Minila sta že dva dni, a od te osebe še niste prejeli odgovora.
Toda v njihovi državi bi lahko bil praznik in to bi vedeli, če bi svojemu Outlooku dodali koledar praznikov.
Kot samostojni podjetnik, ki ima opravka s strankami iz različnih držav, vključno z ZDA, boste morda želeli poleg koledarja svoje države v Outlookov koledar dodati tudi praznike v ZDA.
Vodje projektov in vodje skupin distribucijskih skupin morajo imeti vedno dodane sezname praznikov v svoje koledarje.
Pomaga jim pri komunikaciji s soigralci v različnih državah in dodeljevanju nalog.
Poleg zgornjih razlogov vam bodo počitnice v Outlookovem koledarju pomagale pri pravilnem načrtovanju dela.
Kako dodati praznike v Outlookov koledar v sistemu Windows
Za uporabnike programa Windows Outlook je dodajanje praznikov preprosto opravilo z naslednjimi koraki:
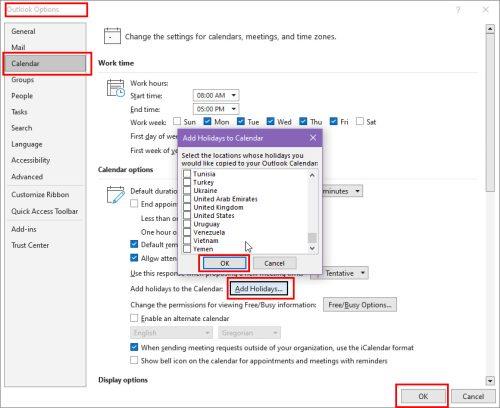
Kako dodati praznike v Outlookov koledar v možnostih Windows Outlook
Kako dodati praznike v Outlookov koledar v brskalniku ali spletu
Če uporabljate Outlook v svojem spletnem brskalniku prek njegove spletne aplikacije, lahko dodate tudi praznike v Outlookov koledar.
Koraki se bodo nekoliko razlikovali od namizne aplikacije, zato vam spodaj delimo celotne korake:
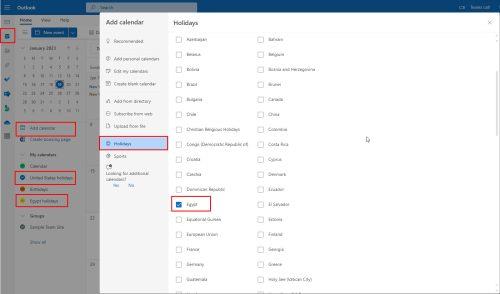
Kako dodati praznike v Outlookov koledar v brskalniku ali spletu
Če želite v spletno aplikacijo Outlook koledar dodati praznike v ZDA, izvedite zgornje korake. Na seznamu držav potrdite polje poleg Združenih držav.
Pred izvedbo korakov razširite razdelek Moji koledarji in preverite, ali je ameriški koledar že privzeto dodan v vaš račun.
Kako dodati ameriške praznike v Outlookov koledar v namizni aplikaciji
Če ste med namestitvijo sistema Windows za svojo regijo izbrali ZDA, boste morda v Outlookov koledar privzeto dodali praznike v ZDA.
Vendar pa lahko praznike v ZDA kadar koli dodate v Outlookov koledar, če še niso dodani. Takole lahko to storite:
Zaključek
Dodajanje praznikov v Outlookov koledar vam bo pomagalo pri dodeljevanju nalog in načrtovanju sestankov.
Prav tako vam bo dala idejo o tem, kdaj lahko pričakujete odgovor zainteresiranih strani v različnih državah.
Vendar pa morate vedeti, kako dodati praznike v Outlookov koledar, če želite pridobiti te ugodnosti. Ta objava je obravnavala različne metode za namizno aplikacijo Windows in spletno različico.
Ali poznate druge razloge, zakaj je dodajanje prazničnega koledarja v Outlook pomembno? Delite z nami v komentarjih.
Izvedete lahko tudi, kako odpraviti težavo, da vas Outlook ni uspel povezati s koledarjem v skupni rabi .
Prikazujemo vam, kako sistemski administrator lahko sprosti datoteko Microsoft Excel, da jo lahko ureja drug uporabnik.
Prikazujte poziv na Microsoft Excel za Office 365 datoteke, ki pravi Odpri samo za branje s pomočjo tega vodnika.
Ta priročnik za odpravljanje težav vam pomaga pri pogosti težavi z Microsoft Outlook 365, kjer se sesuje med zagonom.
Želite dostopati do svoje Yahoo pošte neposredno iz svojega Outlook računa? Naučite se, kako dodati Yahoo pošto v Outlook 2021, 2019 in 2016.
Ali vaše delo vključuje urejanje dokumentov v Microsoft Wordu? Naučite se, kako omogočiti način sledenja spremembam v Wordu.
Navodilo, ki pojasnjuje, kako dodati možnost E-pošta na orodno vrstico Microsoft Excel in Word 365.
Naučite se, kako omogočiti ali onemogočiti prikaz formul v celicah v Microsoft Excelu.
Tutorial, ki pomaga pri težavah, kjer preglednice Microsoft Excel ne izračunavajo natančno.
Ali Microsoft Word 2016 prepisuje že obstoječe besedilo? Naučite se, kako enostavno odpraviti težavo s prepisovanjem besedila v Wordu.
Vodnik, ki prikazuje metode, ki jih lahko uporabite za omogočanje ali onemogočanje dodatkov ali vtičnikov Microsoft Outlook 365.





