Excel: Odpravi napake "Datoteka je zaklenjena za urejanje/uporabo"
Prikazujemo vam, kako sistemski administrator lahko sprosti datoteko Microsoft Excel, da jo lahko ureja drug uporabnik.
Ker ljudje želijo, da so stvari organizirane in ne želijo mešati osebnega s poklicnim, uporabljajo več e-poštnih naslovov. Toda preverjanje e-pošte, ki pride v vsak račun posebej, je dolgotrajno in težavno. Za pomoč pri tej težavi bomo v tej objavi razložili, kako ohraniti vse e-poštne naslove na enem mestu na vašem Macu.
Poleg tega bomo razpravljali tudi o tem, kako izbrisati e-poštne račune, ki niso več v uporabi. Če ste na primer zapustili službo in imate še vedno dodan ta račun, kako ga odstraniti iz pošte v Macu.
Kako dodati e-poštni račun ročno ali samodejno?
Če je e-poštni račun, ki ga želite dodati, povezan z iCloud , Gmail ali Yahoo, Mail, bo samodejno dodan, ko vnesete e-poštni naslov in geslo.
Če pa želite dodati e-poštni račun, ki ga zagotovi ponudnik internetnih storitev, boste morali ročno vnesti nastavitve e-poštnega računa.
Korak za ročno nastavitev e-poštnega računa
Če želite ročno nastaviti e-poštni račun, morate vedeti naslednje:
Če nimate dostopa do njih, se boste morali obrniti na svojega ponudnika e-pošte.
POP VS IMAP
Za e-poštni račun, ki ga želite dodati v Mail na Macu, boste morali poznati tudi POP (Post Office Protocol) ali IMAP (Internet Message Access Protocol). Ne pozabite, da sta oba protokola potrebna za prejemanje e-pošte pri uporabi aplikacij tretjih oseb, kot je Mail.
Opomba: Če nameravate dostopati do e-pošte na več napravah, kot so računalnik, telefon itd., uporabite IMAP. IMAP zagotavlja, da vidite isto vsebino na vseh napravah. Če pa želite samo prenesti in shraniti e-pošto v napravo, uporabite POP. To je star protokol in ga lahko uporabljate tudi, ko niste povezani.
Poleg tega je POP e-poštni odjemalec na vašem računalniku, zato med nastavitvijo te možnosti preverite, ali ste označili možnost, da pustite kopijo prenesene e-pošte na strežniku. Na ta način lahko prenesete e-pošto na svoj mobilni telefon in do njega dostopate na drugih povezanih napravah.
Kako dodati e-pošto z uporabo dvofaktorske avtentikacije?
2FA (dvofaktorska avtentikacija) zagotavlja dodatno varnost vašim spletnim računom. To pomeni, da boste za dostop do vašega računa skupaj z geslom potrebovali dostopno kodo ali telefon. S tem hekerjem otežujejo dostop do vašega računa brez vaše volje.
Če dodate račun, kot je Gmail, ki ponuja dvofaktorsko preverjanje pristnosti, ustvarite geslo za aplikacijo, preden dodate e-poštni račun v Mail. Geslo za dostop do aplikacije je varnostna koda, ki jo ustvari e-poštna storitev za dodatno varnost. To pomeni, da boste za dodajanje računa v Mail na Macu potrebovali to kodo, brez katere ne morete e-poštnega računa.
Dodajte e-poštni račun v Mail na Macu
Za dodajanje e-poštnega računa lahko uporabite sistemske nastavitve ali aplikacijo Mail. Rezultat bo enak.
Dodajte e-poštni račun v Mail
Če želite dodati e-poštni račun prek aplikacije Mail, sledite spodnjim korakom:
1. Zaženite aplikacijo Mail.
2. Kliknite Menijska vrstica > Dodaj račun.
3. Izberite vrsto e-poštnega računa, ki ga želite dodati, in sledite navodilom na zaslonu.
4. Če pa ne najdete svoje vrste računa, izberite Drugi poštni račun ... > Nadaljuj.
5. Ob predpostavki, da ste izbrali drug poštni račun, boste morali vnesti podatke IMAP ali POP, ko prejmete pogovorno okno z »Ne morem preveriti imena računa ali gesla«.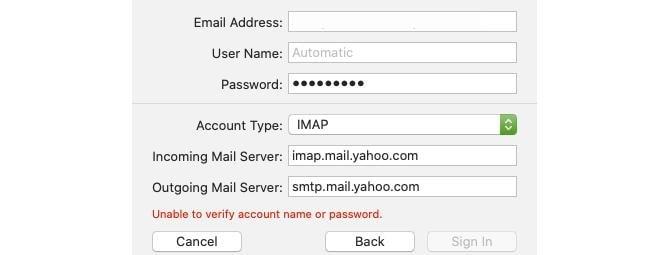
Ko so na voljo dodatne podrobnosti, kliknite Prijava.
6. Po potrditvi e-pošte boste pozvani, katera aplikacija jo želite uporabiti. Izberite novo aplikacijo za nov e-poštni naslov in kliknite Končano.
Opomba: Druga vrsta računa ne podpira vseh navedenih aplikacij.
Spremenite opis računa v pošti
Vsi e-poštni naslovi, dodani v aplikacijo Mail, so prikazani v mapi Prejeto. Vaš e-poštni naslov je privzeto prikazan v opisu. Če ga želite spremeniti, z desno tipko miške kliknite poštni račun > Uredi.
Izberite poštni račun, za katerega želite spremeniti opis, in vnesite nove podrobnosti.
Kako dodati e-poštni račun prek sistemskih nastavitev?
S sistemskimi nastavitvami lahko dodate račun v Mail na Macu. Če želite to narediti, sledite spodnjim korakom:
Kako spremeniti opise računov prek sistemskih nastavitev?
Privzeto vidite e-poštni naslov kot opis, da ga spremenite, pojdite na Sistemske nastavitve > Internetni računi.
Izberite račun, ki ga želite preimenovati > Podrobnosti > Vnesite nov opis > V redu.
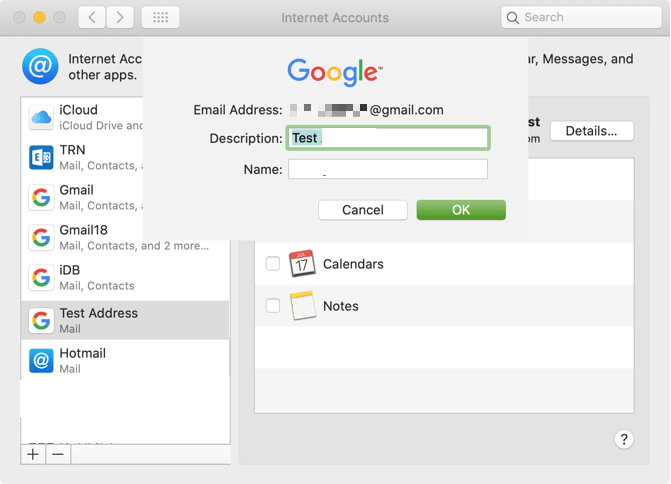
Račun lahko dodate na enega od zgoraj opisanih načinov. Zdaj, ko vemo, kako dodati račun v Mail na Macu, se naučimo, kako izbrisati račun v Mail na Macu.
Kako izbrisati ali deaktivirati e-poštni račun na Macu
Če želite izbrisati ali deaktivirati račun, sledite spodnjim korakom:
To bo odstranilo račun.
Kako deaktivirati račun
Namesto da izbrišete račun, če ga želite preprosto deaktivirati, meni Apple > Sistemske nastavitve > Internetni računi. Tukaj počistite polje Pošta v desnem podoknu, saj želite več prejemati e-poštna sporočila.
S temi preprostimi koraki lahko preprosto upravljate poštne račune na Macu. To je odličen način za dostop do več računov na enem mestu. Aplikacija za pošto, ki jo ponuja Apple, se samodejno doda. Google, AOL, Yahoo itd. Če pa na seznamu ne vidite svojega ponudnika računa, ga lahko dodate ročno. To pomeni, da ni pomembno, kateri e-poštni račun uporabljate, lahko vse dodate v aplikacijo Mail v Macu.
Upamo, da ste uživali v branju članka. Delite svoje misli z nami, to nam pomaga pri učenju in izboljšanju.
Prikazujemo vam, kako sistemski administrator lahko sprosti datoteko Microsoft Excel, da jo lahko ureja drug uporabnik.
Prikazujte poziv na Microsoft Excel za Office 365 datoteke, ki pravi Odpri samo za branje s pomočjo tega vodnika.
Ta priročnik za odpravljanje težav vam pomaga pri pogosti težavi z Microsoft Outlook 365, kjer se sesuje med zagonom.
Želite dostopati do svoje Yahoo pošte neposredno iz svojega Outlook računa? Naučite se, kako dodati Yahoo pošto v Outlook 2021, 2019 in 2016.
Ali vaše delo vključuje urejanje dokumentov v Microsoft Wordu? Naučite se, kako omogočiti način sledenja spremembam v Wordu.
Navodilo, ki pojasnjuje, kako dodati možnost E-pošta na orodno vrstico Microsoft Excel in Word 365.
Naučite se, kako omogočiti ali onemogočiti prikaz formul v celicah v Microsoft Excelu.
Tutorial, ki pomaga pri težavah, kjer preglednice Microsoft Excel ne izračunavajo natančno.
Ali Microsoft Word 2016 prepisuje že obstoječe besedilo? Naučite se, kako enostavno odpraviti težavo s prepisovanjem besedila v Wordu.
Vodnik, ki prikazuje metode, ki jih lahko uporabite za omogočanje ali onemogočanje dodatkov ali vtičnikov Microsoft Outlook 365.





