Excel: Odpravi napake "Datoteka je zaklenjena za urejanje/uporabo"
Prikazujemo vam, kako sistemski administrator lahko sprosti datoteko Microsoft Excel, da jo lahko ureja drug uporabnik.
Ali ne morete uporabljati dodatkov za Outlook zaradi napake »Gumb za pridobitev dodatkov za Outlook je siv?« Zaupaj mi; nisi sam! Ne skrbite; berite naprej in poiščite spodnje hitre popravke.
Outlookovi dodatki so odlična pomoč pri povečanju produktivnosti na delovnem mestu. Počnete lahko veliko produktivnih stvari, kot je upravljanje projektov, pretvarjanje e-poštnih sporočil v opravila, varno podpisovanje digitalnih dokumentov, filtriranje vsiljene e-pošte in drugo.
Vendar obstajajo scenariji, ko ne morete namestiti dodatkov v namizni aplikaciji Outlook. Na primer, gumb Dodatki ni na voljo ali je zatemnjen.
» Gumb za pridobitev dodatkov za Outlook je zatemnjen« je pogosta težava mnogih osebnih in poslovnih uporabnikov namiznih aplikacij Outlook. Če se tudi vi soočate z istim izzivom, hitro preizkusite rešitve, omenjene v tem članku.
Kaj je napaka »Outlook Get Add-ins Button is Greyed«?
Gumb Pridobi dodatke je prehod do obsežne zbirke dodatkov za Outlook, ki so jih razvili Microsoft in razvijalci tretjih oseb. Prenesete lahko dodatke, kot so Revenue Grid za Salesforce CRM, Translator for Outlook, Polls by Microsoft Forms, HubSpot Sales, Evernote, DocuSign for Outlook itd.
Outlookovi dodatki
Ti vam lahko pridejo prav pri opravljanju vsakodnevnih nalog na delovnem mestu. Poleg tega nekatere druge poslovne aplikacije izključno zahtevajo, da prenesete njihov dodatek Outlook, da se lahko aplikacija integrira z vašim e-poštnim odjemalcem.
Kako omogočite pridobitev dodatkov v Outlooku?
Če želite omogočiti pridobitev dodatkov v Outlooku, morate spremeniti njegove nastavitve na zavihkih Dodatki in Prilagodi trak v meniju Možnosti Outlooka. Preberite ta izjemen članek o omogočanju/onemogočanju dodatkov v Outlooku, da odkrijete navodila po korakih.
Toda zatemnjeno stanje gumba Pridobi dodatke vam lahko prepreči pridobitev teh uporabnih aplikacij za vašo aplikacijo Outlook.
Morda boste videli gumb Pridobi dodatke v meniju Switch Ribbons namizne aplikacije Outlook. Ampak ne bo šlo. Zatemnjen je in se ne odziva na vaše klike.
Obstaja veliko pritožb glede te napake v različicah namiznih aplikacij Outlook, ki podpirajo dodatke. Zato se lahko ta težava pojavi pri vseh različicah aplikacije Outlook, od Microsoft Outlook 2016 do najnovejših izdaj.
Vendar pa lahko poskusite nekaj preprostih popravkov za odpravo napake. Prav tako vam ni treba iti v IT oddelek in odlašati s popravkom v nedogled. Večina IT tehnikov potrebuje več dni, da pridejo na vašo delovno postajo in odpravijo težave, povezane z IT.
Kako rešiti težavo s tem, da je gumb Get Add-ins za Outlook zatemnjen
1. Prosite skrbnika Microsoft Officea, da aktivira funkcijo
Če uporabljate Outlook na namizju kot rešitev, ki jo upravlja delodajalec ali stranka, skrbniški račun za naročnino Microsoft Add morda ni aktiviral možnosti za uporabo dodatkov.
Včasih skrbniki Microsoftovih računov ne aktivirajo takšnih možnosti, da bi preprečili, da bi zlonamerna programska oprema in trojanci okužili kateri koli poslovni računalnik in kasneje tudi poslovne strežnike.
Če pa vaš projekt ali delo zahteva prenos dodatka za Outlook iz menija Pridobi dodatke, imate pravi razlog, da zahtevate aktivacijo gumba Pridobi dodatke v namizni aplikaciji Outlook.
Pošljite e-poštno sporočilo skrbniku Microsoftovih računov, da se prijavi v svoj račun skrbniškega središča in poskusite naslednje:
2. Uporabite možnosti računa Office
Funkcija Connected experiences iz Microsoft Officea vam omogoča prenos tretjih oseb ali Microsoftovih aplikacij iz menija Outlook Add-ins. IT tehnik, ki je namestil aplikacijo, je to funkcijo morda onemogočil zaradi zasebnosti.
Če vam je všeč aktiviranje funkcije, sledite spodnjim korakom. To bi moralo rešiti sivo težavo Get Add-ins.
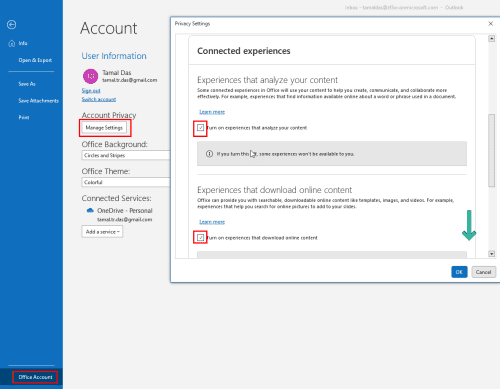
Kako odpraviti težavo s tem, da je gumb Get Add-ins za Outlook zasenčen z uporabo menija Office Accounts
3. Uporabite središče zaupanja
Če v namizni aplikaciji Outlook ne vidite možnosti Office Account, namesto tega poskusite s temi koraki:
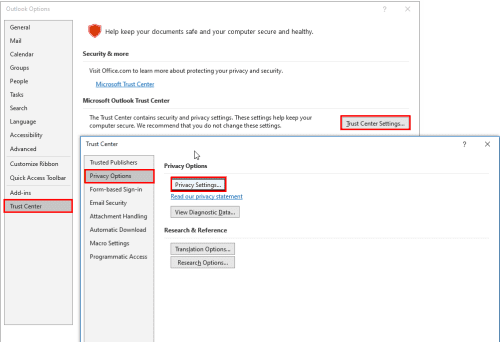
Uporabite središče zaupanja, da odpravite težavo s tem, da je gumb za pridobitev dodatkov Outlook zatemnjen
4. Uporabite možnost Nastavitve zasebnosti
To je še en način za dostop do menija Nastavitve zasebnosti iz Outlookovih možnosti. Če možnosti računa za Office in središča zaupanja niso na voljo v namizni aplikaciji Outlook, namesto tega poskusite s temi koraki:
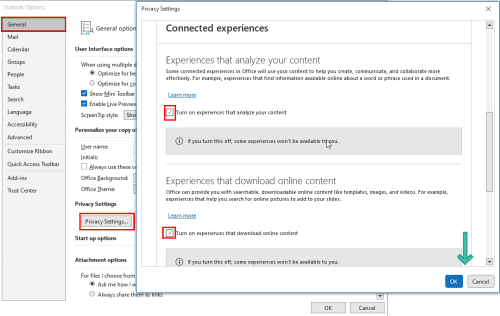
Uporabite možnost nastavitev zasebnosti, da popravite, da je gumb za pridobitev dodatkov za Outlook zatemnjen
5. Uporabite prijavo v Microsoft Exchange
Če uporabljate Outlook prek nastavitev IMAP in POP3 namesto strežnika Microsoft Exchange Server, se morate znova prijaviti s poverilnicami strežnika Exchange Server.
Najprej poiščite nastavitve strežnika računa Outlook, tako da izvedete te korake:
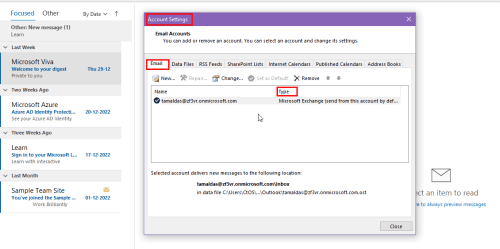
Iskanje vrste vaše e-poštne prijave v Outlook
Za vrste e-pošte IMAP in POP3 poskusite te korake:
Odstranjevanje e-pošte iz Outlooka
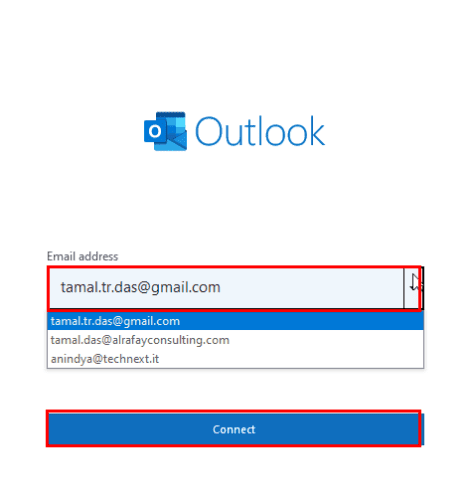
Dodajanje novega računa v Outlook
»Gumb za pridobitev dodatkov za Outlook je zatemnjen«: zadnje besede
Zdaj veste, kako ravnati, ko je gumb Pridobi dodatke siv. Zgornje rešitve bodo delovale, razen če je skrbnik naročnine na Microsoft Apps ni onemogočil v svoji skrbniški sredinski konzoli.
Ne pozabite komentirati spodaj, če poznate drug vdor, s katerim bi rešili težavo s temnim gumbom Get Add-ins v Outlooku.
Nato se naučite odpravljati težave, ne more poslati e-pošte na sezname stikov v Outlooku.
Prikazujemo vam, kako sistemski administrator lahko sprosti datoteko Microsoft Excel, da jo lahko ureja drug uporabnik.
Prikazujte poziv na Microsoft Excel za Office 365 datoteke, ki pravi Odpri samo za branje s pomočjo tega vodnika.
Ta priročnik za odpravljanje težav vam pomaga pri pogosti težavi z Microsoft Outlook 365, kjer se sesuje med zagonom.
Želite dostopati do svoje Yahoo pošte neposredno iz svojega Outlook računa? Naučite se, kako dodati Yahoo pošto v Outlook 2021, 2019 in 2016.
Ali vaše delo vključuje urejanje dokumentov v Microsoft Wordu? Naučite se, kako omogočiti način sledenja spremembam v Wordu.
Navodilo, ki pojasnjuje, kako dodati možnost E-pošta na orodno vrstico Microsoft Excel in Word 365.
Naučite se, kako omogočiti ali onemogočiti prikaz formul v celicah v Microsoft Excelu.
Tutorial, ki pomaga pri težavah, kjer preglednice Microsoft Excel ne izračunavajo natančno.
Ali Microsoft Word 2016 prepisuje že obstoječe besedilo? Naučite se, kako enostavno odpraviti težavo s prepisovanjem besedila v Wordu.
Vodnik, ki prikazuje metode, ki jih lahko uporabite za omogočanje ali onemogočanje dodatkov ali vtičnikov Microsoft Outlook 365.





