Excel: Odpravi napake "Datoteka je zaklenjena za urejanje/uporabo"
Prikazujemo vam, kako sistemski administrator lahko sprosti datoteko Microsoft Excel, da jo lahko ureja drug uporabnik.
Morda imate datoteke, ki niso tako pomembne. Če bi jih kdo videl, vas to ne bi preveč skrbelo. Toda nekatere datoteke so namenjene samo ogledu. Razen če nihče drug ne uporablja vašega računalnika, boste morali te datoteke zaščititi z geslom. Nikoli ne veste, morda nekomu dovolite uporabo vašega računalnika iz nekega razloga in morda naleti na to pomembno datoteko.
Kako hitro dodati geslo kateri koli datoteki Excel
Dobra novica je, da je dodajanje gesla v datoteko Excel hitro in enostavno. Tudi če niste preveč seznanjeni z Excelom, ne boste imeli težav pri iskanju možnosti, ki jih potrebujete. Ko je datoteka Excel odprta, kliknite zavihek Datoteka zgoraj levo.
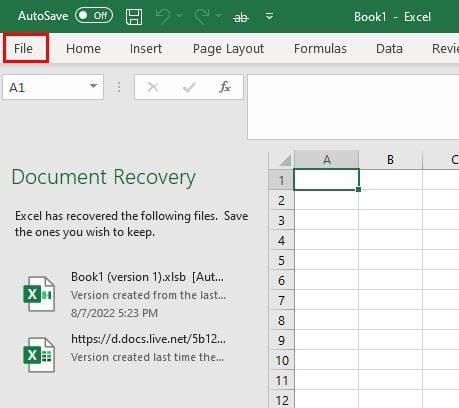
Kliknite Informacije in nato možnost Zaščiti delovni zvezek .
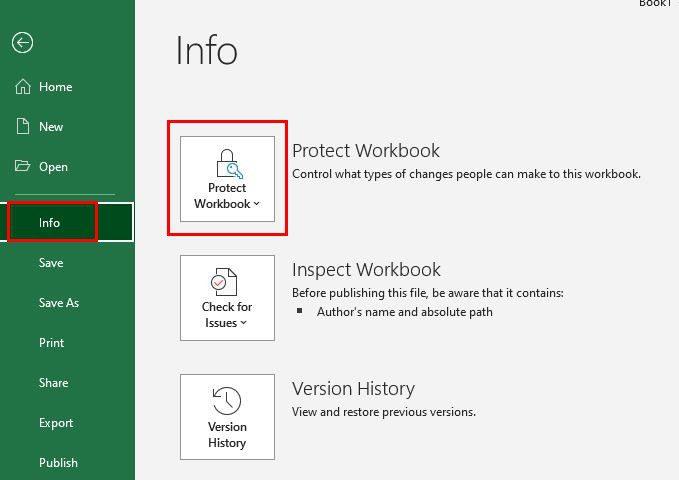
Ko kliknete možnost Zaščiti delovni zvezek , boste videli spustni meni z različnimi možnostmi. Ne pozabite klikniti možnosti Šifriraj z geslom .
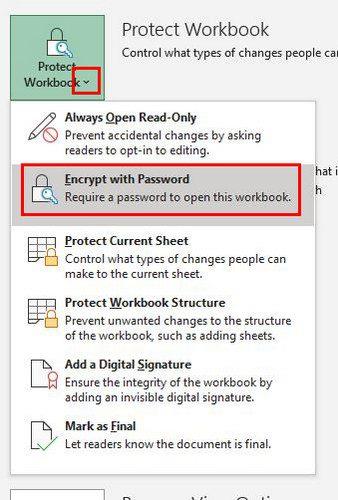
Ko kliknete to možnost, boste morali vnesti in znova vnesti geslo. Ko to storite, bo datoteka označena, tako da jo je mogoče odpreti samo z geslom.
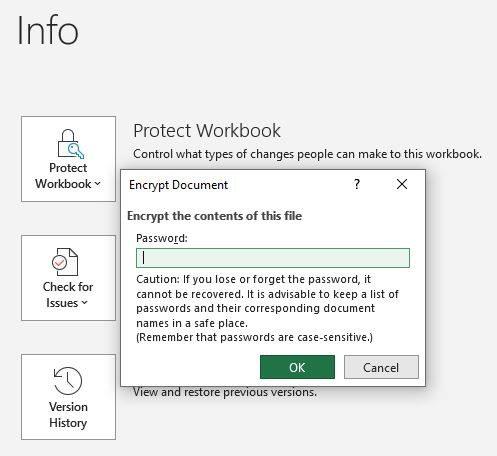
Datoteka bo označena z rumeno, tako da bo datoteke, zaščitene z geslom, lažje prepoznati.
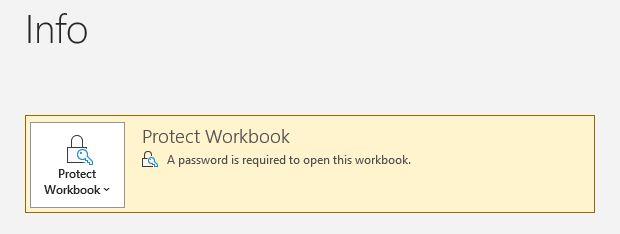
Prepričajte se, da si lahko zapomnite geslo. Če pozabite, ne boste imeli več dostopa do datoteke. Ko boste naslednjič poskusili odpreti datoteko, se bo prikazalo majhno okno, v katerem boste morali vnesti geslo. Šele takrat se bo datoteka odprla.
Če dodajate geslo, ker ne želite, da bi kdo spreminjal datoteko, lahko poskusite še eno možnost. Datoteko lahko vedno spremenite v datoteko samo za branje. Če je to tisto, kar želite storiti, sledite korakom.
Kako narediti Excelovo datoteko samo za branje
Pri shranjevanju datoteke pojdite na Datoteka > Shrani kot > Več možnosti .
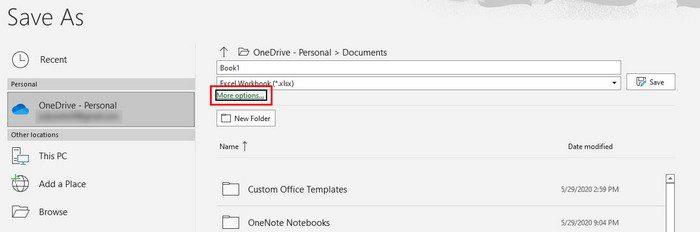
Ko kliknete Več možnosti , se prikaže okno Shrani kot. Proti dnu kliknite spustni meni za možnost Orodja . Videli boste štiri možnosti, od katerih bo ena Splošne možnosti .
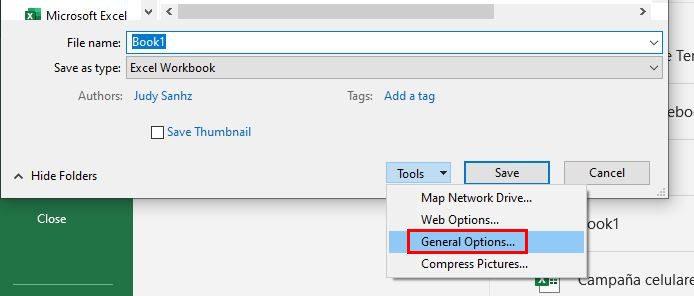
V naslednjem oknu potrdite polje za možnosti, ki bodo datoteko spremenile v datoteko samo za branje. Ko to uporabite, bo zgoraj levo prikazano sporočilo, ki bo uporabnika obvestilo o spremembah, ki ste jih naredili.
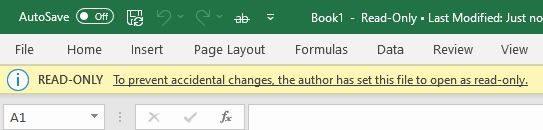
Kako določiti geslo za določene liste v Excelu
Ko je datoteka Excel odprta, kliknite na list, za katerega želite preprečiti, da bi kar koli urejali. Na vrhu kliknite zavihek Pregled . Sledi možnost Protect Sheet na vaši levi.
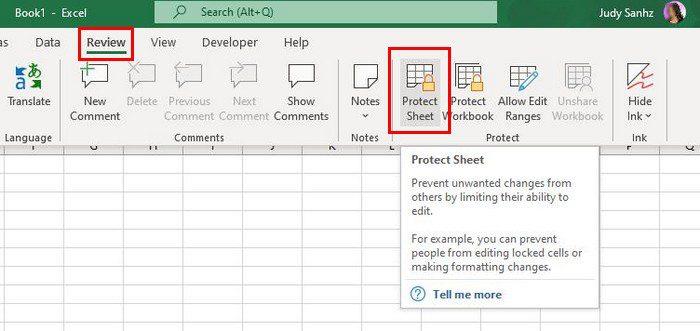
Ko kliknete možnost Zaščiti list, se prikaže okno, v katerem morate vnesti geslo. Novo geslo morate dodati dvakrat.
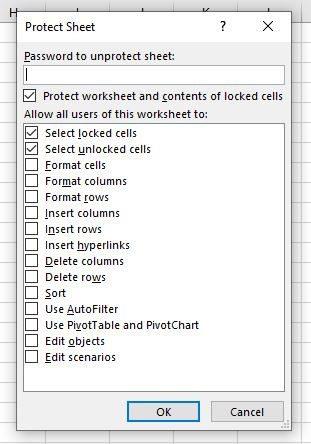
Vnesite svoje geslo in kliknite OK. To je vse. Svoje podatke lahko zaščitite tako, da dodate geslo celotni datoteki ali določenemu listu.
Zaključek
Prednost dodajanja gesla v Excelovo datoteko je, da vam ni treba skrbeti, da bi kdorkoli naredil kakršne koli spremembe, ki vam niso v redu. Pazite le, da ne pozabite gesla, sicer ne boste mogli dostopati do svojega računalnika. Kolikom datotekam morate dodati geslo? Delite svoje misli v spodnjih komentarjih in ne pozabite deliti članka z drugimi na družbenih medijih.
Prikazujemo vam, kako sistemski administrator lahko sprosti datoteko Microsoft Excel, da jo lahko ureja drug uporabnik.
Prikazujte poziv na Microsoft Excel za Office 365 datoteke, ki pravi Odpri samo za branje s pomočjo tega vodnika.
Ta priročnik za odpravljanje težav vam pomaga pri pogosti težavi z Microsoft Outlook 365, kjer se sesuje med zagonom.
Želite dostopati do svoje Yahoo pošte neposredno iz svojega Outlook računa? Naučite se, kako dodati Yahoo pošto v Outlook 2021, 2019 in 2016.
Ali vaše delo vključuje urejanje dokumentov v Microsoft Wordu? Naučite se, kako omogočiti način sledenja spremembam v Wordu.
Navodilo, ki pojasnjuje, kako dodati možnost E-pošta na orodno vrstico Microsoft Excel in Word 365.
Naučite se, kako omogočiti ali onemogočiti prikaz formul v celicah v Microsoft Excelu.
Tutorial, ki pomaga pri težavah, kjer preglednice Microsoft Excel ne izračunavajo natančno.
Ali Microsoft Word 2016 prepisuje že obstoječe besedilo? Naučite se, kako enostavno odpraviti težavo s prepisovanjem besedila v Wordu.
Vodnik, ki prikazuje metode, ki jih lahko uporabite za omogočanje ali onemogočanje dodatkov ali vtičnikov Microsoft Outlook 365.





