Excel: Odpravi napake "Datoteka je zaklenjena za urejanje/uporabo"
Prikazujemo vam, kako sistemski administrator lahko sprosti datoteko Microsoft Excel, da jo lahko ureja drug uporabnik.
Z Excelom lahko naredite toliko: seznam je neskončen, od pisanja zapletenih formul do delitev v Excelu . Vendar pa so procesi, kot je brisanje vrstic, sestavni del skoraj vsakega Excelovega projekta. Ta vodnik vam bo pokazal, kako izbrisati vsako drugo Excelovo vrstico, s čimer bo vaša preglednica bolj prebavljiva in zavržete nepotrebne vrednosti.
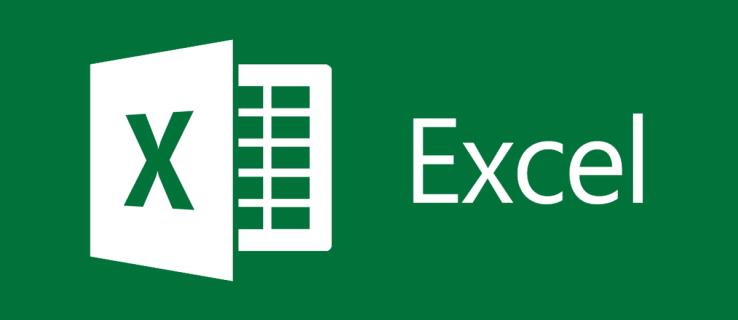
Ročno izbrišite vsako drugo vrstico v Excelu
Excel nima vgrajene funkcije, ki bi omogočala brisanje vsake druge vrstice. Na srečo obstaja veliko možnosti, ena od njih je ročno izbiranje polj. Vendar je ta rešitev okorna in deluje samo za majhne nabore podatkov.
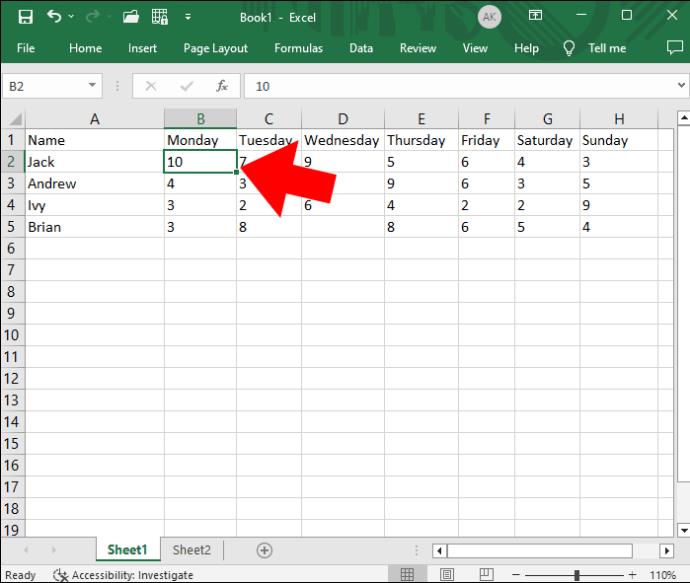
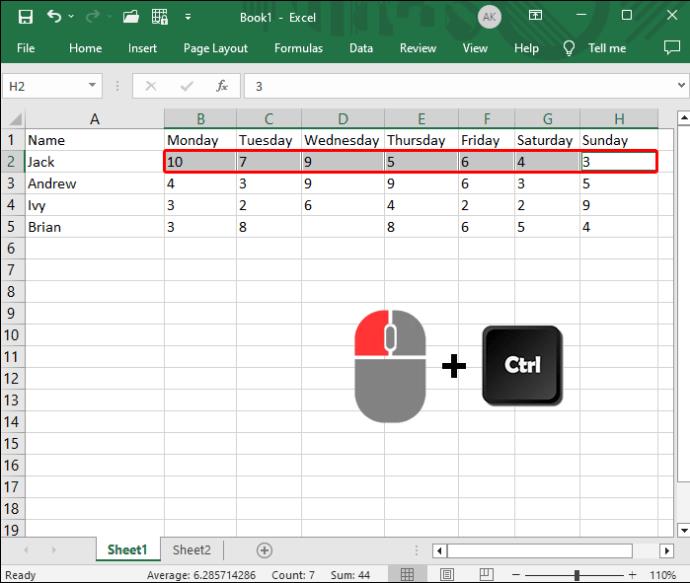
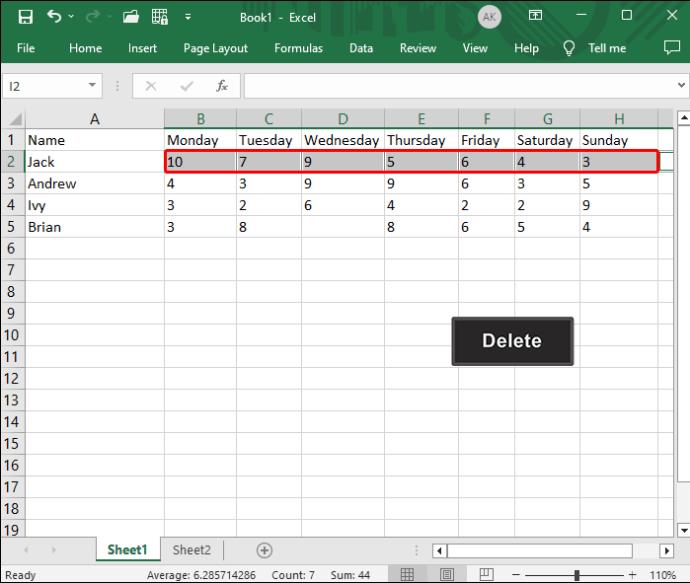
V Excelu lahko enostavno vstavite več vrstic , tako da jih lahko znova vstavite, tudi če pomotoma izbrišete nekaj vrstic.
Izbrišite vsako drugo vrstico v Excelu s stolpcem Helper
Če morate v Excelu izbrisati veliko nadomestnih vrstic ali stolpcev, lahko s funkcijo Filter odstranite nepotrebne elemente. Tu se večina dela zmanjša na ustvarjanje pomožnega stolpca.
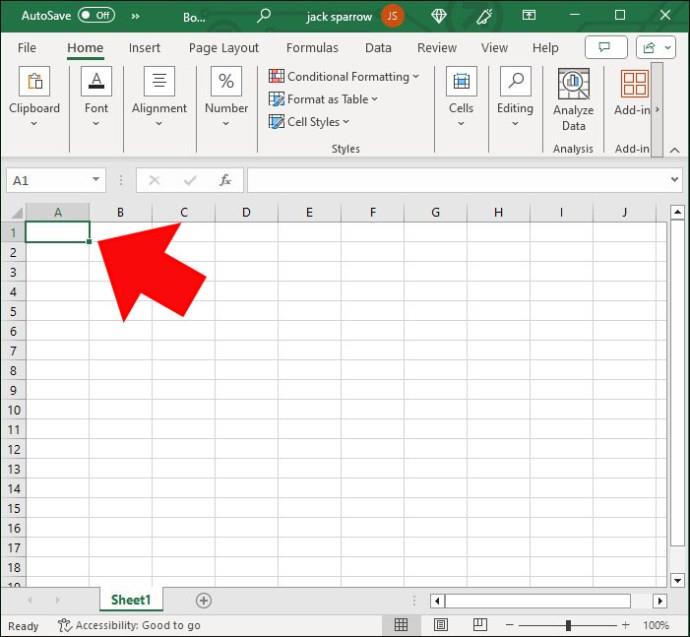
Od tam kopirajte/prilepite informacije v preostale vrstice, dokler stolpec nima enakega števila vrstic kot izvirni podatki.
Zdaj, ko je pomožni stolpec zaklenjen in naložen, je čas, da preidemo na drugo stopnjo. Tu nastopi funkcija Filter. Sledite tem korakom, da izločite odvečne vrstice:
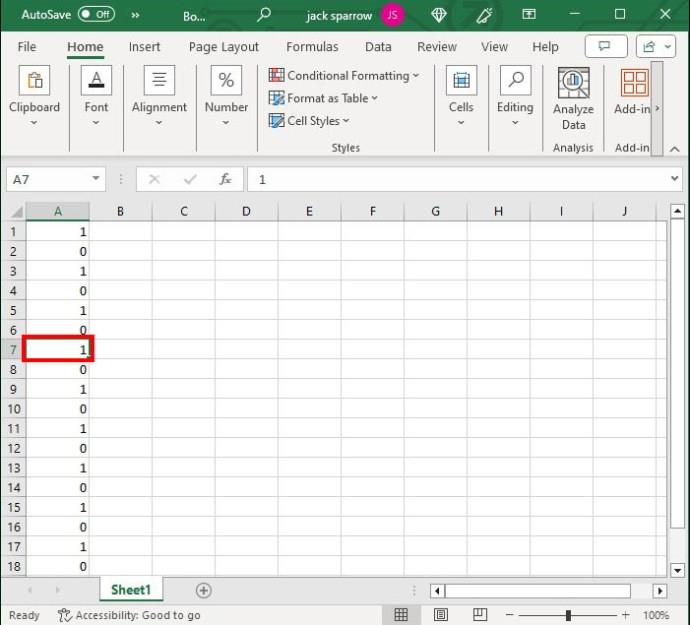
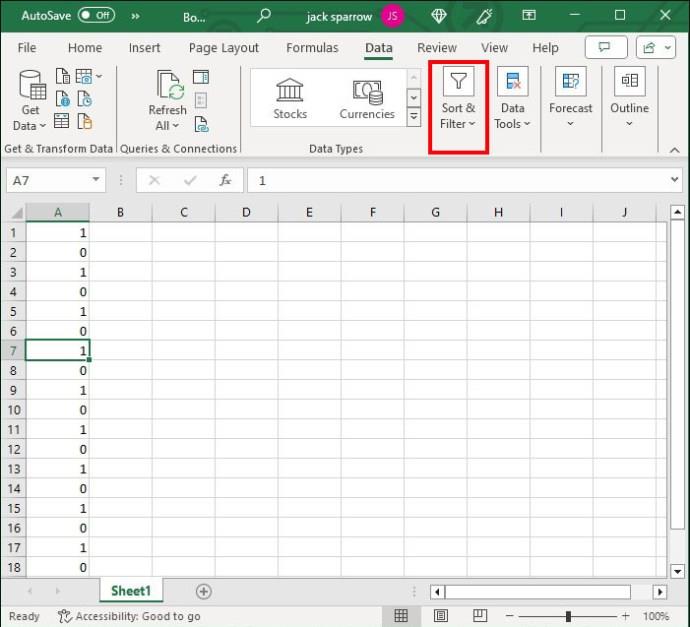
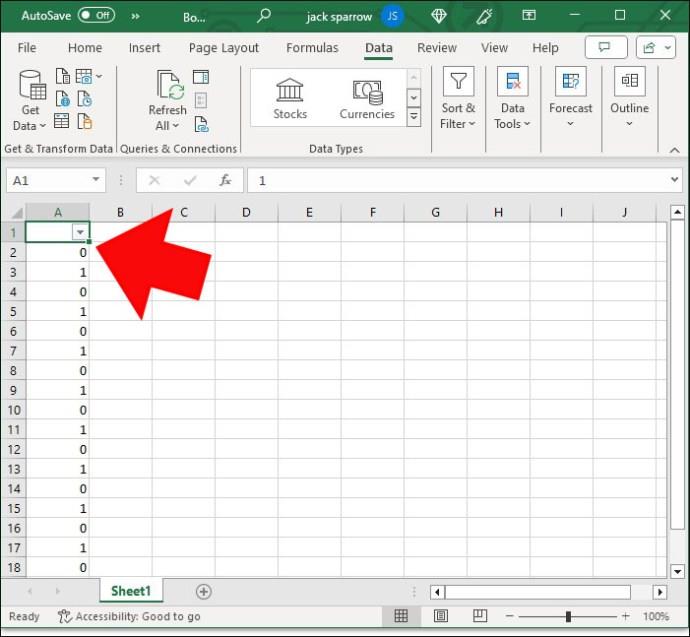
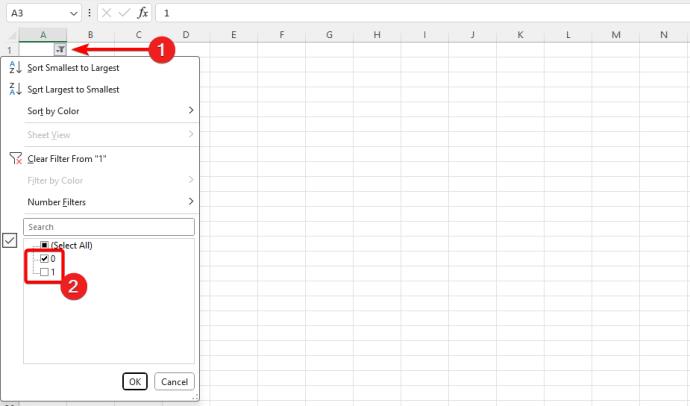
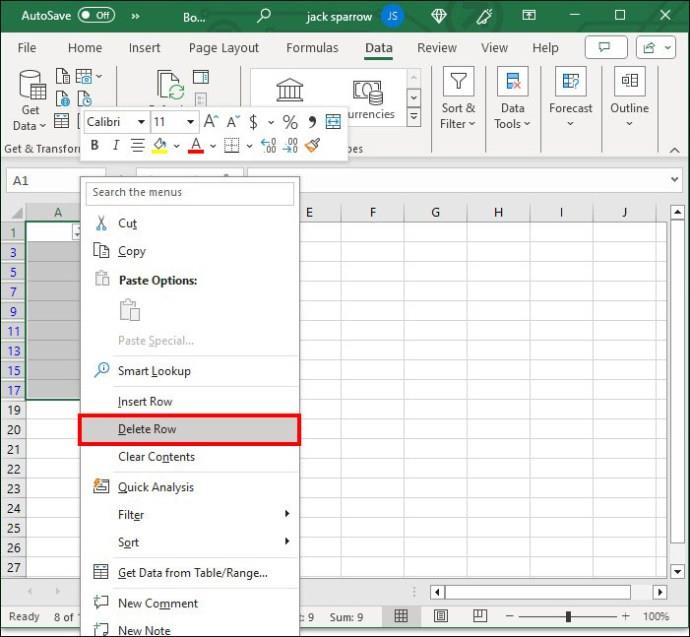

Izbrišite vsako drugo vrstico v Excelu s funkcijo
Nobena vadnica za Excel ne bi bila popolna brez vsaj ene funkcije. Funkcija ISEVEN je posebej zasnovana za pomoč pri racionalizaciji podatkov. Ko se uspešno izvede, sode vrstice opiše kot prave in lihe kot napačne.
To je učinkovita formula, vendar jo morate kombinirati s pomožnim stolpcem in funkcijo filtra , dvema vašima najbolj zaupanja vrednima spremljevalcema.
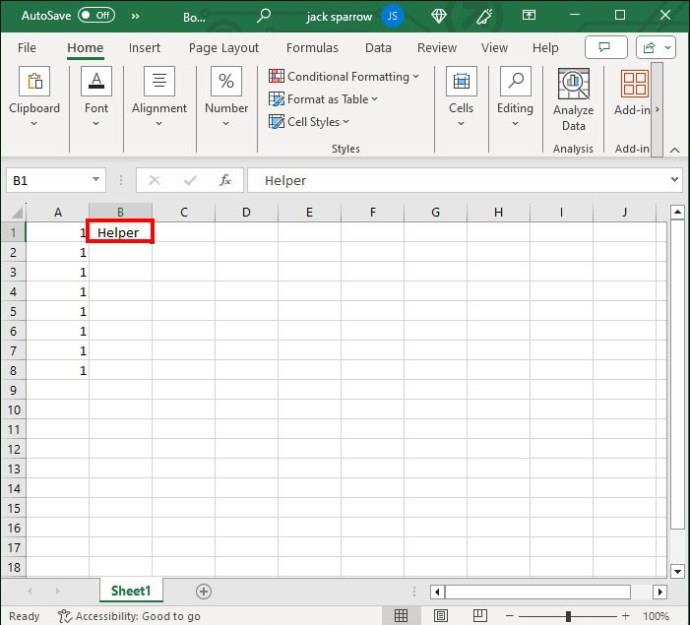
=ISEVEN(ROW()).
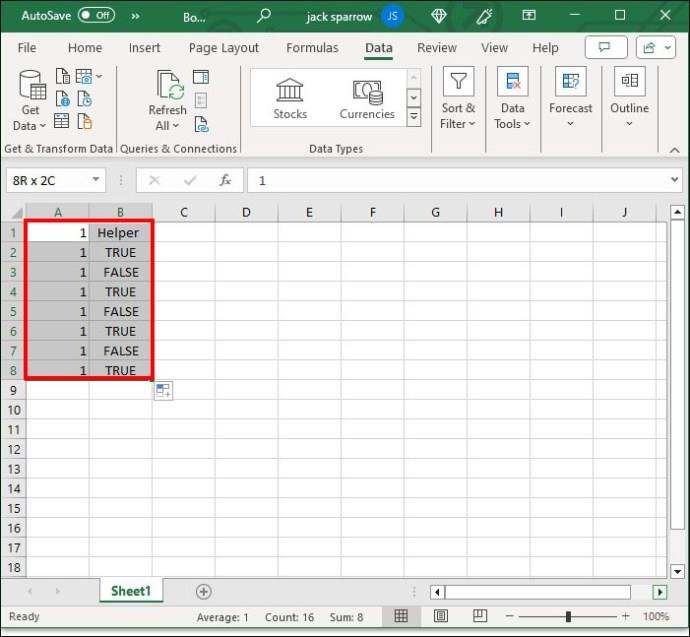
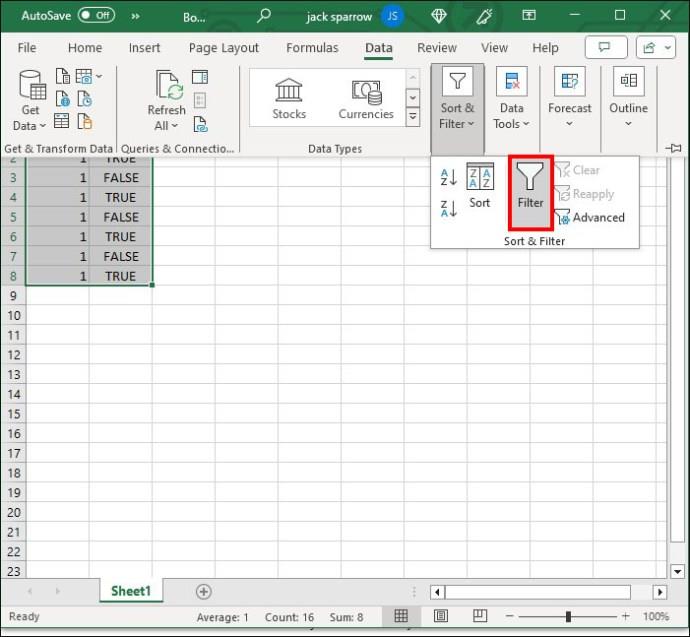
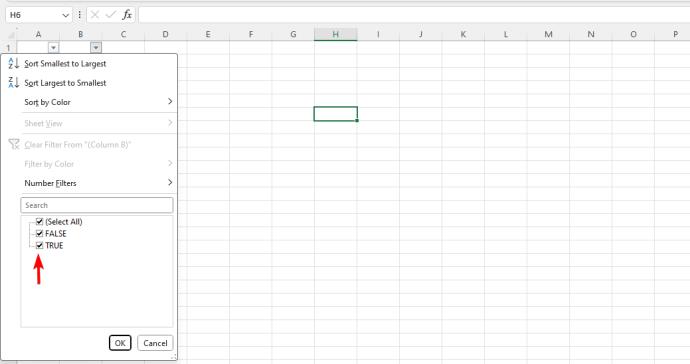
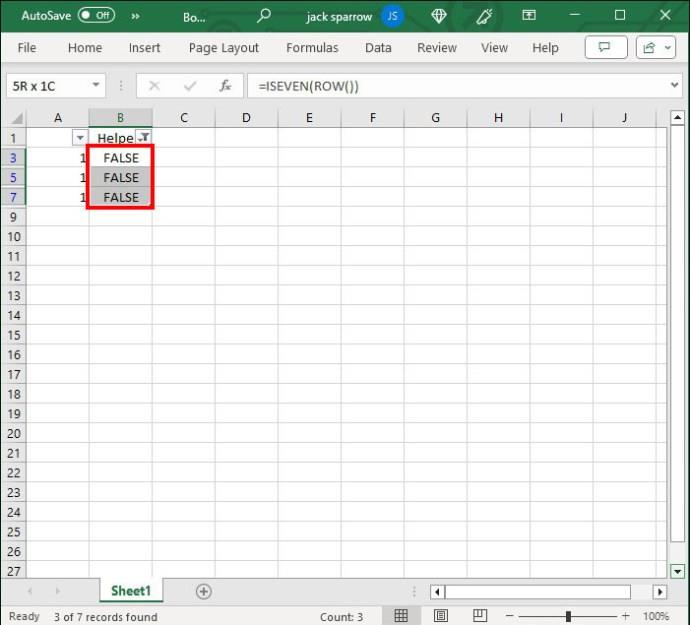
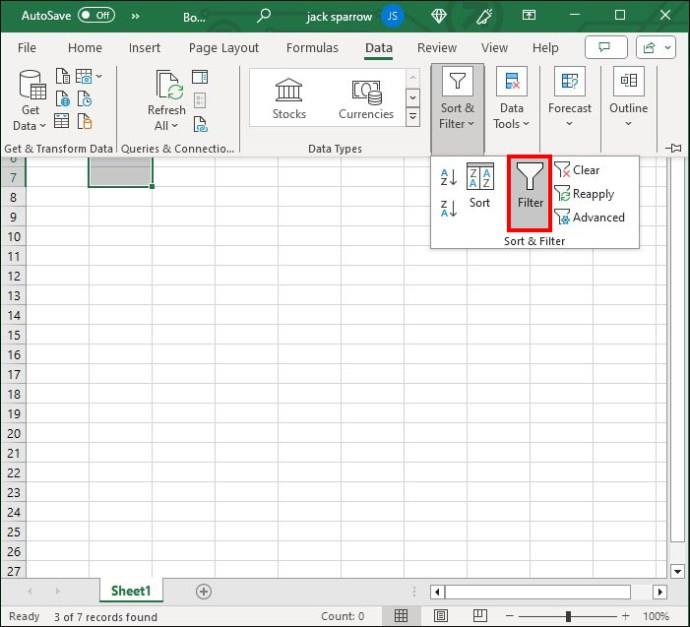
Za odstranitev dvojnikov v Excelu vam ni treba slediti zgornji metodi , saj obstaja boljši način za to.
Izbrišite vsako drugo vrstico v Excelu z makrom
Če bi kdaj obstajalo vsemogočno orodje Excel, bi bili to makri. Te priročne funkcije je mogoče izvesti tolikokrat, kot je potrebno. Poleg tega vam omogočajo, da začnete skoraj vsa dejanja, ki vam pridejo na misel, zaradi česar so neverjetno vsestranski.
Ena najbolj uporabnih funkcij makrov je njihova zmožnost brisanja vsake druge vrstice. To je tudi najnaprednejša metoda, a ko vam bo prvič uspelo, vam bo v prihodnosti prihranila veliko časa. Makro lahko kopirate in odstranite vrstice v delčku sekunde.
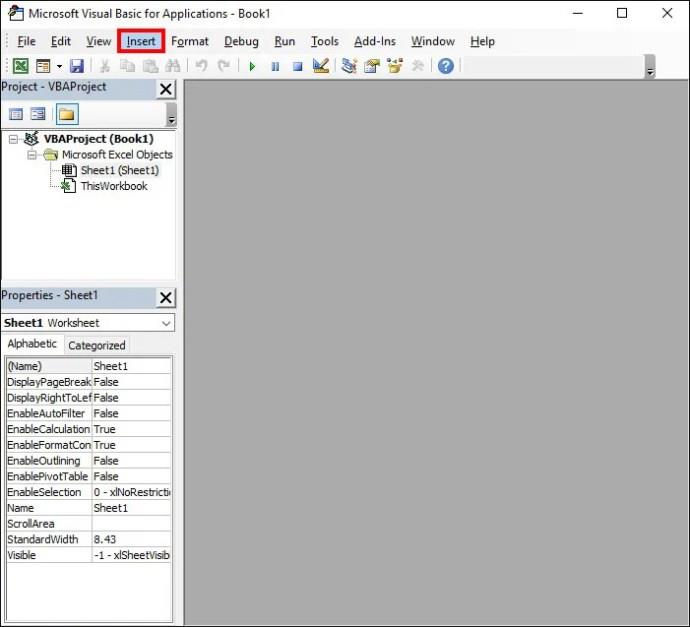
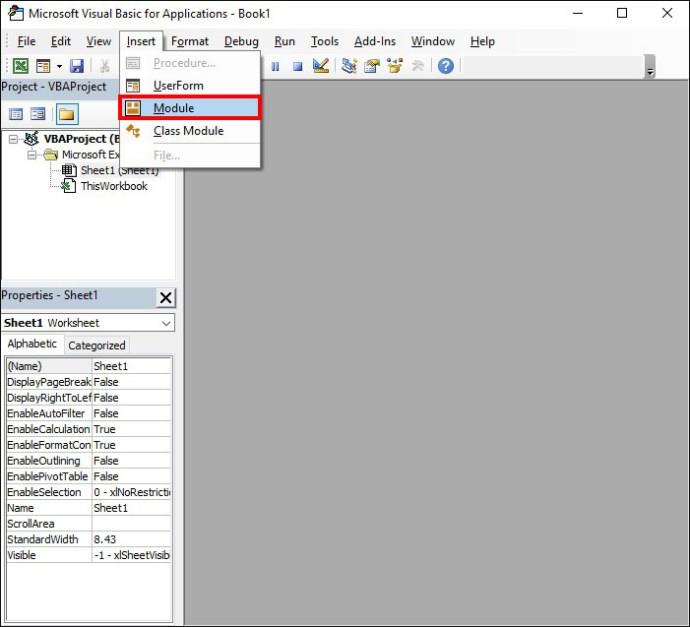
Sub Delete_Alternate_Rows_Excel()
Dim SourceRange As Range
Set SourceRange = Application.Selection
Set SourceRange = Application.InputBox("Range:",
"Select the range", SourceRange.Address, Type:=8)
If SourceRange.Rows.Count >= 2 Then
Dim FirstCell As Range
Dim RowIndex As Integer
Application.ScreenUpdating = False
For RowIndex = SourceRange.Rows.Count - (SourceRange.Rows.Count Mod 2) To 1 Step -2
Set FirstCell = SourceRange.Cells(RowIndex, 1) FirstCell.EntireRow.Delete
Next
Application.ScreenUpdating = True
End If
End Sub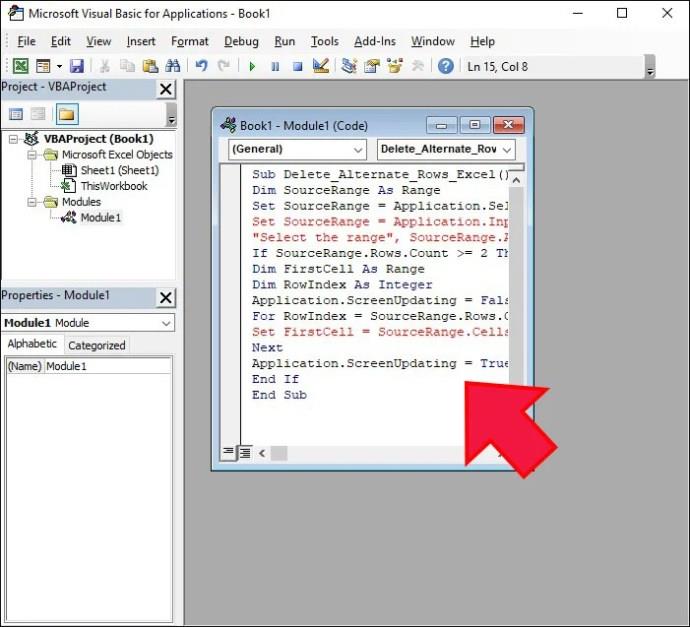
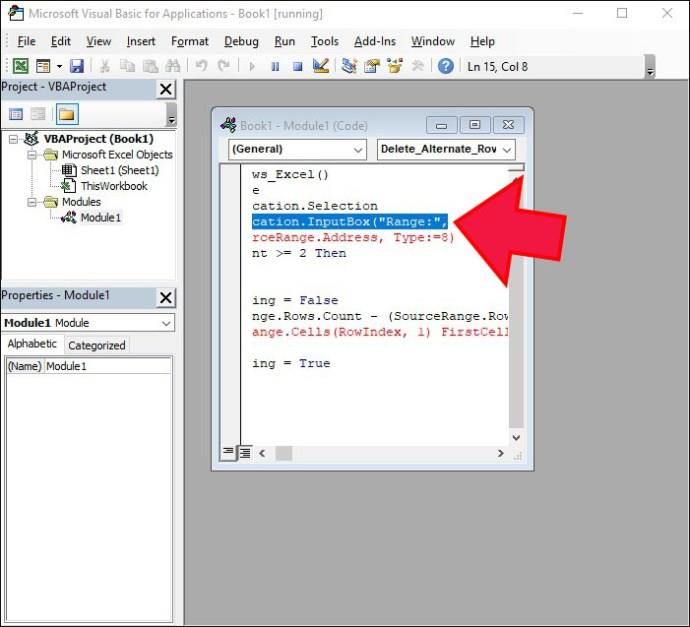

Kako odstranite vsako n-to vrstico v Excelu?
Brisanje vsake druge vrstice je vsestranska funkcija, vendar ni popolno zdravilo za vaše težave pri upravljanju podatkov. Kaj pa, če nepotrebne informacije niso v vsaki drugi vrstici, temveč drugje? Na primer, morda boste morali odstraniti vsako tretjo vrstico. Poleg ročne metode obstaja še en način za nadaljevanje:
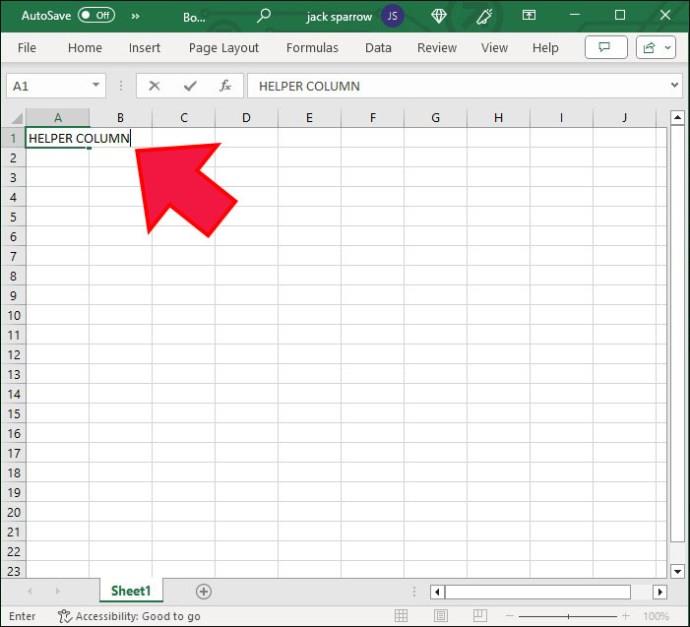
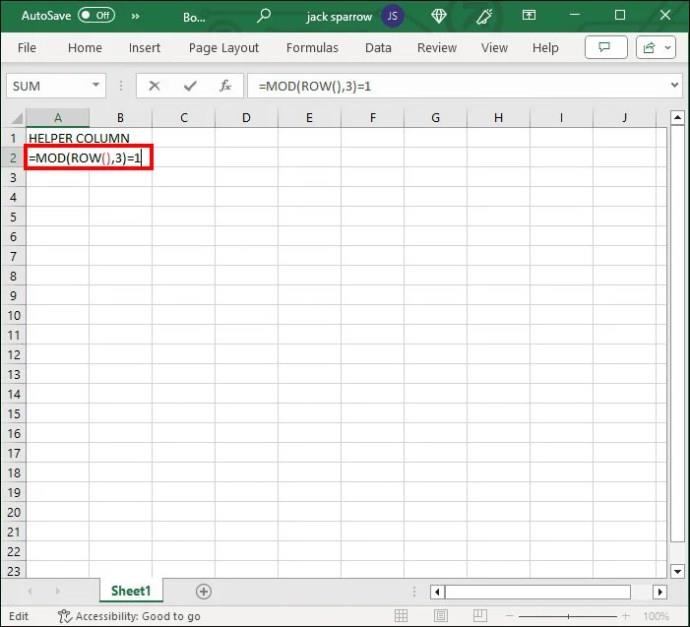
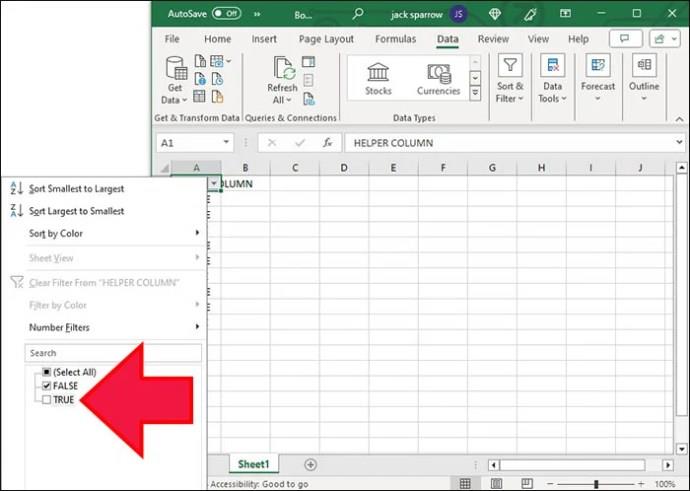

Nekatere vrstice je treba izgnati
Funkcije, bližnjice, poudarki in makri so hrbtenica Excela. Ena najučinkovitejših stvari, ki jih lahko naredite z njimi, je, da odstranite vsako drugo vrstico (ali katero koli drugo vrstico). Uporabite svojo najljubšo metodo za reševanje nepotrebnih polj, kadar koli naletite nanje.
Upoštevajte tudi, da se lahko kadar koli vrnete na prejšnjo različico datoteke Excel , če ste naredili spremembe, ki jih ne želite.
pogosta vprašanja
Kako hitro izberem vse vrstice?
Če morate v Excelu izbrati vse vrstice za uporabo formule ali brisanje, lahko uporabite bližnjično tipko na tipkovnici: Ctrl + Shift + preslednica .
Ali je v Excelu vgrajena funkcija za samodejno brisanje vsake druge vrstice?
Na žalost ni vgrajene funkcije za samodejno brisanje vsake druge vrstice. Lahko pa poskusite katero koli rešitev, ki smo jo obravnavali v tem priročniku.
Prikazujemo vam, kako sistemski administrator lahko sprosti datoteko Microsoft Excel, da jo lahko ureja drug uporabnik.
Prikazujte poziv na Microsoft Excel za Office 365 datoteke, ki pravi Odpri samo za branje s pomočjo tega vodnika.
Ta priročnik za odpravljanje težav vam pomaga pri pogosti težavi z Microsoft Outlook 365, kjer se sesuje med zagonom.
Želite dostopati do svoje Yahoo pošte neposredno iz svojega Outlook računa? Naučite se, kako dodati Yahoo pošto v Outlook 2021, 2019 in 2016.
Ali vaše delo vključuje urejanje dokumentov v Microsoft Wordu? Naučite se, kako omogočiti način sledenja spremembam v Wordu.
Navodilo, ki pojasnjuje, kako dodati možnost E-pošta na orodno vrstico Microsoft Excel in Word 365.
Naučite se, kako omogočiti ali onemogočiti prikaz formul v celicah v Microsoft Excelu.
Tutorial, ki pomaga pri težavah, kjer preglednice Microsoft Excel ne izračunavajo natančno.
Ali Microsoft Word 2016 prepisuje že obstoječe besedilo? Naučite se, kako enostavno odpraviti težavo s prepisovanjem besedila v Wordu.
Vodnik, ki prikazuje metode, ki jih lahko uporabite za omogočanje ali onemogočanje dodatkov ali vtičnikov Microsoft Outlook 365.





