POPRAVEK: SharePoint ne odpre dokumentov Excel ali Word

Če ne morete uporabljati SharePointa za odpiranje ali skupno rabo datotek Excel in Word, imamo za vas nekaj hitrih rešitev. Ne oklevajte in jih preizkusite.

SharePoint je priročna platforma za sodelovanje, s katere lahko uporabniki običajno odprejo dokumente MS Office.
Vendar pa je nekaj uporabnikov SP na forumih izjavilo, da ne morejo odpreti dokumentov Word ali Excel v knjižnicah dokumentov SharePoint.
Dokumenti se ne odprejo, ko se odločijo, da jih odprejo z odjemalsko programsko opremo MS Office iz SP.
Tukaj je nekaj rešitev, ki lahko odpravijo težave s SharePointom pri odpiranju dokumentov Excel ali Word.
Kaj storiti, če SharePoint ne odpre datotek Excel/Word?
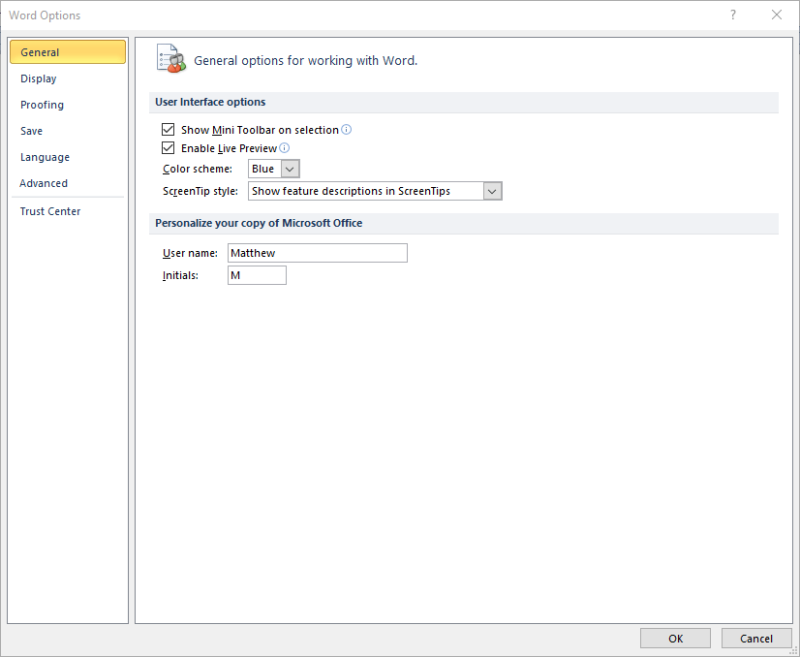
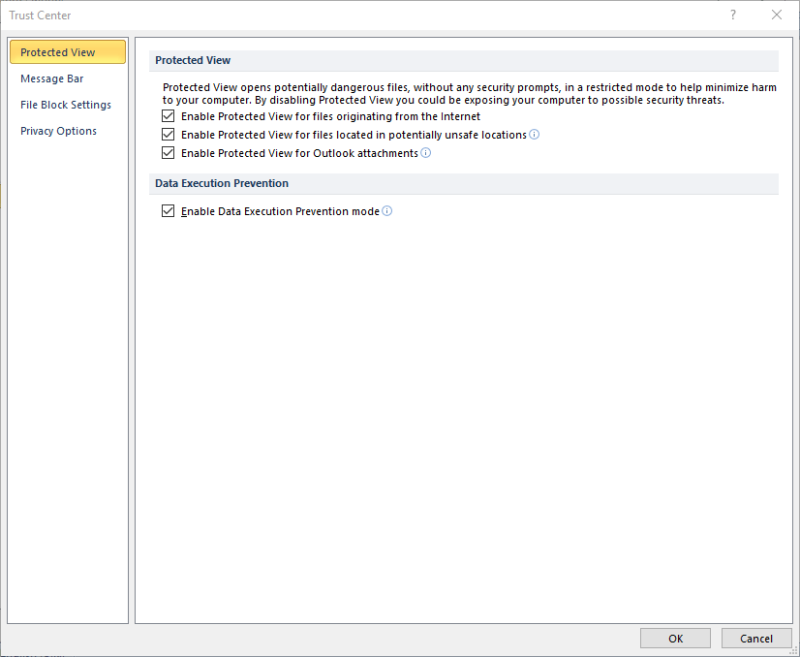
Morda je tako, da zaščiten pogled blokira odpiranje dokumenta.
Ko se to zgodi, je Word doživel napako, ko je poskušal odpreti sporočilo o napaki datoteke, ali pa se dokument lahko obesi.
Če želite to popraviti, lahko izklopite zaščiten pogled za aplikacije MS Office, kot je opisano zgoraj.
Ko SharePoint zavrne odpiranje dokumentov Excel ali Word, je naslednja stvar, ki jo morate storiti, da uporabite zmogljivo orodje Stellar Repair Toolkit Office.
Ta zbirka orodij ima vse, od funkcij, namenjenih popravljanju poškodovanih dokumentov in datotek MS Word, do obravnave poškodovanega MS Excela in obnovi podatkov v nove datoteke Excel.
Redni uporabniki, ki iščejo udobje, bodo najverjetneje cenili, da celo popravlja slike, vstavljene v Wordove datoteke, in ohranja lastnosti delovnega lista.


Pisarna Stellar Repair Toolkit
Če SharePoint ne bo odprl dokumentov Excel ali Word, poskusite uporabiti Stellar Repair Toolkit Office, saj je pripravljen za to nalogo!
Pridobite brezplačno
Obiščite spletno mesto
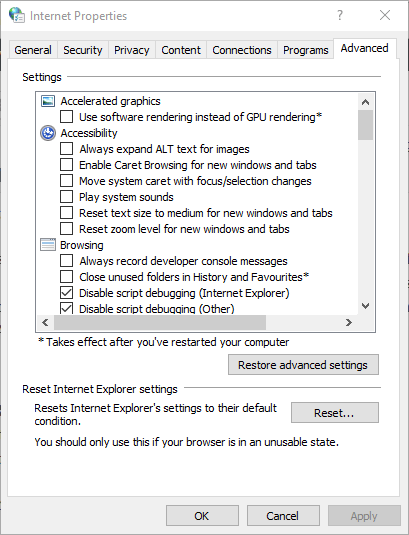
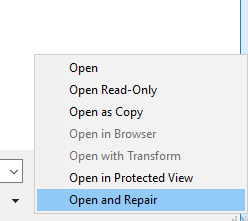
Vaša datoteka Excel ali Word je morda poškodovana. Če je tako, boste morali datoteko popraviti, da jo odprete. Tako lahko popravite poškodovan Officeov dokument.
S temi odličnimi orodji hitro popravite poškodovane datoteke!
Če uporabljate SharePoint v brskalnikih Google Chrome , Edge ali Firefox, razmislite o prehodu na Internet Explorer 11 .
32-bitni Internet Explorer je najbolj združljiv brskalnik s SharePointom, saj v celoti podpira kontrolnike ActiveX. ActiveX je bistvenega pomena za zagon dokumentov v prejšnjih različicah SharePoint.
Zato poskusite odpreti datoteko Word ali Excel iz SharePointove knjižnice dokumentov v IE. Internet Explorer lahko zaženete tako, da v Cortanino iskalno polje vnesete ključno besedo IE.
Upoštevajte, da se mora vaš SharePointov račun ujemati z vašim računom odjemalca MS Office. Če uporabljate različne račune za SharePoint in MS Office, SP morda zato ne odpre datotek Excel in Word.
Nekateri uporabniki so izjavili, da morajo po obnovitvi naročnin na MS Office znova dodati svoje račune SharePoint Online. Tako lahko preverite in spremenite svoj račun MS Office .
To so nekatere od resolucij, ki lahko popravijo SharePoint, tako da lahko znova odprete datoteke Word in Excel neposredno iz njegovih knjižnic dokumentov.
Prepričajte se tudi, da vaš brskalnik vključuje SharePoint Online na svojih zaupanja vrednih mestih. Če ste odkrili še en popravek, da SharePoint ne odpira dokumentov MS Office, ga lahko delite spodaj.
Če ne morete uporabljati SharePointa za odpiranje ali skupno rabo datotek Excel in Word, imamo za vas nekaj hitrih rešitev. Ne oklevajte in jih preizkusite.
Oprostite, prijava trenutno ne deluje [Popravi napako SharePoint]
Poskušate dodati zunanjega uporabnika na vaše SharePointovo spletno mesto in dobite napako strežnika? Tukaj je nekaj popravkov za razrešitev in dodajanje zunanjih uporabnikov kot članov
Če naletite na sporočilo o napaki, ko poskušate dodati novega uporabnika v SharePoint prek imenika Active Directory, boste morali spremeniti lastnosti svojih strežnikov.
Ko delate stran od svoje mize, lahko dostopate do računalnika s povezavo Windows Remote Desktop Connection. Z dohodnimi povezavami z oddaljenim namizjem. Naša navodila vam pomagajo pri konfiguraciji in optimizaciji povezave.
Se sprašujete, zakaj prejemate sporočila v svojem Messengerju, tudi ko ste izklopili svoj Messenger? Preberite to, če želite izvedeti razlog.
Osnovni vodnik za povezovanje z brezžičnim zaslonom v operacijskem sistemu Windows 10. Enostavni koraki in rešitve za težave.
Spremenljivke okolja v Windows 10 so ključne za konfiguracijo aplikacij. Naučite se, kako jih učinkovito urediti in dodati.
Precej preprosto je pridobiti vašo e-pošto iz računa Gmail, ne glede na to, ali je bila shranjena za kasnejšo uporabo ali poslana pomotoma. Preberite članek, če želite izvedeti korake, ki prikazujejo obnovitev na namizju in v mobilni aplikaciji.
Ali menite, da vaše aplikacije v telefonu niso varne? Iščete način za zaklepanje Facebook Messengerja? Preberite članek, če želite izvedeti, kako vstavite geslo v Messenger.
Kako odblokirati nekoga na Facebooku in Facebook Messengerju. Prijavite se v svoj račun Facebook, na mobilnem ali namiznem računalniku, pojdite v Nastavitve> Blokiranje. Kliknite Odblokiraj.
Medtem ko bo televizor verjetno dobro deloval brez internetne povezave, če imate kabelsko naročnino, so ameriški uporabniki začeli preklopiti na spletno
Tako kot v resničnem svetu se bodo vaše stvaritve v igri Sims 4 sčasoma postarale in umrle. Simčki se naravno starajo skozi sedem življenjskih obdobij: dojenček, malček, otrok, najstnik,
Obsidian ima več vtičnikov, ki vam omogočajo oblikovanje zapiskov ter uporabo grafov in slik, da jih naredite bolj smiselne. Čeprav so možnosti oblikovanja omejene,
![Oprostite, prijava trenutno ne deluje [Popravi napako SharePoint] Oprostite, prijava trenutno ne deluje [Popravi napako SharePoint]](https://blog.webtech360.com/resources3/images10/image-341-1009025312039.png)
![Zunanjih uporabnikov ni bilo mogoče dodati kot člana v SharePoint [FIX] Zunanjih uporabnikov ni bilo mogoče dodati kot člana v SharePoint [FIX]](https://blog.webtech360.com/resources3/images10/image-454-1008182421991.png)









