Mnogi od nas so še vedno obtičali z okoljem 'WFH: Delo od doma' in to se ne bo kmalu spremenilo. Od rešitev za videokonference, ki so vam na voljo, Zoom še vedno zagotavlja največ funkcij tako brezplačnim kot plačljivim uporabnikom in še naprej prinaša nove načine za izboljšanje interaktivne izkušnje.
Medtem ko je večina njegovih funkcij mišljena kot funkcionalna, najnovejša funkcija Zooma poudarja, da je videosestankom nekaj zabave. Med dodatki, ki prihajajo v Zoom 5.2.0, je orodje Video Filters, ki vam lahko omogoči, da svojo igro video klicev dvignete na povsem drugo raven.
V tej objavi vam bomo pomagali razumeti več o filtrih Zoom, kako jih omogočiti in uporabljati ter o nekaterih najboljših filtrih, ki jih lahko uporabite, da bodo vaša srečanja bolj zabavna.
Povezano: Kako spremeniti ime na Zoomu na računalniku in telefonu
Vsebina
Kaj so zoom filtri?
Filtri za povečavo, kot bi si predstavljali, so filtri za izboljšanje vašega videza pri izvajanju videosestankov s prijatelji in sodelavci. S to novo funkcijo boste lahko izboljšali svoja srečanja z različnimi barvnimi toni, video okvirji in nalepkami AR, od katerih jih je mogoče nekatere nanesti na celoten zaslon, nekatere pa na obraz.
Filtri v Zoomu bodo delovali podobno, kot jih uporabljate na drugih platformah družbenih medijev in storitvah za urejanje fotografij, pri čemer vsi dodajo plast/masko na vaš video vir, da boste videti bolje.
Povezano: Zakaj ne morem spremeniti svojega imena v Zoomu? Kako odpraviti težavo
Kdo lahko uporablja Zoom filtre?
Filtri za povečavo so na voljo kot vgrajena funkcija za Zoom za uporabnike namiznih računalnikov v sistemu Windows in Mac. Da bi funkcija delovala, morate upoštevati naslednje predpogoje:
- Zoom namizni odjemalec različice 5.2.0
- Windows 10 ali macOS 10.13 ali novejši
- Podprti procesorji:
- Intel 4. generacije ali novejši procesor i3, i5, i7, i9
- Procesor AMD Ryzen 3, 5, 7, 9
Če vaš računalnik izpolnjuje vse zgoraj omenjene zahteve, lahko na njem brez težav zaženete filtre Zoom.
Povezano: Kako uporabljati Zoom brez videa
Kako omogočiti filtre za povečavo
Če želite omogočiti filtre Zoom na namiznem odjemalcu Zoom, boste morali na namizje namestiti najnovejšo različico aplikacije Zoom. Če Zooma še nimate nameščenega na namizju, lahko obiščete povezavo tukaj ( 1 | 2 ), da prenesete najnovejšo različico Zooma za Windows in Mac. Ko prenesete datoteko, jo odprite in sledite navodilom, ki so na voljo na zaslonu.
Če je Zoom že nameščen v vašem računalniku, lahko preprosto posodobite na najnovejšo različico Zoomovega namiznega odjemalca. To lahko storite tako, da odprete aplikacijo Zoom, kliknete svojo profilno sliko v zgornjem desnem kotu okna Zoom in v pojavnem meniju izberete možnost »Preveri posodobitve«.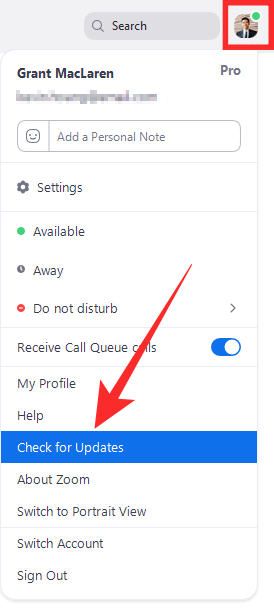
Takoj boste obveščeni o novi posodobitvi, kot je prikazano na spodnjem posnetku zaslona. Preverite številko različice, ki bi morala biti 5.2.0 (42619.0804) za Windows in 5.2.0 (42634.0805) za Mac . Če vidite, da vam je na voljo ustrezna različica posodobitve, kliknite gumb »Posodobi« na dnu in ko je posodobitev prenesena, kliknite »Namesti«.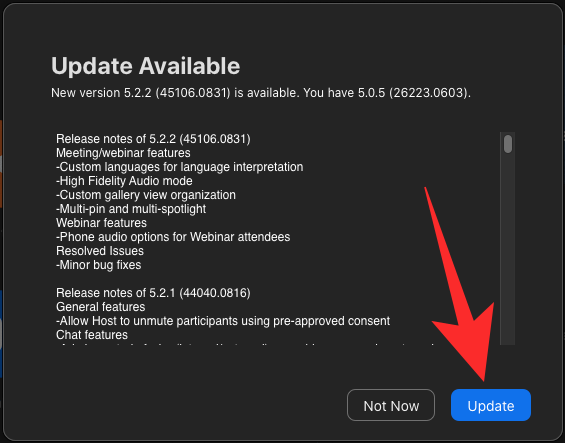
Počakajte, da se posodobitev namesti in ko se to zgodi, ste lahko prepričani, da so filtri za povečavo zdaj omogočeni v računalniku.
Povezano: Kako postaviti sliko na Zoom na računalniku in telefonu
Kako uporabljati filtre za povečavo
Ko na namizje namestite najnovejšo različico Zooma 5.2.0, boste lahko zlahka dostopali do nove funkcije Video Filtri.
Pred sestankom v Zoomu
Za dostop do razdelka Zoom Video Filtri morate odpreti namizni odjemalec Zoom, klikniti sliko profila in nato izbrati možnost »Nastavitve«.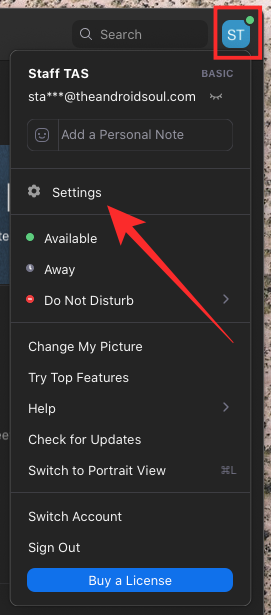
V oknu z nastavitvami kliknite zavihek »Ozadje in filtri« na levi stranski vrstici in nato izberite možnost »Video filtri« poleg »Virtualna ozadja« pod predogledom videoposnetka. 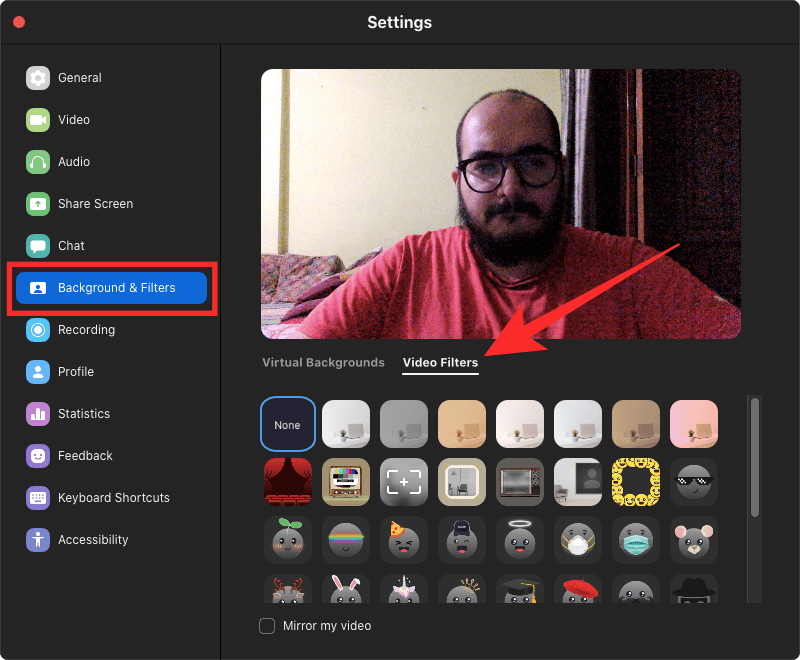
Povezano: Kako komentirati na Zoomu
Med srečanjem Zoom
Lahko pa tudi dostopate do funkcije Video filtri v Zoomu, medtem ko ste na sestanku. Če želite to narediti, se pomaknite na zaslon sestanka in kliknite »puščico navzgor« poleg gumba »Ustavi video« v kontrolnikih za srečanje na dnu.
Ko se prikaže pojavni meni, kliknite »Izberi video filter« in izberite enega od filtrov, ki so na voljo na zaslonu, da ga uporabite za svoja srečanja.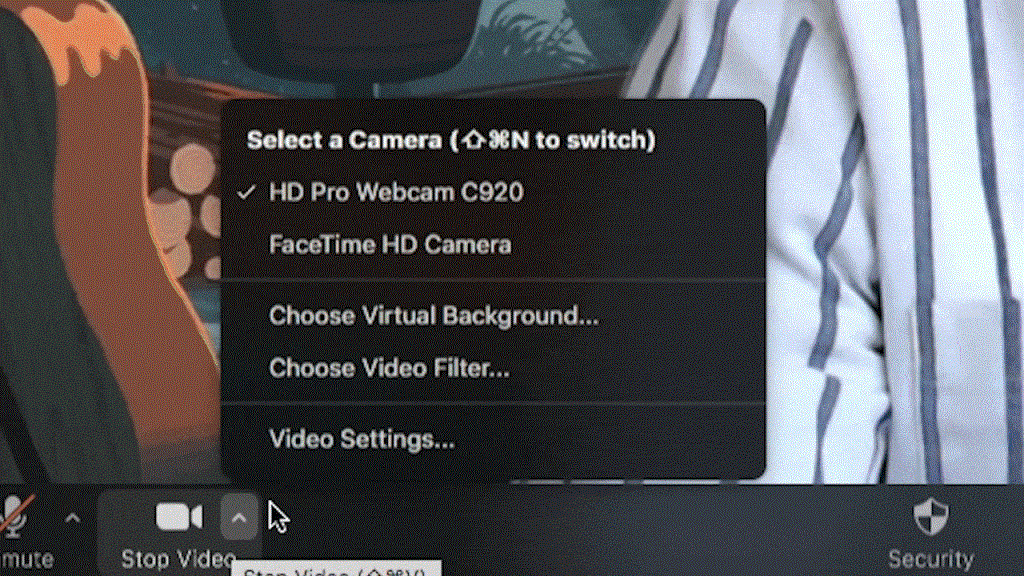
Najboljši filtri za povečavo, ki so trenutno na voljo
Zdaj, ko veste, kako dostopati do video filtrov za sestanke v Zoomu, bi morali vedeti, katere filtre lahko uporabite, da kar najbolje izkoristite svojo spletno kamero.
Noir
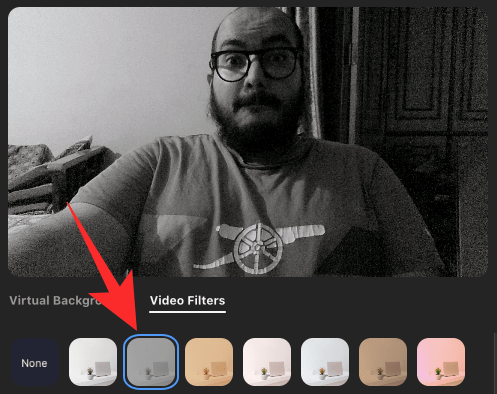
Znotraj zavihka Video filtri boste lahko izbrali 'Noir', ki na vaš trenutni video vir nanese monotono plast. Kontrast je precej dobro uravnotežen s čednimi črnimi in pravilno izpostavljenimi belimi, kot nalašč za vaša poslovna srečanja, kjer morajo drugi videti le vaš obraz. Ena dobra stvar tega filtra je, da lahko zmanjša motnje v ozadju, s čimer se lahko brezskrbno pogovarjate s svojimi kolegi.
Pospešek
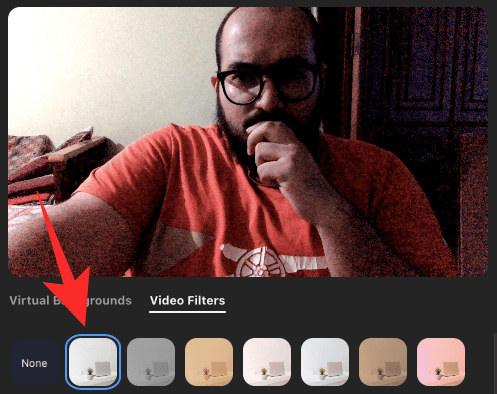
Če vaš računalnik stoji na mestu, kjer ne prejema veliko svetlobe, se barve z vašega obraza in vse okoli njega ne bodo prikazale neposredno v vašem video viru. Zoom ponuja filter Boost, ki ga lahko uporabite v zavihku Video filtri, ki izboljša nasičenost barv izhoda vaše kamere, da se vaš video prikaže. Poskusite to, če želite izboljšati svojo igro Zoom proti svojim prijateljem in sodelavcem.
Gumi
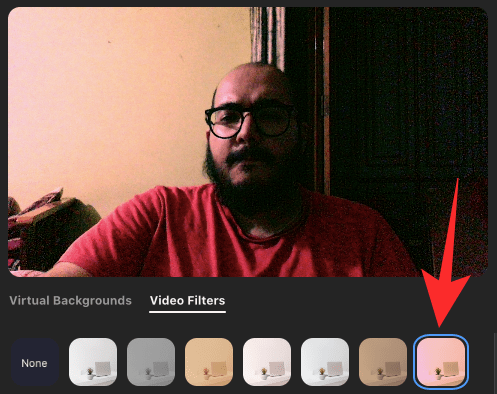
Filter Gum znotraj Zooma nanese tudi plast s poudarjenimi barvami, vendar s toplejšim podtonom in nekoliko večjim kontrastom. To lahko uporabite, če je vaša kamera nameščena na mestu, kjer je vaš obraz preosvetljen, tako da ga lahko Zoom zmanjša, da bo med drugimi videti privlačen.
Tukaj je še nekaj – sepija, cimet, morska pena in smetana!
Če še vedno niste navdušeni nad zgoraj omenjenimi, obstaja kup drugih video filtrov, ki jih je mogoče uporabiti neposredno v Zoomu. Preverite vsakega izmed njih, da se boste lahko odločili, kateri vam najbolj ustreza.
- Cimet " data-medium-file="https://cdn.nerdschalk.com/wp-content/uploads/2020/09/zoom-filters-cinnamon-a.png" data-large-file="https:// cdn.nerdschalk.com/wp-content/uploads/2020/09/zoom-filters-cinnamon-a.png" loading="lazy" data-origin-src="https://cdn.nerdschalk.com/wp- vsebina/uploads/2020/09/zoom-filters-cinnamon-a.png">
Cimet
- Krema " data-medium-file="https://cdn.nerdschalk.com/wp-content/uploads/2020/09/zoom-filters-cream-a.png" data-large-file="https:// cdn.nerdschalk.com/wp-content/uploads/2020/09/zoom-filters-cream-a.png" loading="lazy" data-origin-src="https://cdn.nerdschalk.com/wp- vsebina/uploads/2020/09/zoom-filters-cream-a.png">
Krema
- Seafoam " data-medium-file="https://cdn.nerdschalk.com/wp-content/uploads/2020/09/zoom-filters-seafoam-a.png" data-large-file="https:// cdn.nerdschalk.com/wp-content/uploads/2020/09/zoom-filters-seafoam-a.png" loading="lazy" data-origin-src="https://cdn.nerdschalk.com/wp- vsebina/uploads/2020/09/zoom-filters-seafoam-a.png">
Morska pena
- Sepia " data-medium-file="https://cdn.nerdschalk.com/wp-content/uploads/2020/09/zoom-filters-sepia-a.png" data-large-file="https:// cdn.nerdschalk.com/wp-content/uploads/2020/09/zoom-filters-sepia-a.png" loading="lazy" data-origin-src="https://cdn.nerdschalk.com/wp- vsebina/uploads/2020/09/zoom-filters-sepia-a.png">
sepija
Povezano: Kako ustvariti in poslati povezavo Zoom
Najboljše nalepke in okvirji na Zoomu
Poleg video filtrov lahko na svoj video vir uporabite tudi nalepke in okvirje. Okvirji bodo uporabljeni na celotnem delu video zaslona, medtem ko bodo nalepke nanesene na dele vašega obraza.
Novo okno Zoom
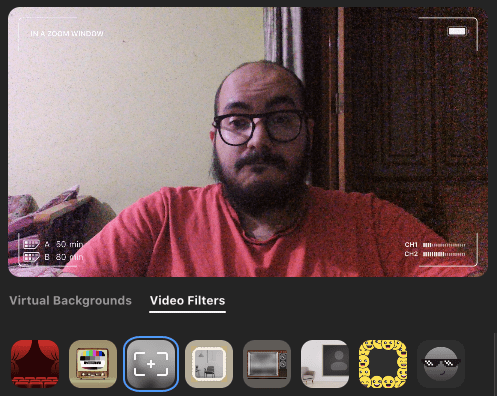
To za vaš video vir uporabi filter, podoben snemalniku, s splošnim toplejšim tonom.
Okvir za fotografijo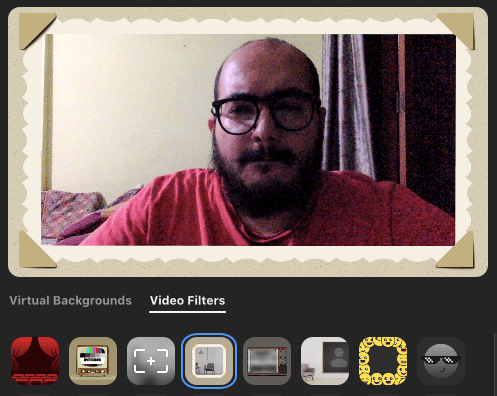
Manj motenj v ozadju in več osredotočenosti na obraz.
Mozaična očala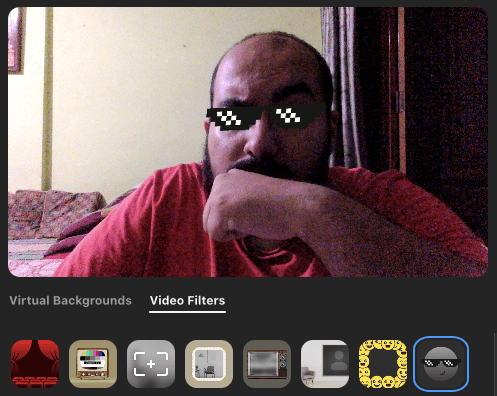
So vam všeč sončna očala Thug Life? Ta je za vse vaše divje ljudi!
Spekter (mavrica)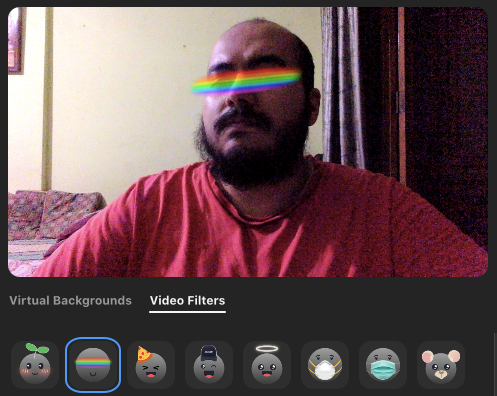
Mavrica v oči, da se ujema z vašimi vibracijami? Zoom je poskrbel za vas.
Nekaj drugih nalepk in okvirjev!
Tukaj je kup drugih nalepk in okvirjev, ki jih lahko uporabite na Zoomu z zavihkom Video filtri. 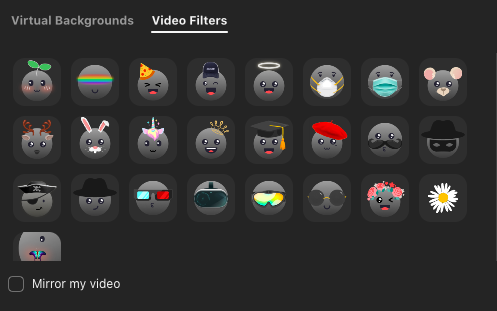
POVEZANO

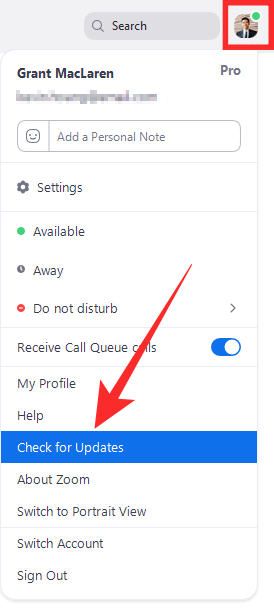
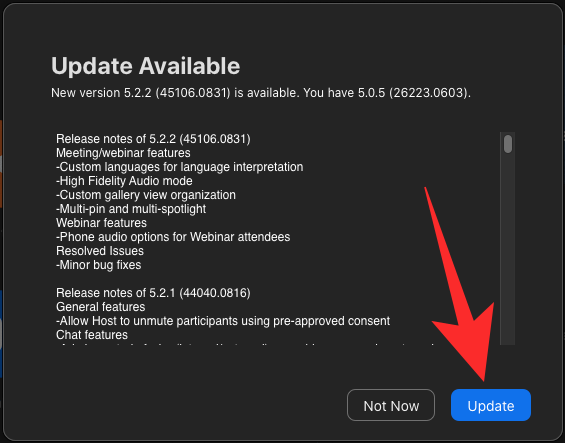
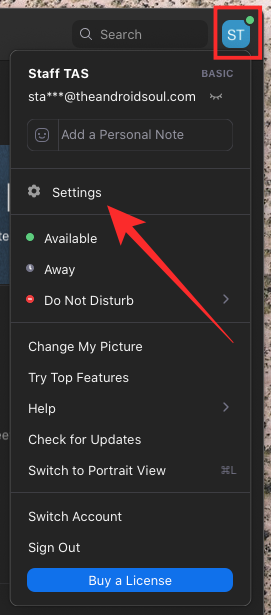
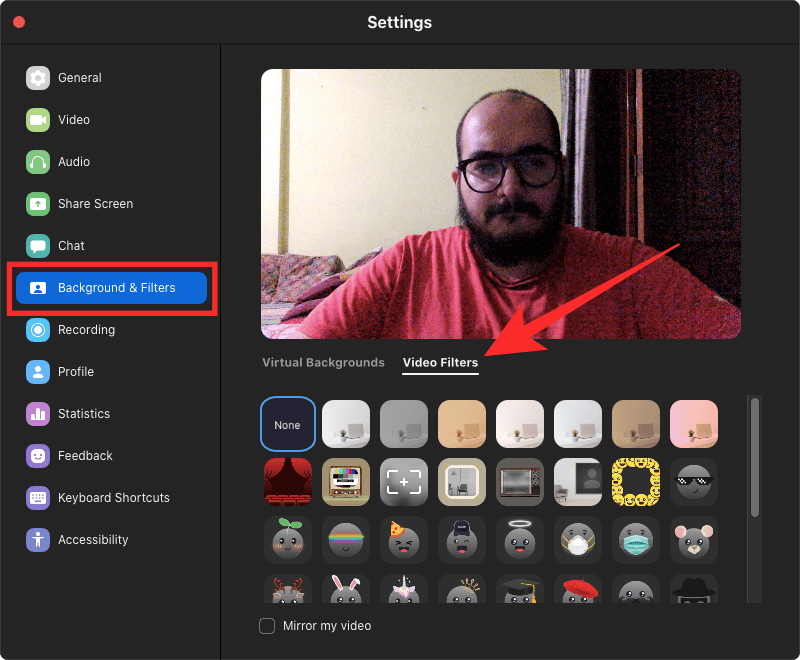
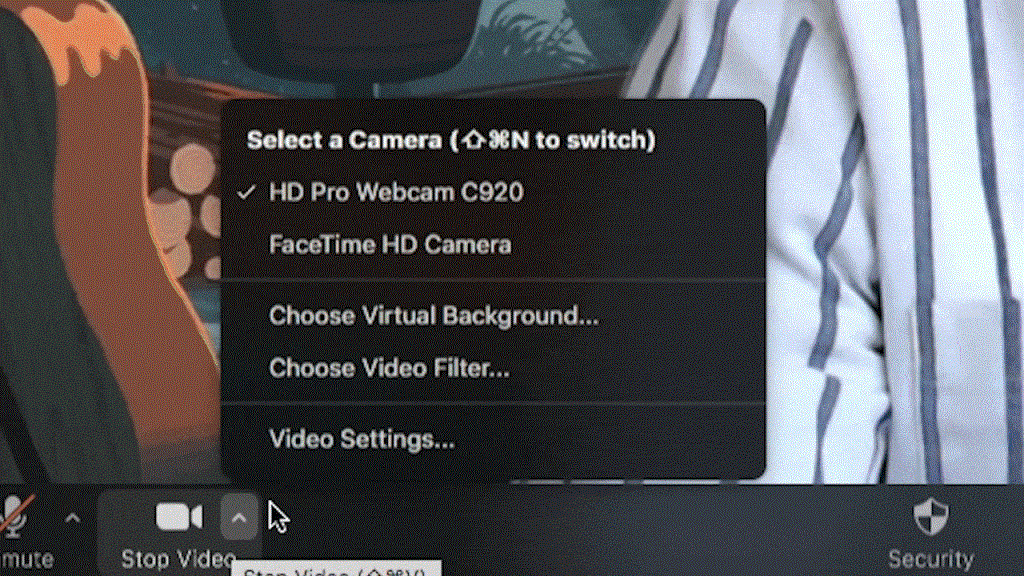
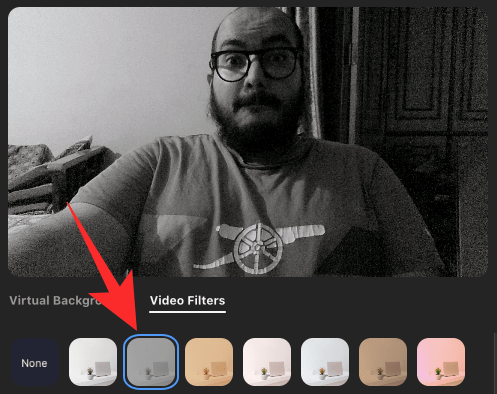
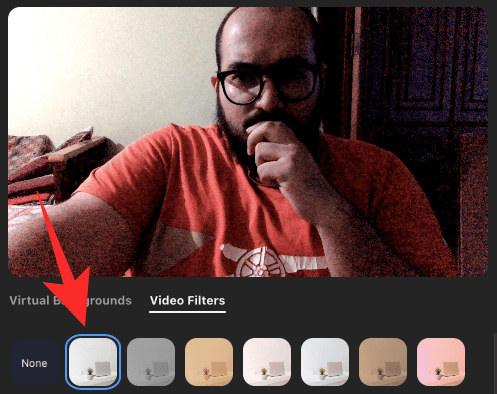
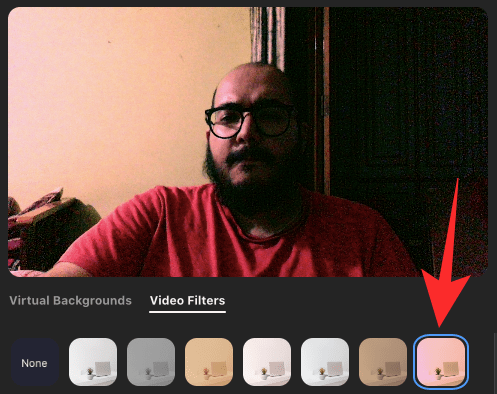
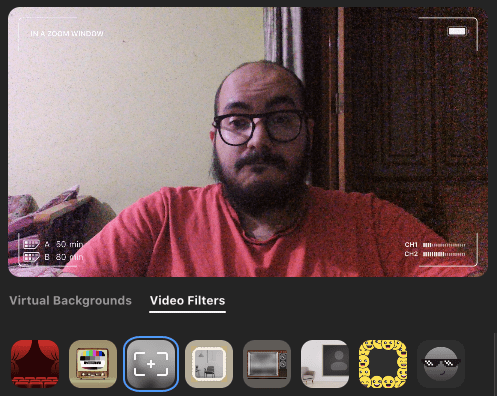
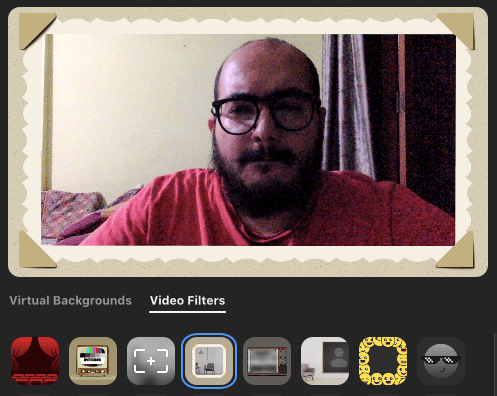
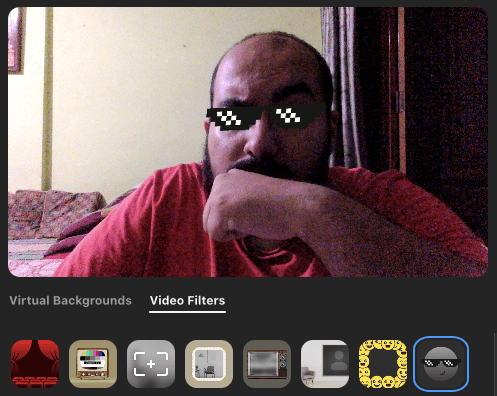
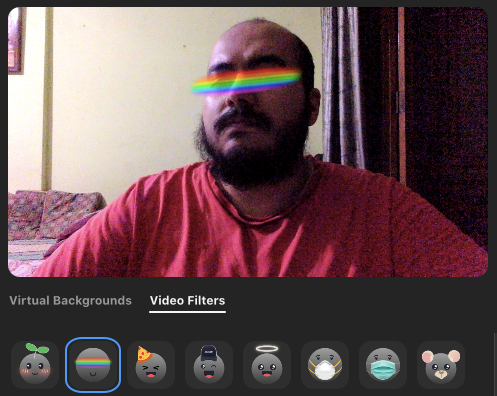
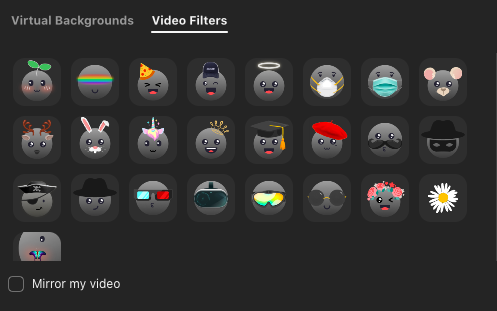











![14 Trivia iger za igranje na Zoomu [maj 2020] 14 Trivia iger za igranje na Zoomu [maj 2020]](https://blog.webtech360.com/resources8/images31/image-6731-0105182844998.png)












