Kako odpraviti težavo z večnim nalaganjem v Googlu Meet
Kljub temu, da se je Google Meet na začetku ukvarjal z dohitevanjem, kot sta Zoom in Microsoft Teams, se je v zadnjih nekaj mesecih močno uveljavil. Googlova odločitev o integraciji Me …
S širjenjem koronavirusa se organizacije po vsem svetu preusmerjajo na delo na daljavo s pomočjo orodij za sodelovanje in videokonference, kot so Zoom , Microsoft Teams in Cisco Webex. Zlasti Zoom se je njegova baza uporabnikov povečala na skoraj trikrat večjo od ekipe Teams s skupnim obsegom, ki je do konca marca znašal več kot 4,84 milijona. In tudi ljudje se zelo zabavajo z uporabo dodatka, kot je Snap Filters, ki vam omogoča, da se med sestankom spremenite v krompir .
Ogromno spremljanje za Zoom prihaja predvsem prek šol in študentov, ki lahko uporabljajo orodje brez časovne omejitve ( 40 minut za druge brezplačne račune) in lahko to storijo prek spletnega brskalnika brez namestitve aplikacije. Da bi bil konkurenčen storitvi videokonferenc, se je Google lotil Zooma zaradi varnostnih težav, ko je razložil, kako njegov na novo preimenovani Google Meet (prejšnji Google Hangouts Meet) ponuja načine za zaščito pred poskusi ugrabitve.
V naslednji objavi bomo razložili, kaj Zoom in Google Meet ponujata svojim uporabnikom in katera storitev bi vam najbolj ustrezala. Obe orodji ponujata sredstva za povezovanje s prijatelji, družino in sodelavci, vendar bomo razložili podobnosti, razlike in kaj njune ponudbe naredi edinstvene.
Vsebina
Kaj je Zoom
Zoom je orodje za videokonference, ki uporabnikom omogoča, da se pogovarjajo s prijatelji, družino in sodelavci na spletu, z ali brez videa. Uporabniki v Zoomu lahko sodelujejo pri delu, snemajo seje in si delijo zaslone. Storitev ponuja tudi HD video in zvočne klice na vseh večjih platformah na namizju in mobilnih napravah.
Glavne funkcije Zooma vključujejo sestanke ena na ena, skupinske video konference, skupno rabo zaslona, ponavljajoča se srečanja in spreminjanje ozadja. Vendar pa je njegova najboljša lastnost v obliki enostavnega dostopa, ki je dejstvo, da se lahko uporablja predvsem prek spletnega brskalnika vaše naprave.
Kaj je Google Meet
Google Meet, prej znan kot Hangouts Meet, je programska oprema za videokonference podjetja Mountain View podjetja Mountain View, ki je podobna lastni storitvi Hangouts, vendar ima dodatne funkcije, kot so večje skupinske klice in pretakanje v živo, podnapisi v realnem času, skupna raba zaslona, izklop zvoka in onemogočanje videa med klicem.
Če se želite pridružiti sestanku v Googlu Meet, lahko organizatorji ustvarijo povezave in jih delijo s člani, da zaščitijo sestanek pred ugrabitelji, tako da uporabijo 25-mestni ID sestanka, omejijo zunanje člane, ki nimajo povabila v koledarju, in omogočijo organizatorjem, da sprejmejo nove člani preko prošenj.
Brezplačen Zoom v primerjavi z brezplačnim Google Meet
Medtem ko obe orodji za sodelovanje ponujata obsežne nabore storitev za svoje plačane stranke, je Zoom tisti, ki brezplačno gosti svoj osnovni načrt. Ko nastavite brezplačen račun v Zoomu, lahko dostopate do neomejenega števila sestankov, čeprav je trajanje sestanka omejeno na 40 minut za vsako sejo. Brezplačni načrt podpira do 100 udeležencev na sestanek, neomejena srečanja ena na ena, uporabo virtualnih ozadij, dvig rok za govor med sestanki, skupno rabo zaslona, snemanje seje in utišanje članov.
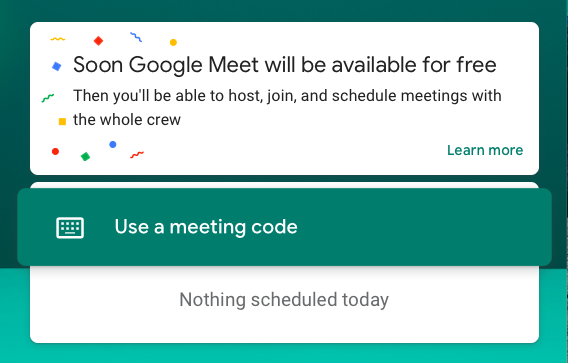
Do 29. aprila 2020 Google Meet ni imel brezplačnega načrta, saj je bil del Googlove naročnine na G Suite in je stal 6 USD na mesec za svoj najosnovnejši načrt. Zdaj, teden dni po uradni objavi - 6. maja 2020 - je velikan Mountain View začel ponujati svoje storitve Google Meet za vse z Google Računom.
Brezplačni uporabniki bodo lahko neomejeno izvajali videosestanke z največ 100 člani do 30. septembra, nato pa bodo srečanja za brezplačne uporabnike omejena na 60 minut. Uporabniki brezplačnega načrta bodo lahko do 30. septembra dostopali tudi do naprednih funkcij Meeta in G Suite Essentials.
Zoom Pro v primerjavi z Google Meet: plačljivi načrti in funkcije
| Storitev | Načrtujte | Cena | Lastnosti |
|
Povečava |
Zoom Pro | 14,99 $ |
Do 100 udeležencev, 24-urna skupinska srečanja, ustvarjanje ID-ja osebnega srečanja, snemanje sej lokalno ali v oblaku |
| Zoom Business | 19,99 $ |
Do 300 udeležencev, funkcije Zoom Pro, srečanje blagovne znamke z blagovno znamko podjetja, neuporabni URL-ji, prepis srečanja, namenska telefonska podpora |
|
| Zoom Enterprise | 19,99 $ |
Do 500 udeležencev, vse poslovne funkcije, neomejena shramba v oblaku, namenski vodja uspeha strank, pregledi vodstvenih podjetij, popusti na spletne seminarje in Zoom sobe |
|
|
Google Meet |
G Suite Basic | 6 $ | Do 100 udeležencev, 30 GB prostora za shranjevanje v Drive, skupni koledarji, |
| G Suite Business | 12 $ |
Do 150 udeležencev na klic, neomejeno shranjevanje v oblaku prek Google Drive, skupni koledarji |
|
| G Suite Enterprise | 25 $ |
Do 250 udeležencev na klic, neomejeno shranjevanje v oblaku prek Google Drive, skupni koledarji, snemanje sestankov, pretočno predvajanje v živo |
Čeprav je najcenejši načrt za Google Meet cenejši od tistega pri Zoomu, je varno reči, da so funkcije, ki jih ponuja, enake kot Zoom v svojem brezplačnem načrtu, vendar brez časovne omejitve. Google Meet z G Suite Basic najbolj ustreza majhnim organizacijam, saj je bistveno bolj stroškovno učinkovit kot Zoom Pro.
Vendar pa za večje organizacije zmagata Zoom Business in Zoom Enterprise, saj podpirata do 300 oziroma 500 udeležencev, kar je več kot ponuja Meet z naročnino na G Suite Enterprise, ki ima največ 250 članov.
Zoom proti Google Meet: izobraževanje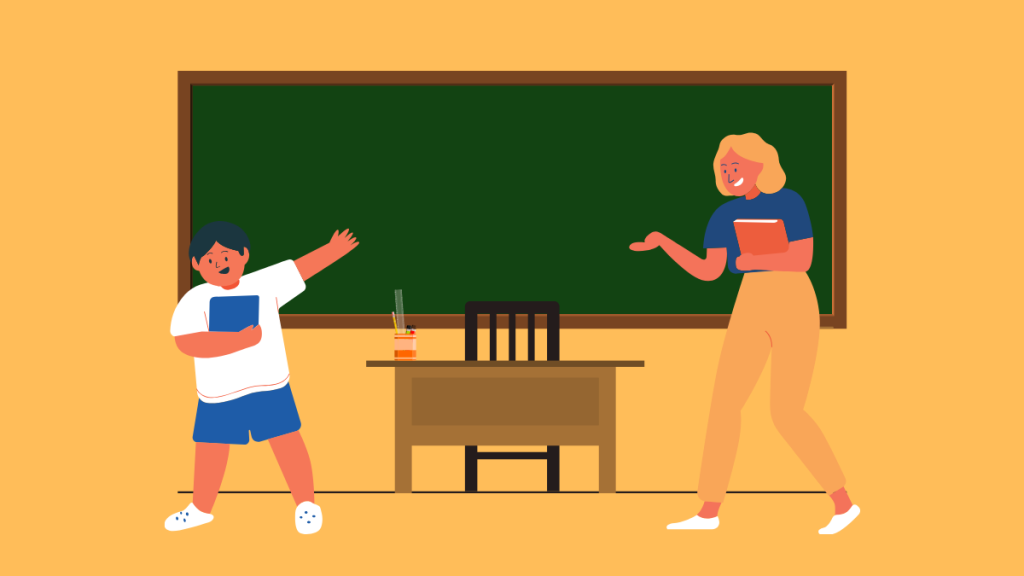
Za pomoč šolam in študentom med globalno pandemijo COVID-19 je Zoom dvignil omejitev 40-minutnih srečanj za brezplačne osnovne račune za šole v ZDA, Belgiji, Češki republiki, Grčiji, Norveški, Portugalski, Švici, ZAE, Kanadi, Nemčiji. , Združeno kraljestvo, Izrael, Avstralija, Indija in Nova Zelandija. Partner strojne opreme Logitech ponuja brezplačne pakete opreme za učitelje K-12.
Zoom je sodeloval tudi s podjetjem Clever, da bi omogočil dostop do Zooma regijam, kjer so šole zaprte, in računi Zoom, ustanovljeni prek Cleverja, bodo vključevali neomejene račune učiteljev, brez časovne omejitve za virtualne razredne seje, enotno prijavo prek Cleverja in podporo za PC, Mac, Chromebook, Android in iOS.
Google učiteljem in skrbnikom IT ponuja brezplačno do 30. septembra 2020 brezplačno storitev Google Meet za videokonference. Šole, ki se pripravljajo na zaprtje šol, bodo zdaj lahko dostopale (prek Google Meeta) do funkcij, kot so večja srečanja (do 250 udeležencev na klic), pretakanje v živo za do 100.000 gledalcev ter možnost snemanja sestankov in njihovo shranjevanje v Google Drive.
Posodobitev [3. julij 2020] : Google bo v »prihodnjih mesecih« dodal veliko novih funkcij za učitelje v Meet. Te spremembe bodo vključevale navidezno tablo, zaključno srečanje za vse, blokiranje neznanih udeležencev, omogočanje študentom, da trkajo pred vstopom, seje vprašanj in odgovorov, dvigovanje rok in drugo.
Podpora za več platform
Sestanki tako v Google Meet kot v Zoomu se lahko izvajajo na osebnih računalnikih in mobilnih napravah. Obe storitvi ponujata mobilne aplikacije za iOS in Android. Vendar pa je Zoom, ki ponuja aplikacije za Windows in Mac, česar Google ne pri Meetu. Uporabniki v Meetu lahko uporabljajo storitev samo v osebnem računalniku s spletnim brskalnikom.
Povečava : Android, iOS, Windows, Mac, splet
Google Meet : Android, iOS, splet
Posodobitev [20. avgust 2020] : Zoom je napovedal, da bodo uporabniki kmalu lahko uporabljali Zoom doma na svojih pametnih zaslonih. Podjetje je razkrilo, da bo storitev kmalu na voljo na Amazon Echo Show, Facebook Portal in Google Nest Hub Max. Prvi bi ga prejel Portal (septembra), drugi dve napravi pa bi mu sledili konec jeseni 2020. S takšno funkcionalnostjo boste kmalu lahko vstopili na sestanke s pritiskom na gumb ali z z uporabo glasovnih ukazov.

Integracija
Druga stvar, ki določa, katera od obeh storitev vam najbolj ustreza, je, kako se integrira z drugimi storitvami. Zoom ponuja integracijo z Googlovimi aplikacijami in storitvami, kot so Google Drive , Google Koledar, pa tudi podporo za Facebook Workplace, Skype za podjetja in Microsoft Outlook.
Nasprotno pa Google Meet ponuja brezhibno združljivost z drugimi Googlovimi storitvami, kot so Koledar, Gmail , Drive, Dokumenti, Preglednice, Predstavitve, Keep in drugo, saj spada pod veliko večjo naročnino na G Suite. Orodje za videoklice podpira tudi sestanke z drugimi ekipami, ki uporabljajo Skype za podjetja in druge sisteme, ki podpirajo standarde SIP in H.323. Google je tudi razkril (17. aprila), da bodo uporabniki kmalu lahko sprejemali video klice kar prek Gmaila.
Kateri je uporabniku prijaznejši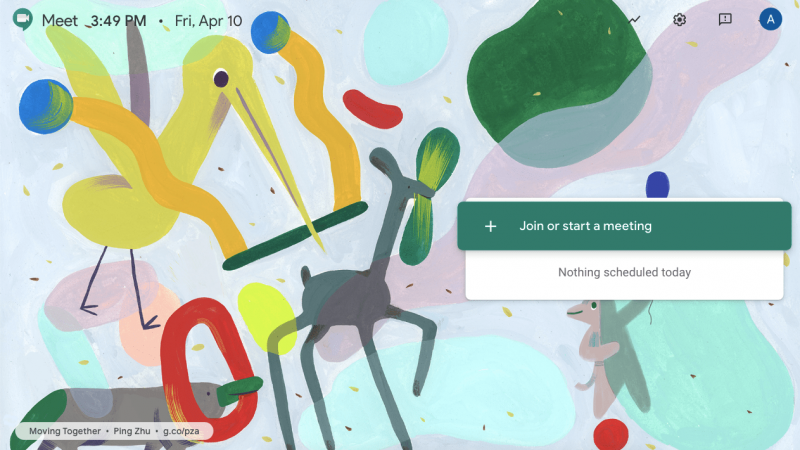
Začetni zaslon v Googlu Meet
Google Meet ponuja precej preprost uporabniški vmesnik z edino možnostjo, ki jo lahko vidite na nadzorni plošči, da začnete ali se pridružite sestanku. Če niste vi tisti, ki ustvarja sestanek, boste prejeli vabila po e-pošti in vsi udeleženci sestanka bodo razporejeni na zaslonu kot mreža, na sredini pa je poudarjen voditelj. Če imate prednastavljeno srečanje ali ste bili povabljeni, da se mu pridružite, bo prikazano na začetnem zaslonu za določen datum. Ko ste na sestanku, lahko izbirate tudi med različnimi možnostmi postavitve za ogled videa različnih udeležencev. 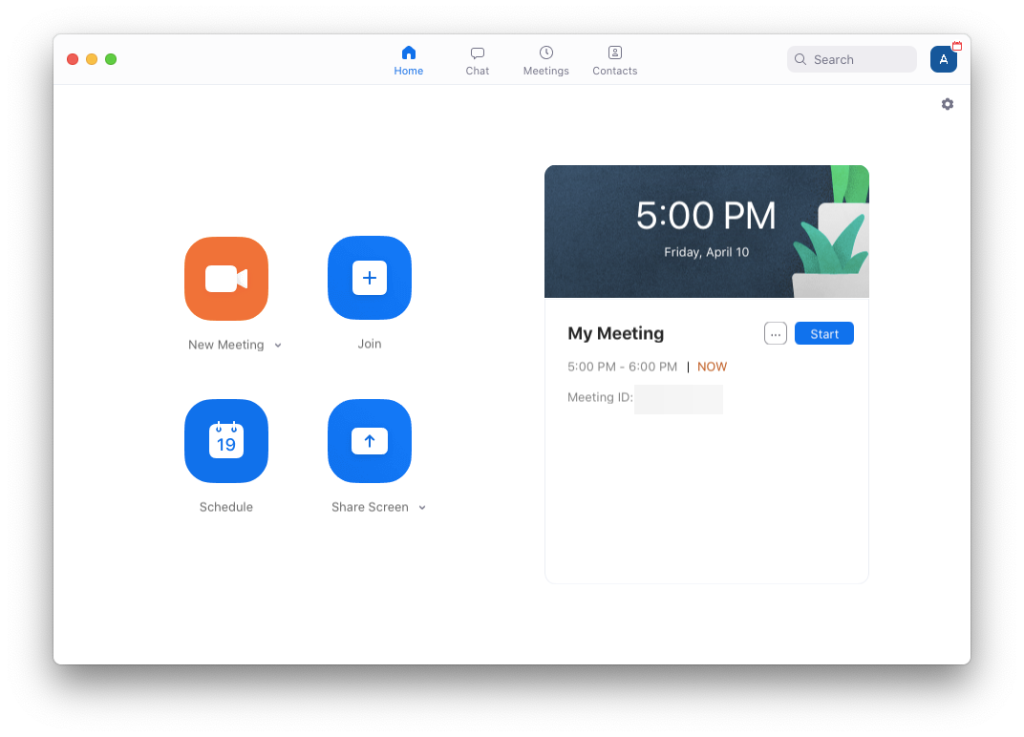
Začetni zaslon na Zoomu
Če menite, da je vmesnik Google Meet čeden, je aplikacija Zoom čista in omogoča lažjo navigacijo. Na začetnem zaslonu lahko začnete sestanek, se mu pridružite, načrtujete za pozneje ali svoj zaslon delite z drugimi. Medtem ko njegov domači zaslon ponuja čist videz, tega ni mogoče reči, ko začnete sestanek v Zoomu. Po drugi strani pa Zoom ponuja funkcije, ki niso na voljo samo v Googlu Meet, ampak tudi v drugih storitvah za videokonference in sodelovanje. Sestanki se začnejo brez videa in med sestankom lahko delite zaslon, izklopite zvok drugih/vseh udeležencev in tudi končate sestanke za vse in ne samo zase.
Ali lahko spremenite ozadje za video klice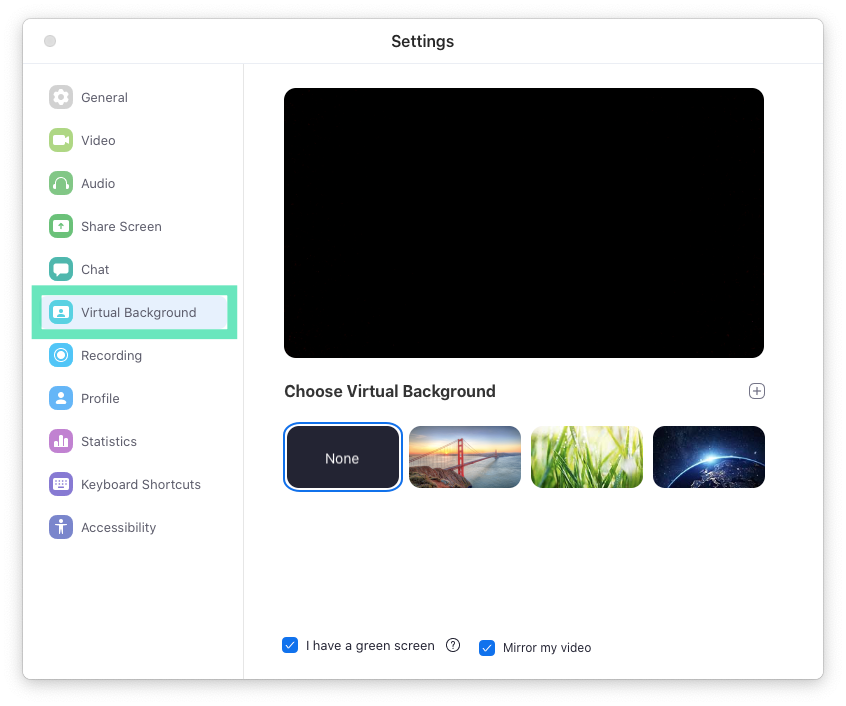
Zoom vam omogoča, da spremenite ozadje video klica v sliko po vaši izbiri. V samo nekaj klikih lahko nastavite sliko ali video kot ozadje med sestankom, tako da drugi člani ne bodo mogli videti pokvarjenih stvari v vaši okolici. Če je možnost onemogočena, vam Zoom še vedno omogoča dodajanje navideznega ozadja, ko je sestanek v teku. Medtem ko podjetje priporoča uporabo zelenega zaslona in dostojne spletne kamere za najboljše rezultate, bo funkcija delovala tudi brez njih.
Za razliko od Zooma, v Google Meetu ni možnosti preklopa ozadja. Vendar pa podjetje Mountain View išče načine za dodajanje funkcije zamegljenosti ozadja v svojo mobilno aplikacijo, kar ponujajo tudi druga orodja za sodelovanje, kot sta Microsoft Teams in Skype. Zdi se, da Google preizkuša možnost samodejnega zameglitve ozadja v Meetu.
V času pisanja je edini način, kako lahko spremenite ozadje ali se spravite v ozadje med videoklicem v Meetu, tako, da namestite in uporabite Snap Camera v računalniku.
Posodobitev [3. julij 2020] : V prihodnjih mesecih boste lahko spremenili svoje ozadje ali ga zameglili, Google pa bo uporabnikom ponudil peščico možnosti in možnost, da ga sami prilagodijo. Kot dodaten bonus bo podjetje skrbnikom sestankov dalo tudi možnost, da onemogočijo spremembo ozadja ali zameglitev ozadja, če se jim tako zdi.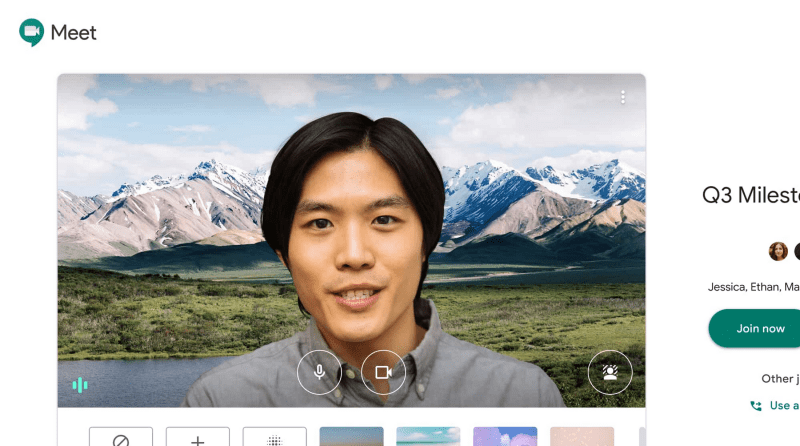
Če si ogledate to Googlovo stran za podporo , boste opazili, da je funkcija »Zameglitev in zamenjava ozadja« trenutno v razvoju na namiznih in mobilnih platformah.
Kaj je najboljše za srečanja večjih skupin
Kot je navedeno zgoraj, Zoom prek svoje storitve ponuja podporo za do 100 udeležencev brezplačno in do 500 udeležencev na plačljivem načrtu. To ni to, uporabniki Enterprise Plus na Zoomu lahko med video konferenco gostijo do 1000 članov, česar Google Meet ne ponuja v nobeni od svojih plačljivih naročnin.
Medtem ko Google ponuja funkcionalnost ogleda do 16 udeležencev v določenem trenutku, Zoom že omogoča uporabnikom možnost ogleda 49 udeležencev. Če imate med sestankom povezanih več kot 49 udeležencev, vam Zoom omogoča preklapljanje med zasloni za lažji ogled.
Posodobitev [3. julij 2020] : Podpora za pogled ploščic za do 49 udeležencev je na poti v potrošniško različico Google Meet, poroča The Verge .
Ali lahko svoje velike skupine razdelite na majhne?
Če vaša organizacija izvaja sestanke z velikimi skupinami ljudi, boste morda želeli primarno skupino sestankov razdeliti na več podskupin. Funkcija se v glavnem imenuje Breakout room in je na voljo v Zoomu, ki vam omogoča, da razdelite sestanek na do 50 ločenih sej. Gostitelj sestanka bo imel popoln nadzor nad dodeljevanjem udeležencev v različne podskupine in bodo lahko tudi skakali z enega sestanka na drugega.
Medtem ko Zoom že ima to funkcijo, so Breakout Rooms trenutno »v razvoju« za Google Meet, kot je omenjeno na tej Googlovi strani za podporo . Opis funkcije potrjuje, da vam bodo Breakout Rooms on Meet omogočile razdelitev velikih sestankov na manjše forume, tako da lahko udeleženci vzporedno napredujejo znotraj istega sestanka.
Kaj je najboljše za video klice
Medtem ko bi vam Zoom lahko dal prednost pri klicanju večjih skupin ljudi, Googlova storitev Meet bolje obravnava osnove vodenja sestanka. Kolege lahko preprosto povabite, da se vam pridružijo, tako da dostopate do seznama stikov v Gmailu, nastavite opomnike in dodate sestanek v koledarje članov. Drugo orodje, ki omogoča hitrejše videoklice, je možnost ponovne uporabe istega ID-ja sestanka, ki ga je mogoče uporabljati znova in znova.
Zoom ne ponuja le možnosti, da pokličete več udeležencev na video, ampak tudi prikaže video vire do 49 udeležencev na enem zaslonu, čemur ne more nasprotovati nobeno drugo orodje za konference. Sestanki v Google Meetu prikazujejo samo do 16 udeležencev naenkrat, kar je razočaranje, če ste velika organizacija in če želite med sejo sestanka v živo videti čim več ljudi.
Posodobitev [3. julij 2020] : Glede na poročilo The Verge bo Google Meet kmalu uvedel podporo za pogled ploščic do 49 udeležencev v svoji potrošniški različici.
Ali se lahko s Pomočnikom Google pridružite sestanku, ga končate in nadzirate?
Tako se lahko pogovarjate s svojimi kolegi in prijatelji na kateri koli napravi, ki jo imate, to je lepo! Kaj pa, če lahko začnete sestanek samo s svojim glasom? To bo super kajne? Google počne prav to in trenutno omogoča glasovno upravljanje za strojno opremo Google Meet, kar olajša pridružitev in končanje sestanka.
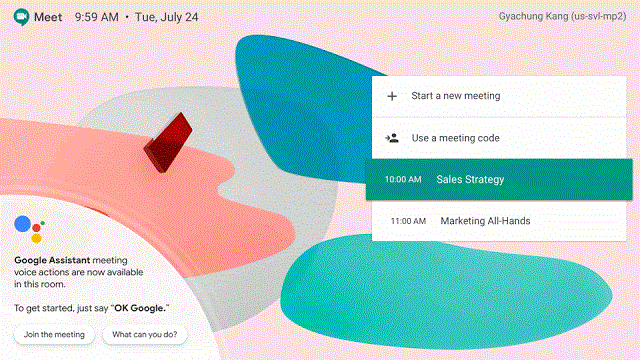
V času pisanja (19. avgust) je funkcija v beta različici in je na voljo za tiste, ki imate licenciran račun G Suite, ki uporabljate tudi komplete za sejne sobe ASUS in Logitech. Ko je omogočen, se lahko z ukazom »Hey Google« pridružite sestanku ali ga zapustite, pokličete telefonsko številko in vklopite govorne povratne informacije. Če bo ta funkcija postala mainstream, lahko pričakujemo tudi, da bo Google uvedel zmožnost, da enako počne na telefonih in računalnikih.
Zoom po drugi strani ne ponuja takšne integracije.
Katera storitev ponuja boljši video pri šibki svetlobi
Zoom je morda znan po obsežnem naboru funkcij, vendar Google ponuja nekatere funkcije, ki so ekskluzivne za njegove lastne storitve, vključno z eno res dobro funkcijo v Google Meetu. Storitev je dodala (22. april) nov način pri šibki svetlobi za video klice, ki vam pomaga v situacijah, ko je v sobi malo ali nič svetlobe.
Ko Meet zazna, da ste prisotni v slabo osvetljeni sobi, se bo storitev video klicev inteligentno prilagodila svetlobni situaciji in izboljšala vaš video, tako da vas bodo drugi lahko jasno videli. Preklop v način pri šibki svetlobi se izvede samodejno, kar pomeni, da vam ni treba ročno pritisniti gumba za uporabo funkcije. Način pri šibki svetlobi je že na voljo v aplikaciji Google Meet za iOS in Android in podjetje pravi, da bo v prihodnosti na voljo spletnim uporabnikom.
Za razliko od Meeta, Zoom ni opremljen z videonačinom pri šibki svetlobi, ki bi izboljšal vaš vir v slabo osvetljenih pogojih. Poskrbeti boste morali tako, da namestite LED luči pred svojo spletno kamero ali računajte na naravno osvetlitev, ki bo osvetlila vaš obraz ( dobesedno! ) med sestankom.
Zoom in Google Meet: Katera storitev omejuje motenje v ozadju
Medtem ko vam Zoom že omogoča virtualno spreminjanje ozadja, da preprečite, da bi drugi udeleženci odvrnili pozornost od dogajanja okoli vas, bi bilo še bolj koristno, če vas drugi na sestanku bolje slišijo, ko odstranite hrup v ozadju.
Google Meet lahko inteligentno odstrani hrup v ozadju, če ste na javnem mestu, in zmanjša zvok pri pritiskih na tipkovnico. Funkcija je trenutno na voljo za uporabnike G Suite Enterprise v spletu in bo postopoma vključena v aplikacijo Meet v mobilnih telefonih.
Podobno kot pri Meetu ima tudi Zoom lastno funkcijo odpravljanja hrupa v ozadju. Storitev lahko blokira tako vztrajne kot občasne zvoke, kar pomeni, da lahko prepreči, da bi zvok vključeval zvoke ventilatorjev in zvočnih klimatskih naprav ter zvoke tipkovnice, zapiranje vrat, tapkanje in premikanje stola. Zoom vam omogoča tudi nadzor nad tem, kako agresivno želite, da odpoved deluje za vas med sestanki, ali pa jo izklopite, če ne želite nobenega od njih.
Kaj je najboljše za sodelovanje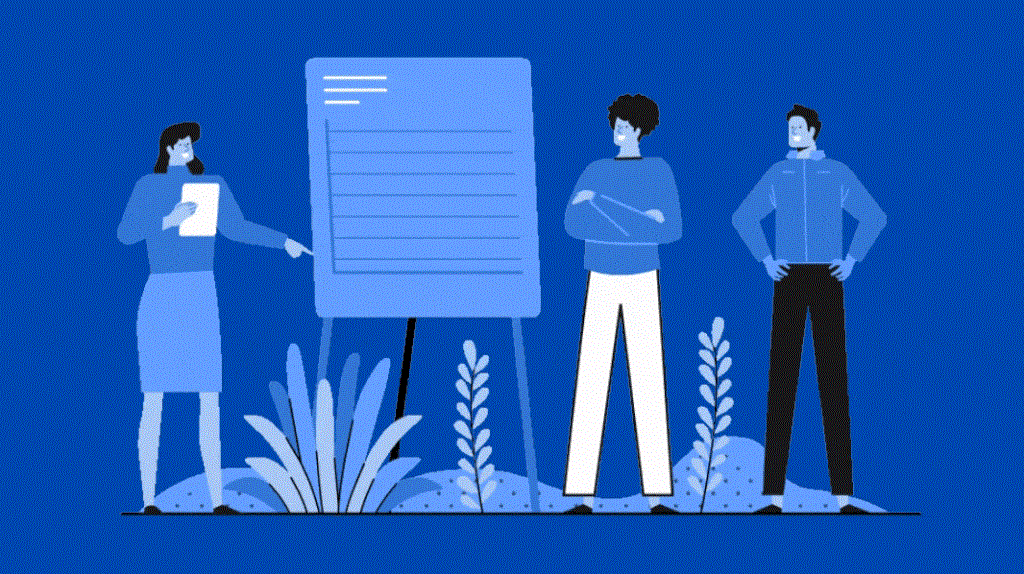
Zoom velja za najbolj priljubljeno storitev videokonferenc in vključuje celo orodja za sodelovanje, kot so skupna raba zaslona, predstavitve diapozitivov, sobe za razčlenitev, skupna raba datotek, več gostiteljev in utišanje udeležencev. Zoom ima tudi tablo, ki jo lahko uporabite za povabilo drugih k ogledu in komentiranju; in zmožnost izvajanja anket med sestankom.
Ker je na voljo skupaj z naročnino na G Suite, vam Meet omogoča skupno rabo slik, videoposnetkov in dokumentov, lahko pa tudi tiste datoteke, ki so shranjene v vašem Google Drive. Obe storitvi podpirata skupno rabo zaslona, vendar Meet ponuja demonstracije v realnem času.
Posodobitev [19. avgusta 2020] : pričakuje se, da bo Google za Meet uvedel vrsto funkcij za sodelovanje, vključno z zmožnostjo razdelitve velikih sestankov v manjše skupine s sobami za razčlenitve, anketiranjem v realnem času, izvedbo seje vprašanj in odgovorov, udeležbe udeležencev, ki ste prisotni na sestanku in še več. Podjetje s pomočjo Jamboarda uporabnikom daje tudi funkcionalnost bele table na Google Meet.
Na svoji strani za podporo je Google trdil, da so funkcije anketiranja in vprašanj in odgovorov »v razvoju«. Opis funkcije za obe kaže, da bi ti pomagali pritegniti udeležence in gledalce pretoka v živo z možnostmi anketiranja in vprašanj in odgovorov.
Katero storitev lahko uporabite za varnejšo skupno rabo zaslona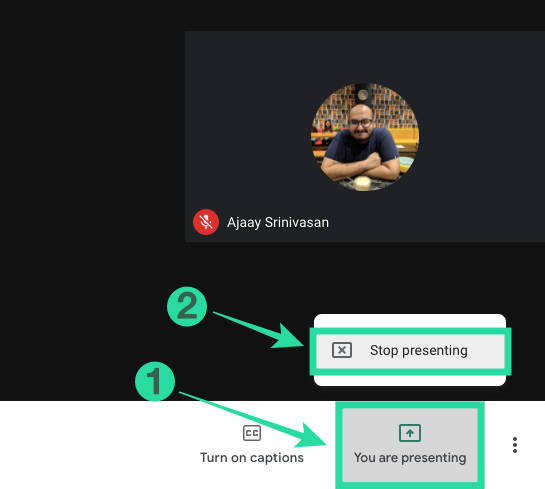
Čeprav je skupna raba zaslona na voljo tako v Zoomu kot v Google Meetu, slednji zagotavlja varnejši način skupne rabe zaslona. Na primer, na sestanku ste s svojimi strankami in jim delite vsebino svojega zaslona in na vašo žalost vaš zaslon prikazuje več vsebine, kot ste želeli deliti z njimi.
Tu na pomoč priskoči Google Meet 'Predstavi zavihek Chrome'. Ko udeležencem v Meetu date v skupno rabo en sam zavihek Google Chrome, jim bo vidna samo vsebina izbranega zavihka v Chromu, s čimer bodo ostali podatki varnejši. V času pisanja Zoom ni imel podobne možnosti, kar pomeni, da se morate držati Google Meeta, če je predstavitev zaslona nekaj, kar redno počnete na sestanku.
Ali lahko udeleženci dvignejo roke za govor?
Največji vrhunec Zooma v smislu sodelovanja je funkcija »Dvigni roko«, ki omogoča udeležencem, da dvignejo roko in nakažejo, da bi radi govorili ali če imajo vprašanje, tako da jih gostitelji lahko vklopijo. Če ste gostitelj ali panelist, boste obveščeni, ko udeleženec dvigne roko in želi izraziti svoj prispevek.
Google Meet po drugi strani ne ponuja funkcije, ki bi ustrezala temu.
Posodobitev [3. julij 2020] : pričakuje se, da bo Google v prihodnji izdaji za svoje uporabnike Meeta uvedel funkcijo dvigovanja rok. Funkcija je namenjena povečanju udeležbe na sestankih, kjer je število udeležencev veliko, kar daje vsakomur možnost, da spregovori, ko dvigne roko.
Ali lahko svoje srečanje prenesete na telefon?
Ko se pridružite videosestanku v računalniku, vam lahko Google Meet omogoči uporabo telefona za poslušanje in govor. To pomeni, da lahko uporabljate telefon za zvok, medtem ko še vedno uporabljate kamero računalnika in spletni brskalnik za video med video konferenco v Googlu Meet.
Funkcija je trenutno na voljo samo v ZDA in Kanadi in do nje lahko dostopate, ko se pridružite sestanku pod oznako »Pridruži se in uporabi telefon za zvok«. Google razvija tudi funkcijo za klicanje na mednarodno telefonsko številko iz videoklica Meet.
Zoom ne ponuja možnosti prenosa srečanja med napravami.
Katera storitev lahko shrani skupinske klepete med sestankom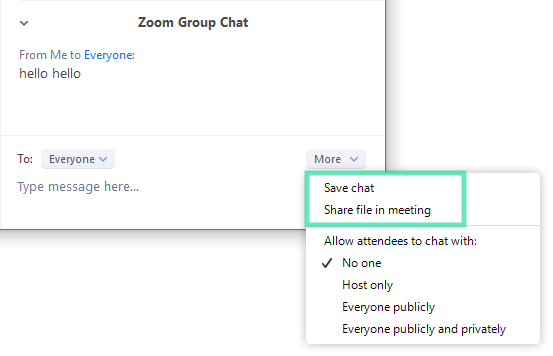
Stran za podporo za Google Meet jasno omenja, da si lahko ogledate samo sporočila klepeta, ki si jih izmenjujete, ko ste na sestanku, vsa sporočila pa izginejo, ko zapustite sestanek. To ne velja za Zoom, saj storitev ponuja možnost samodejnega ali ročnega shranjevanja klepetov med sestankom. Klepet lahko shranite v formatu TXT in ga poleg shranjevanja v oblaku tudi pošljete v klepet.
Katera aplikacija vam omogoča enostavno iskanje sporočil, datotek in stikov?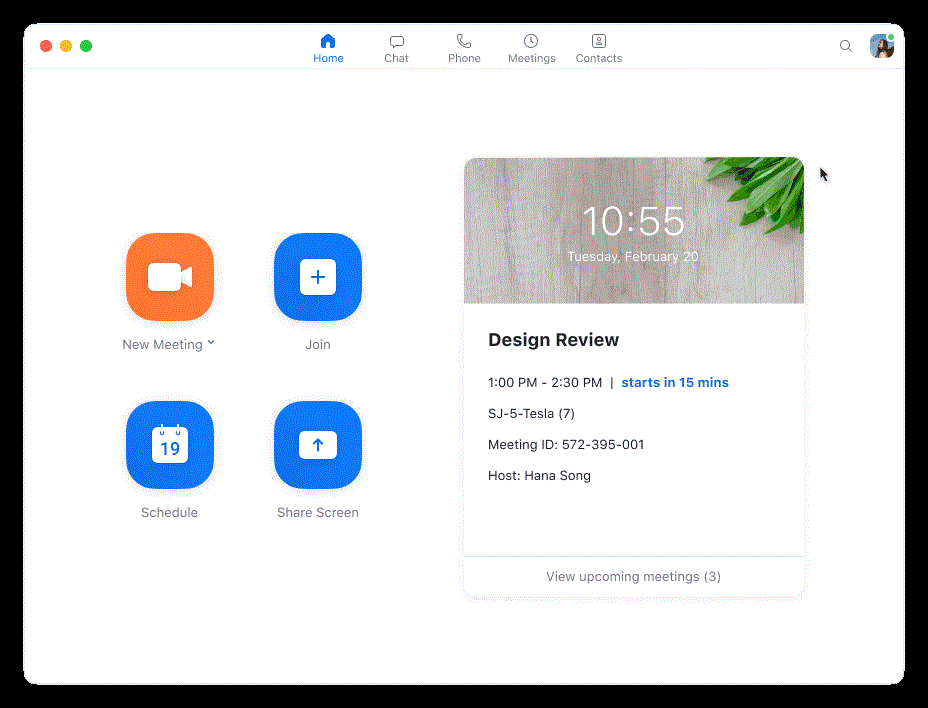
Med vsemi orodji za videokonference, ki so na voljo na trgu, se je Zoom uveljavil kot popoln paket in prav je tako. V nedavni posodobitvi na svojem namiznem odjemalcu, je Zoom je lažje za vas, da poiščete stvari, kot so kontakti, sporočila, datoteke ali chat kanalov z lahkoto. To lahko storite tako, da kliknete orodje za iskanje v zgornjem desnem kotu in razvrstite rezultate po različnih kategorijah.
Google Meet trenutno nima na voljo takšnega orodja v svojem vmesniku, vendar ob upoštevanju, da je Meet še en izdelek iskalnega velikana, lahko pričakujemo, da bo prišel pozneje v prihodnosti.
Ali kateri od njih ponuja zasebni klepet med konferenco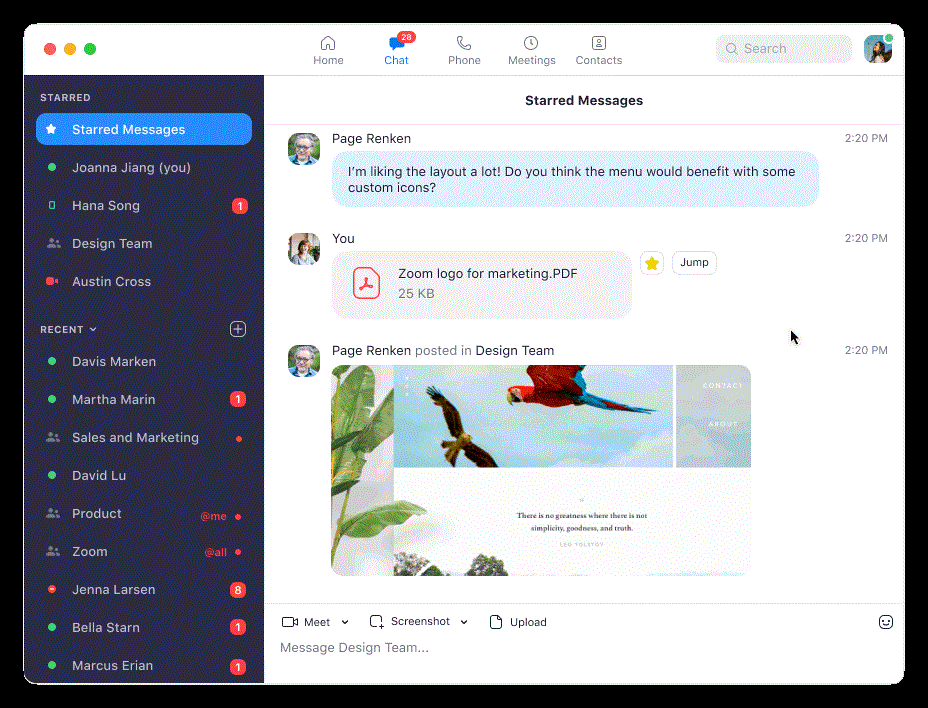
Med sestankom vam Google Meet omogoča pošiljanje sporočil drugim gostom videoklica. Čeprav lahko Zoom to stori tudi, vam omogoča tudi pošiljanje zasebnega sporočila posameznemu uporabniku med sejo. To lahko storite z gumbom »Skoči« poleg sporočila stika, da začnete zasebni pogovor.
To sporočilo ne bo vidno drugim članom skupine, razen udeležencu, ki mu klepetate. Poleg tega, če ste gostitelj, lahko izberete, s kom lahko udeleženci klepetajo, ali pa v celoti onemogočite klepet.
Za razliko od Zooma, Meet izvorno ne ponuja funkcije zasebnega klepeta med konferenco, vendar lahko to preprosto storite z Googlovo lastno storitvijo Hangouts in se tam pogovarjate 1:1 na podlagi besedila z drugim udeležencem.
Ali lahko organizatorji enkrat za vselej končajo srečanja?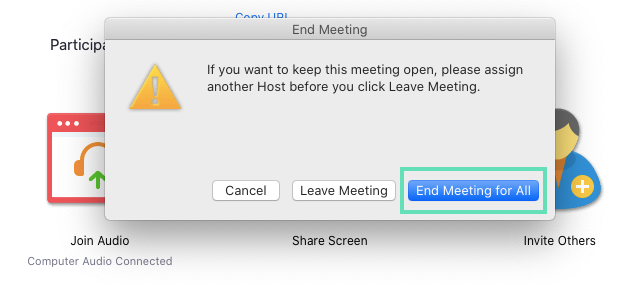
Težava, s katero se uporabniki pogosto srečujejo med skupinskimi videoklici, je ta, da se sestanki ne končajo, dokler ne izstopi zadnji uporabnik. Na Zoomu se organizatorji lahko odločijo, da končajo sestanek za vse udeležence, ko odložijo klic.
Kontrole gostitelja lahko dodelite tudi drugemu uporabniku, s čimer omogočite nadaljevanje srečanja brez vas. Ta gostitelj lahko nato nadzoruje sestanek in se odloči, da ga konča kot organizator.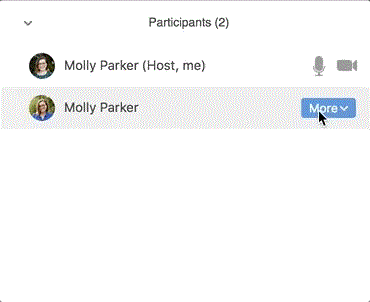
Medtem v Google Meetu ne morete trajno končati Google Meeta. Ko organizator konča sestanek, bodo drugi člani lahko uporabili kodo ali ime sestanka za ponovni vstop v sejo brez nadzora gostitelja. To pomeni, da tudi če ste vi oseba, ki je nastavila videoklic, zapustitev klica ne pomeni, da končate klic za vse udeležence sestanka.
Posodobitev [3. julija 2020] : Poleg posodobitev funkcij Google uvaja tudi dodatne kontrole za gostitelje, od katerih bo eden vključeval možnost zaključka sestanka za vse udeležence, če ste moderator sestanka.
Kateri od obeh bolje zaščiti vaše sestanke
V dobi, ko so vaši podatki dragoceni kot valuta, tehnološka podjetja z vsega sveta obljubljajo, da bodo vaše podatke shranila varneje. Medtem ko je znano, da Google shranjuje ogromno podatkov o vsakem izmed nas, da bi spodbudil več oglasov, je podjetje zgradilo svoje orodje za zaščito podatkov uporabnikov pred napadalci.
Zoom bi lahko bil široko uporabljeno orodje za videoklice, a smešno je, da se njegova uporabniška baza bodisi ne zaveda svojih varnostnih težav ali pa se jim izogne. Zoomove varnostne prakse so v zadnjih nekaj mesecih pritegnile veliko pozornosti. Storitev so najprej ujeli pri pošiljanju analitičnih podatkov o uporabnikih Facebooku, nato pa je bila ugotovljena napaka, ki je prevzela nadzor nad uporabnikovim mikrofonom ali spletno kamero, vendar je bila največja njena ranljivost, ko so hekerji vdrli na zasebna srečanja in nadlegovali udeležence.
Od 30. maja je Zoom obvezno posodobil uporabnike na Zoom 5.0, da se lahko pridružijo sestankom, kar pomeni, da so sestanki v Zoomu zdaj zaščiteni z AES 256-bitnim šifriranjem GCM. Storitev je dodala tudi vrsto drugih varnostnih funkcij, kot so vodni žig, čakalnica, zaklepanje sestanka, zapleteni ID-ji sestanka, registracija sestanka, šifrirani posnetki z zaščito z geslom, varna skupna raba stikov in drugo.
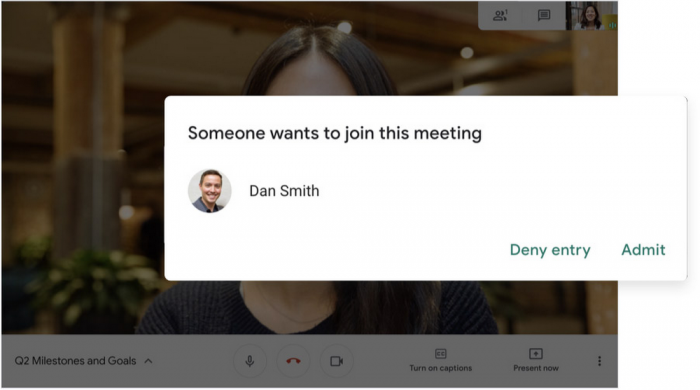
V nedavni objavi je Google zagotovil, da Meet uporablja vrsto zaščite pred zlorabo, da zagotovi varnost video konferenc in sestankov. Storitev uporablja 25-mestne ID-je srečanja, omejuje zunanje udeležence, da se pridružijo sestanku 15 minut vnaprej, in omejuje tudi tiste, ki nimajo povabil v koledar.
Drug pomemben varnostni ukrep je, da se udeleženci ne morejo ponovno pridružiti sestankom, potem ko je zadnji udeleženec zapustil, kar pomeni, da se člani ne morejo znova pridružiti, če je organizator zapustil srečanje. Kar zadeva zaščito podatkov, Meet podpira možnosti preverjanja v dveh korakih in standarde šifriranja, kot sta Datagram Transport Layer Security (DTLS) in Secure Real-time Transport Protocol (SRTP).
Posodobitev [3. julij 2020] : Glede na 9to5Google bo Google uvedel funkcijo »Knock«, kjer bodo morali udeleženci potrkati na zaklenjenem sestanku, preden jih moderator dovoli notri . S to funkcijo udeleženci ne bodo več mogli knock, ko so izrinjeni s sestanka, in možnost knock bo izginila, če gostitelj več kot enkrat zavrne zahtevo udeleženca.
Drug prihajajoči dodatek k Meetu je, da bo Google privzeto blokiral anonimne udeležence, da vstopijo v izobraževalni sestanek.
Zakaj bi morali uporabljati Google Meet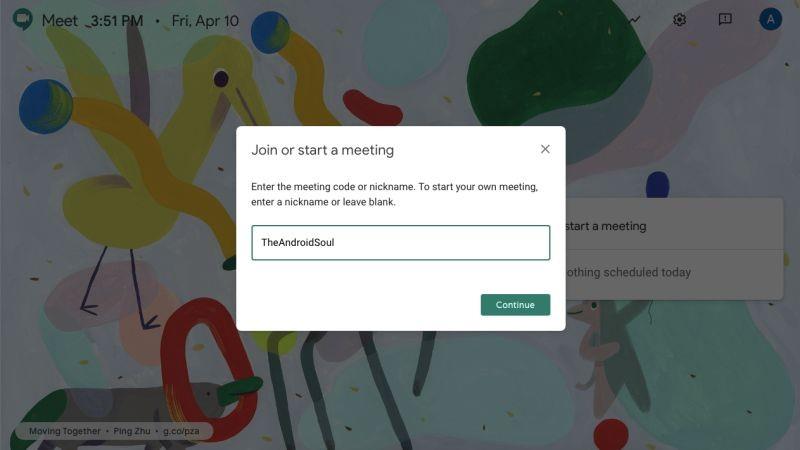
Why should you use Zoom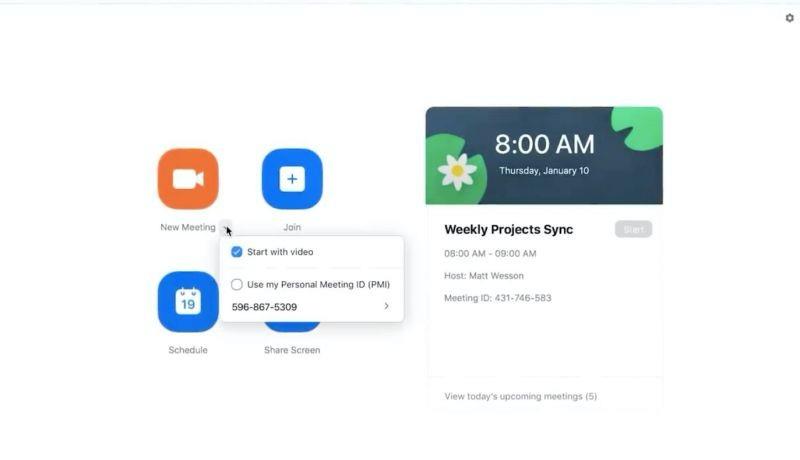
The bottom line
In terms of features and just how easy it is to start using it from scratch, Zoom is by far the better option overall. It has a free plan that allows meetings of up to 100 participants, changing video backgrounds, featuring Raise hand, end meetings for everyone, mute all participants in a meeting, and saving your chats locally and on the cloud.
Its paid plans offer support for larger group meetings, unlimited meeting duration, and dedicated customer support. Zoom has even upped its security measures to include Meeting Authentication, locking, waiting room, and complex IDs with Zoom 5.0. If you’re someone who cares about at least one of the features that Zoom offers, then rest assured that Google Meet is not for you.
However, if what you’re looking for revolves around file sharing and seamless integration with other services, then Google Meet is something you would want to look out to. For repetitive sessions of the same participants, one can use the same meeting ID to join the meeting faster and the service also lets you customize the video layout on the call screen. You also do not require to install yet another app on your PC to access Google Meet and the service lets you take a call over the phone and is the only service it at the moment.
The service also uses AI to cancel background noises and brighten your video feed in low-light cognitions. Perhaps the biggest reason you’d want to use Google Meet will be security as Google promises protection against hijacking and support for the latest encryption standards.
If you’re still undecided about which one to use, we would suggest you try both of them. Zoom’s free plan can be activated using an email address while Google Meet can be used for free by anyone with a Google account. Only if you use it, you’d be able to find out which one of the two works best for you.
Did this help?
Let us know if you need to know anything else regarding choosing between Zoom and Google Meet. Use the comments box below to get in touch with us, or the contact us page. We will try our best to get back to you with the info you seek.
Which video conferencing tool between Zoom and Google Meet are you likely to use to talk to your friends, family, and co-workers? Which one do you think works best for you? Let us know in the comments below.
Kljub temu, da se je Google Meet na začetku ukvarjal z dohitevanjem, kot sta Zoom in Microsoft Teams, se je v zadnjih nekaj mesecih močno uveljavil. Googlova odločitev o integraciji Me …
S širjenjem koronavirusa se organizacije po vsem svetu preusmerjajo na delo na daljavo s pomočjo orodij za sodelovanje in videokonference, kot so Zoom, Microsoft Teams in Cisco Webex. Povečava, e…
Sestanki v Googlu Meet vam in vašim udeležencem omogočajo medsebojno pošiljanje sporočil s funkcijo klepeta. Čeprav je to odlično za ekipe, ki delajo na enem projektu, je lahko...
Ko delate stran od svoje mize, lahko dostopate do računalnika s povezavo Windows Remote Desktop Connection. Z dohodnimi povezavami z oddaljenim namizjem. Naša navodila vam pomagajo pri konfiguraciji in optimizaciji povezave.
Se sprašujete, zakaj prejemate sporočila v svojem Messengerju, tudi ko ste izklopili svoj Messenger? Preberite to, če želite izvedeti razlog.
Osnovni vodnik za povezovanje z brezžičnim zaslonom v operacijskem sistemu Windows 10. Enostavni koraki in rešitve za težave.
Spremenljivke okolja v Windows 10 so ključne za konfiguracijo aplikacij. Naučite se, kako jih učinkovito urediti in dodati.
Precej preprosto je pridobiti vašo e-pošto iz računa Gmail, ne glede na to, ali je bila shranjena za kasnejšo uporabo ali poslana pomotoma. Preberite članek, če želite izvedeti korake, ki prikazujejo obnovitev na namizju in v mobilni aplikaciji.
Ali menite, da vaše aplikacije v telefonu niso varne? Iščete način za zaklepanje Facebook Messengerja? Preberite članek, če želite izvedeti, kako vstavite geslo v Messenger.
Kako odblokirati nekoga na Facebooku in Facebook Messengerju. Prijavite se v svoj račun Facebook, na mobilnem ali namiznem računalniku, pojdite v Nastavitve> Blokiranje. Kliknite Odblokiraj.
Medtem ko bo televizor verjetno dobro deloval brez internetne povezave, če imate kabelsko naročnino, so ameriški uporabniki začeli preklopiti na spletno
Tako kot v resničnem svetu se bodo vaše stvaritve v igri Sims 4 sčasoma postarale in umrle. Simčki se naravno starajo skozi sedem življenjskih obdobij: dojenček, malček, otrok, najstnik,
Obsidian ima več vtičnikov, ki vam omogočajo oblikovanje zapiskov ter uporabo grafov in slik, da jih naredite bolj smiselne. Čeprav so možnosti oblikovanja omejene,










