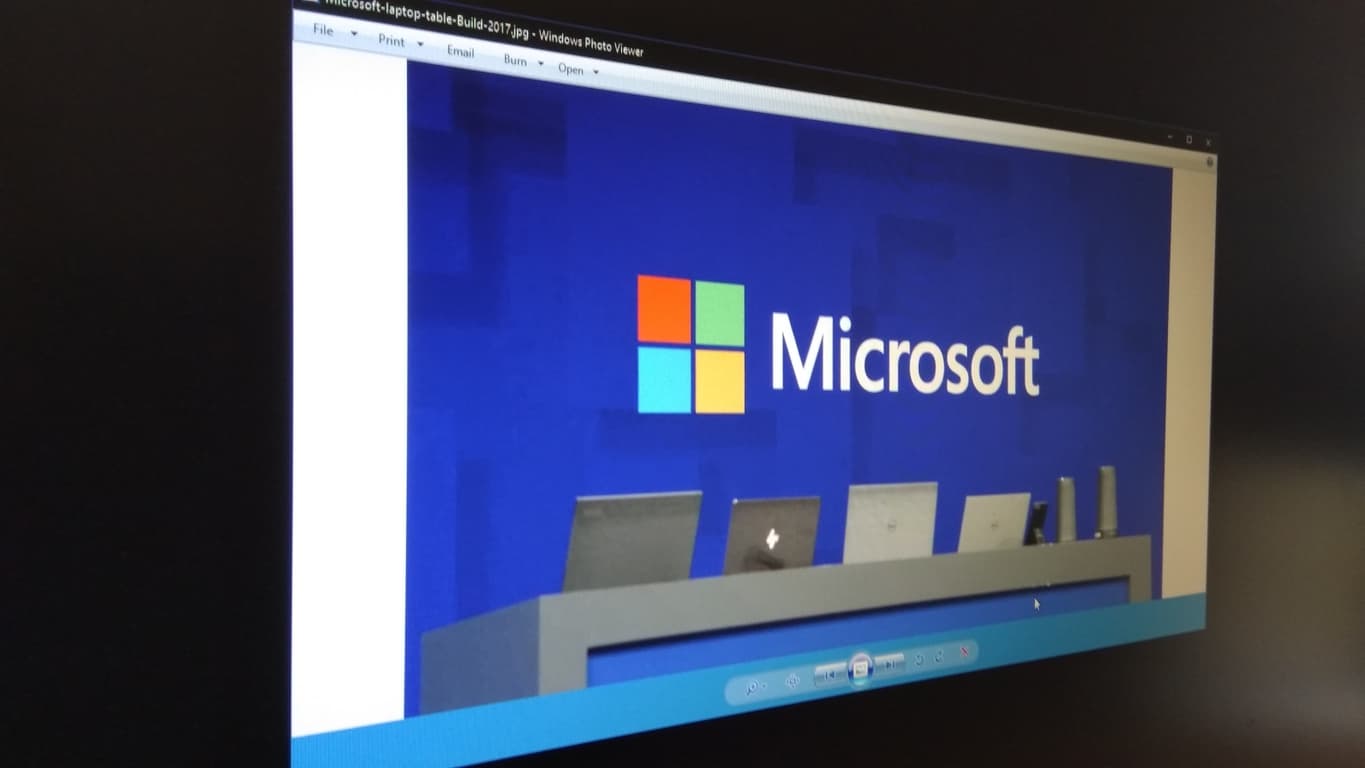Windows 10 je predstavil novo sijočo aplikacijo Fotografije kot privzeto izkušnjo za interakcijo s slikovnimi datotekami v vašem računalniku. Čeprav je v celoti bolj izpopolnjena ponudba, se ne more ujemati s staro aplikacijo Windows Photo Viewer za čisto hitrost in preprostost pri ogledu posameznih slikovnih datotek. Če pogrešate preprostejšo izkušnjo iz obdobja Windows 7, preberite, da jo obnovite.
Če ste nadgradili z operacijskega sistema Windows 7, Windows 8 ali Windows 8.1
Če ste na obstoječem osebnem računalniku izvedli nadgradnjo na Windows 10 (prek aplikacije Get Windows 10), bi morali ugotoviti, da je pregledovalnik fotografij Windows še vedno na voljo. Do njega boste lahko dostopali iz menija »Odpri z« na slikovnih datotekah.

Vse, kar morate storiti, je, da ga spremenite nazaj na privzeti pregledovalnik slik – Windows bo med nastavitvijo samodejno konfiguriral fotografije kot privzeto. Če želite to razveljaviti, odprite aplikacijo Nastavitve in kliknite kategorijo »Aplikacije«.
Pomaknite se na stran »Privzete aplikacije« in kliknite ploščico »Pregledovalnik fotografij«. Na seznamu, ki se prikaže, kliknite Windows Photo Viewer. Zdaj se bo uporabljala kot privzeta aplikacija pri odpiranju slikovne datoteke.

V novejših različicah sistema Windows 10 smo ugotovili, da Windows Photo Viewer ni več prikazan kot razpoložljiva možnost na seznamu privzetih aplikacij – tudi če je omogočen. Rešitev je, da jo nastavite kot privzeto za vsako pripono datoteke, s katero jo želite uporabiti.

Eden od hitrih načinov za dosego tega je, da poiščete slikovno datoteko v File Explorerju, jo z desno miškino tipko kliknete in izberete Odpri z > Izberite drugo aplikacijo. Na seznamu izberite Windows Photo Viewer in nato potrdite potrditveno polje na dnu »Vedno uporabljaj to aplikacijo za odpiranje«.
Če ste izvedli čisto namestitev sistema Windows 10 ali imate popolnoma novo napravo
Na žalost je obnovitev pregledovalnika fotografij Windows na čisti kopiji sistema Windows 10 precej bolj okorna. Pri novih namestitvah je aplikacija skrita in onemogočena. Ker Windows Photo Viewer nima lastne izvedljive datoteke (.exe), je za njeno ponovno omogočanje potrebna sprememba sistemskega registra, da se doda cilj zagona knjižnice Windows Photo Viewer (PhotoViewer.dll). Sledi standardno opozorilo – Microsoft ne podpira urejanja registra in lahko povzroči nepredvidljive posledice za vaš sistem.

Zasluga gre Nexus over na TenForums za odkritje pravilnih registrskih ključev ob izdaji sistema Windows 10. Če želite uporabiti to tehniko, boste morali kopirati kodo iz objave na forumu v nov skript registra. Odprite Beležnico v meniju Start, kopirajte in prilepite skript v urejevalnik ter shranite datoteko. V oknu Shrani izberite »Vse datoteke« za »Shrani kot vrsto« in shranite datoteko s pripono ».reg« – na primer »PhotoViewer.reg«.
Vse, kar ostane, je zagnati skript registra – dvokliknite datoteko in potrdite prikazane pozive. Zdaj bi morali ugotoviti, da je Windows Photo Viewer dostopen, tako da lahko uporabite zgoraj prikazano tehniko, da ga nastavite kot privzeto aplikacijo za slikanje.