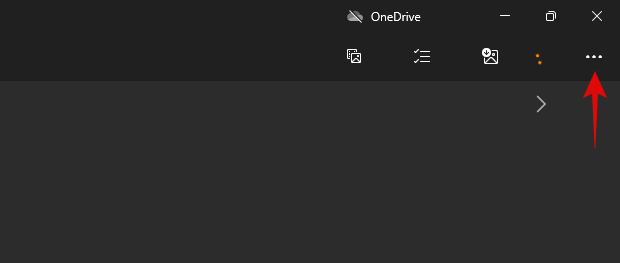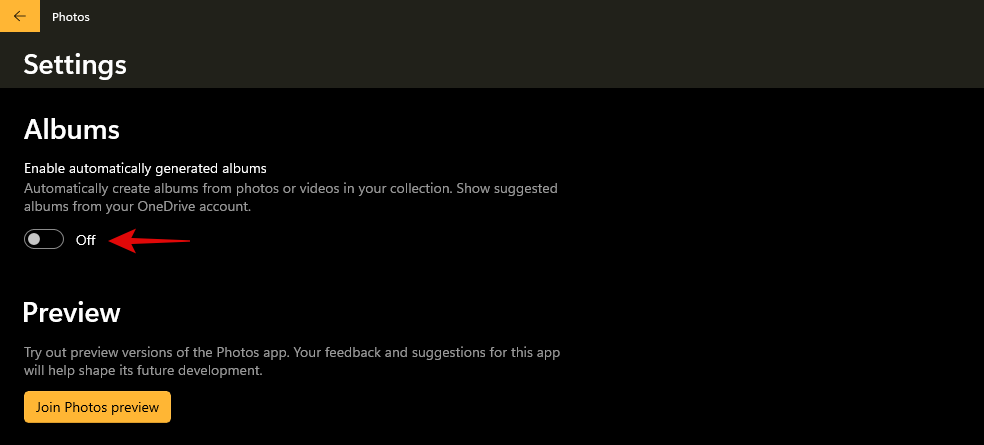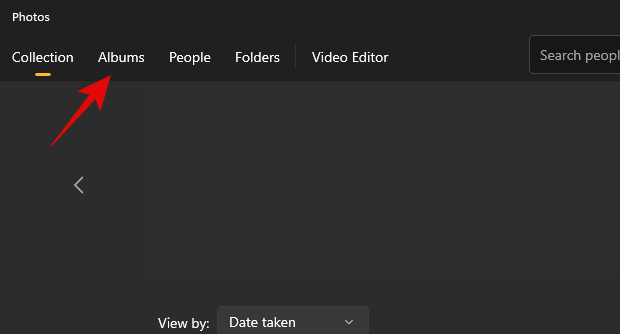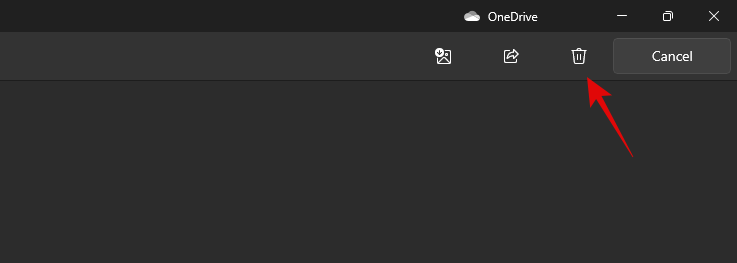Zdi se, da je nova aplikacija Photos v sistemu Windows 11 večinoma dobrodošel dodatek novemu operacijskemu sistemu. Na voljo je z novim urejevalnikom videoposnetkov, ogromno knjižnico 3D učinkov, filtri , novim uporabniškim vmesnikom, integracijo ljudi in še veliko več. Vendar pa so se nekateri uporabniki pred kratkim začeli zavedati, da Photos samodejno ustvarja albume po meri za njihove slike v aplikaciji Fotografije. To je za nekatere zaskrbljujoče vedenje - čeprav je za druge dobrodošel dodatek. Če ste tudi vi v istem čolnu in bi radi nadzorovali samodejno ustvarjanje albumov, lahko uporabite spodnji vodnik. Začnimo.
Vsebina
Kako preprečiti, da fotografije samodejno ustvarjajo albume
Odprite aplikacijo Fotografije v računalniku in kliknite ikono menija »3 pike« v zgornjem desnem kotu zaslona.
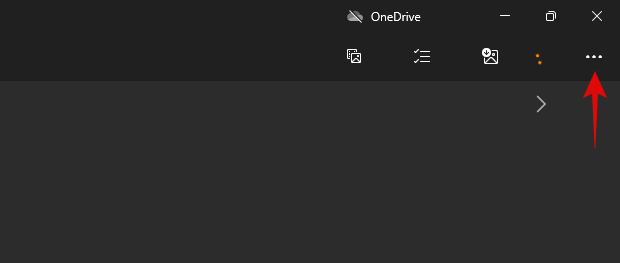
Izberite »Nastavitve«.

Pomaknite se do razdelka »Albumi« in izklopite preklop za »Omogoči samodejno ustvarjene albume«.
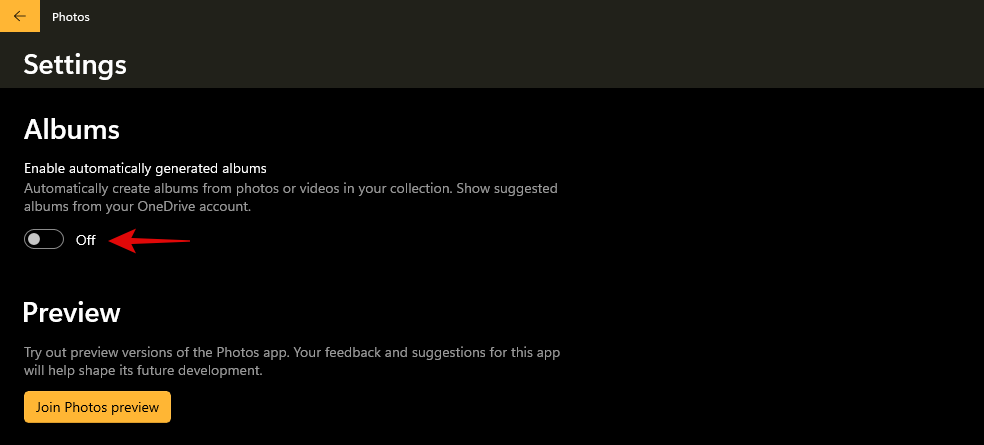
In to je to! Zdaj lahko zaprete aplikacijo Fotografije in v prihodnosti se mora samodejno vzdržati samodejnega ustvarjanja albumov v vašem računalniku.
Kako odstraniti samodejno ustvarjene albume
Zdaj, ko ste onemogočili samodejno ustvarjanje albumov s slikami, lahko uporabite spodnji vodnik, da odstranite že obstoječe albume v vašem računalniku. Za začetek sledite spodnjim korakom.
Odprite aplikacijo Fotografije in na vrhu kliknite »Albumi«.
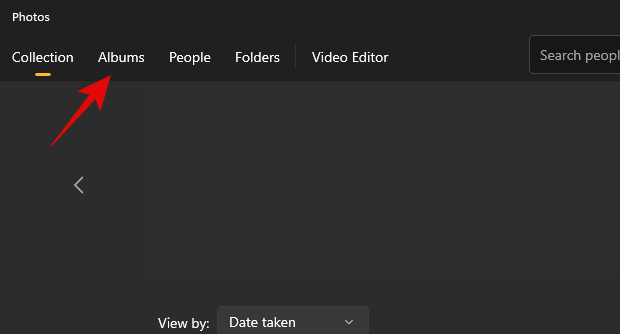
Premaknite miškin kazalec nad album, ki ga želite odstraniti, in kliknite »Izbriši«. Album je treba takoj izbrisati. Če pa želite izbrisati več albumov, namesto tega kliknite potrditveno polje v zgornjem desnem kotu predogleda albuma. To bo veljalo tudi za albume, ki niso bili samodejno ustvarjeni.

Zdaj kliknite ikono "Bin" v zgornjem desnem kotu zaslona.
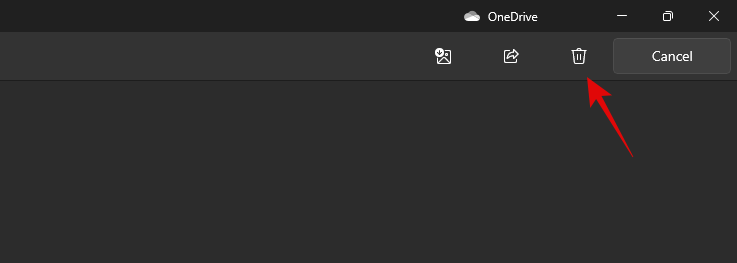
Kliknite »Izbriši«, da potrdite svojo izbiro.

In to je to! Izbrane aplikacije je treba zdaj odstraniti iz aplikacije Fotografije.
Morda boste želeli tudi, da nova aplikacija Photos preneha združevati fotografije v vašem računalniku, ker veste, zakaj. No, za to preprosto sledite našemu vodniku. Če želite znova združiti fotografije , uporabite ta vodnik.
Upamo, da ste lahko z zgornjim vodnikom preprosto onemogočili samodejne albume v aplikaciji Fotografije v sistemu Windows 11. Če imate dodatna vprašanja, nas kontaktirajte s pomočjo razdelka za komentarje.