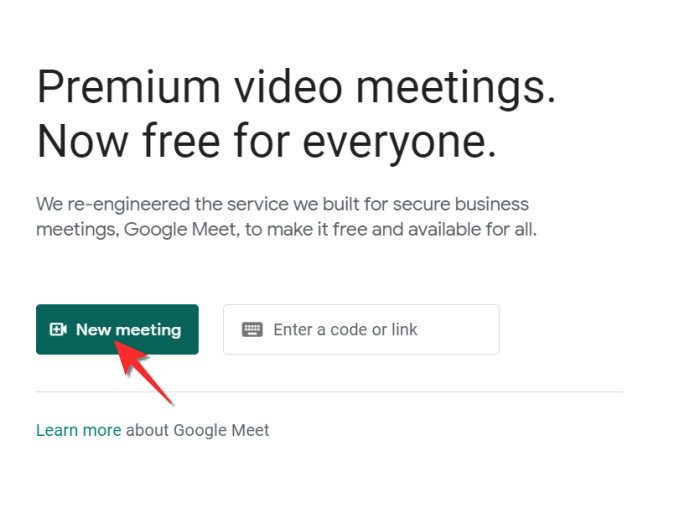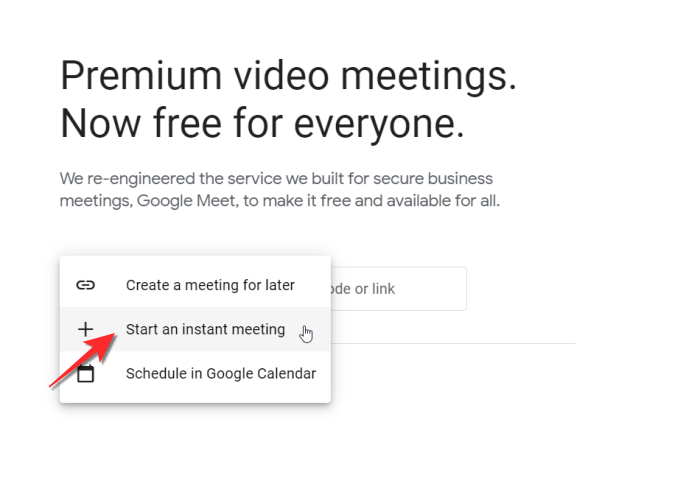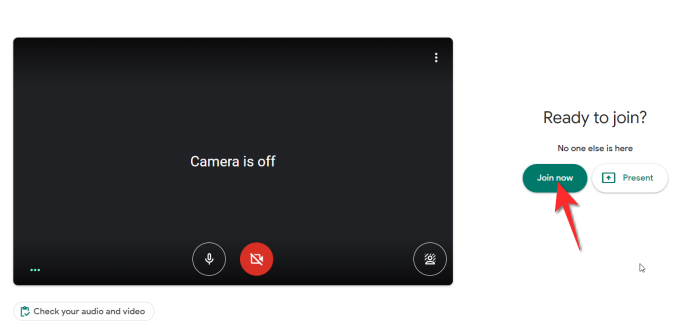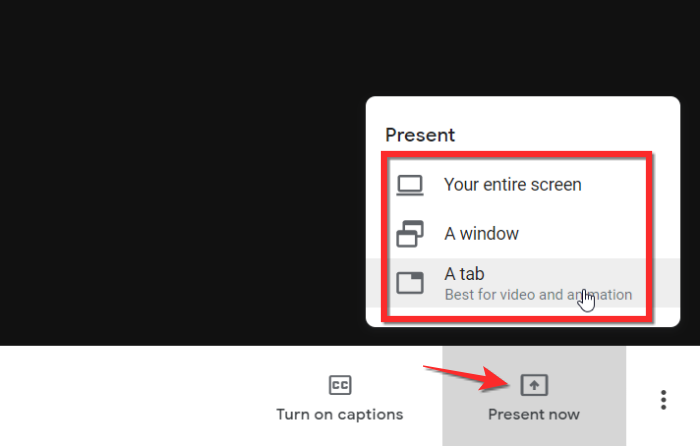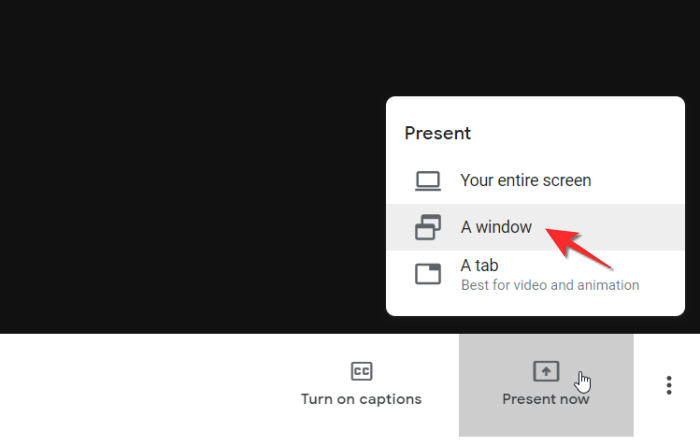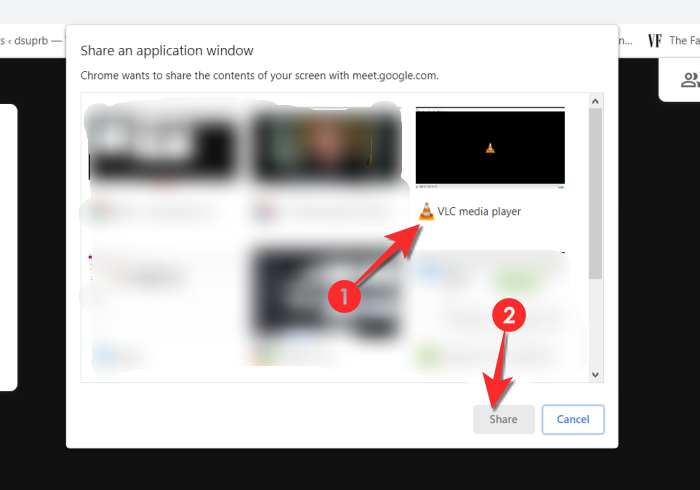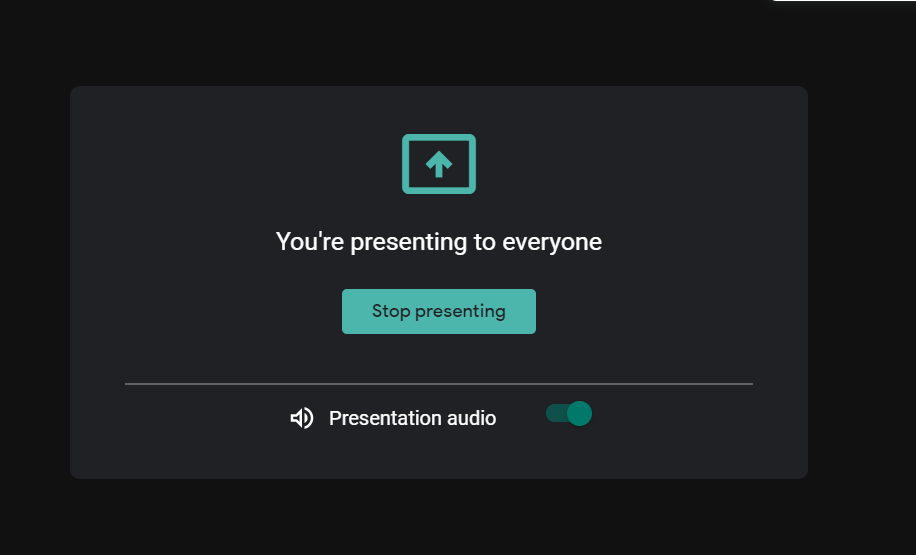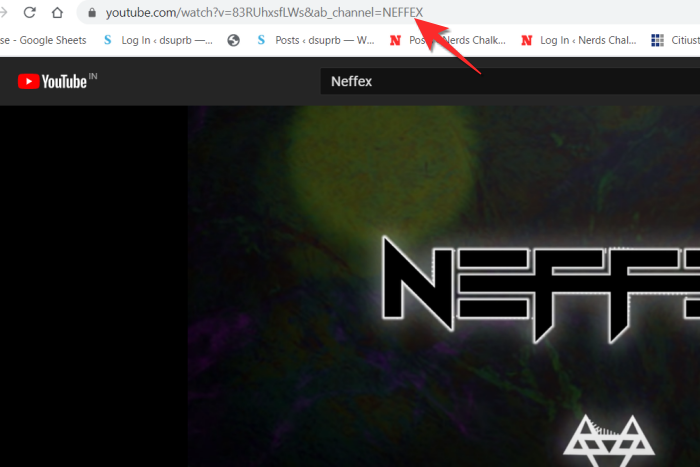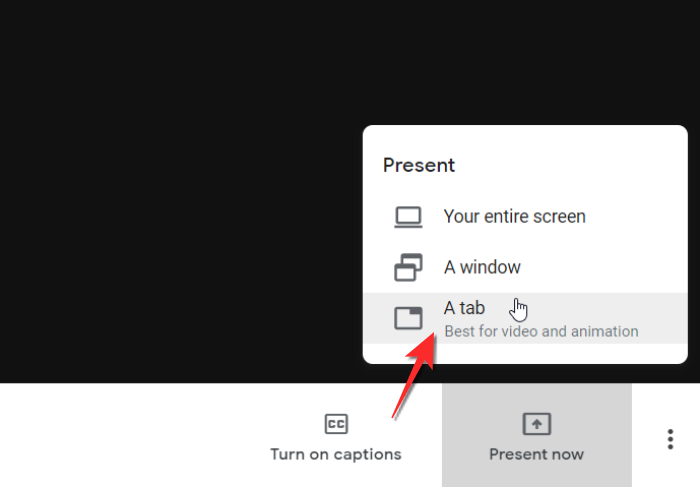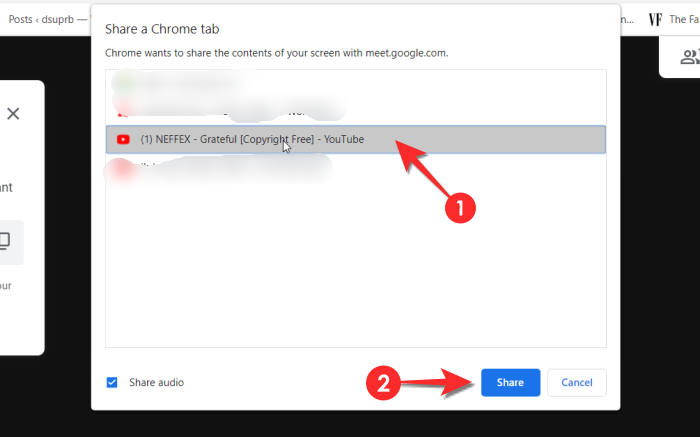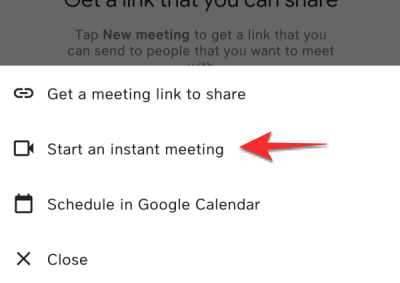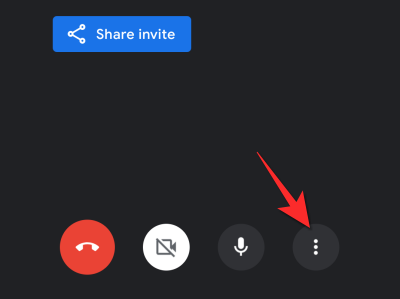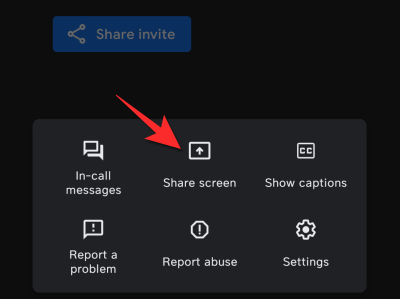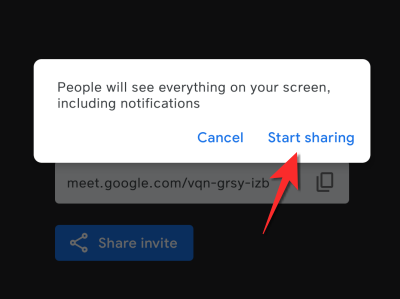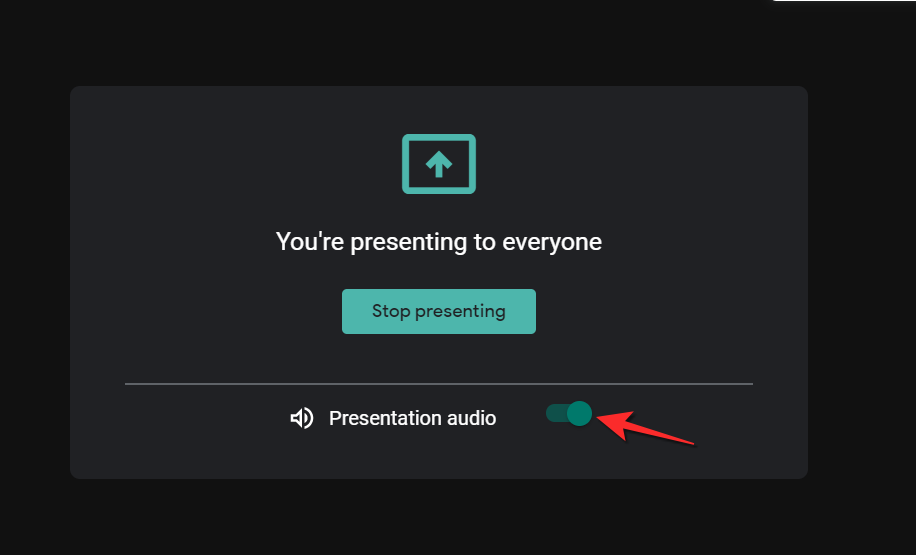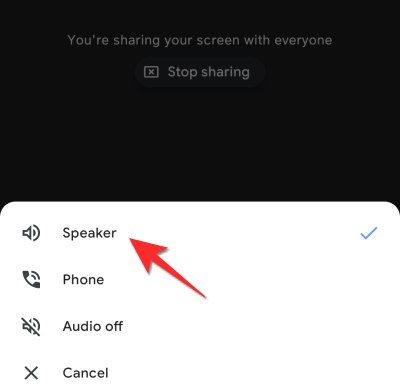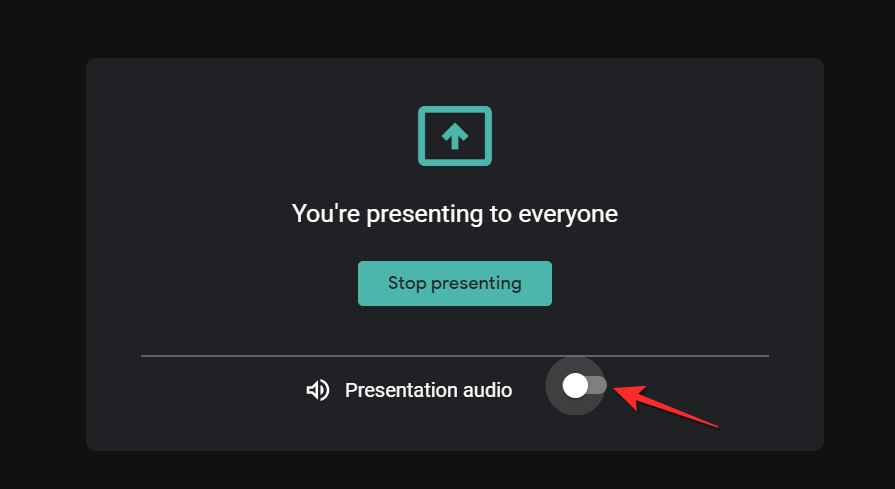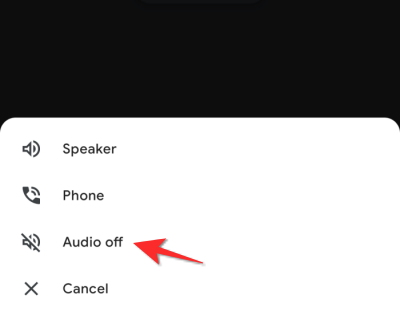Narava predstavitev se je zagotovo spremenila. Čeprav bi bilo bolje, da bi dejansko imeli predstavitve iz oči v oči in posredovali svoje predstavitve in ideje, je to razkošje, ki si ga preprosto ne moremo več privoščiti. Aplikacije za videoklice, kot je Google Meet, so opremljene za obravnavo naših predstavitvenih potreb in če se malo pozanimate, boste profesionalec pri predstavitvi skoraj vsega, kar želite. V tem članku smo se posebej osredotočili na to, kako predstaviti video v Googlu Meet. Tukaj je vse, kar morate vedeti.
Sorodno: 20 razširitev za Google Meet za Chrome, ki jih lahko preizkusite leta 2021
Vsebina
Kako predstaviti video datoteke v Googlu Meet
Videoposnetek lahko predstavite tako v brskalniku kot v različici aplikacije Meet. Sledite tem korakom:
Iz računalnika
Odprite Google Meet in kliknite zavihek Novo srečanje .
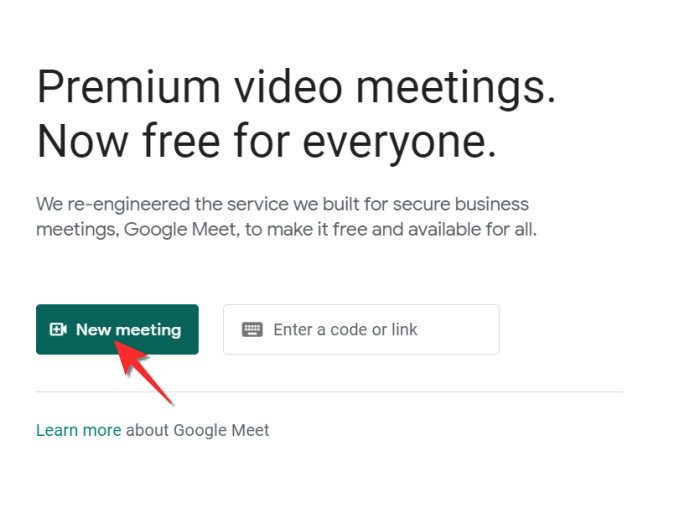
Kliknite možnost Začni takojšnje srečanje .
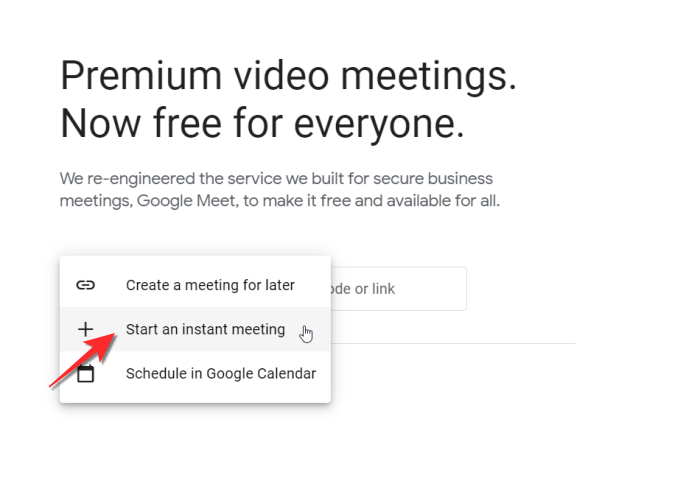
Kliknite gumb Pridruži se in vstopite v sestanek.
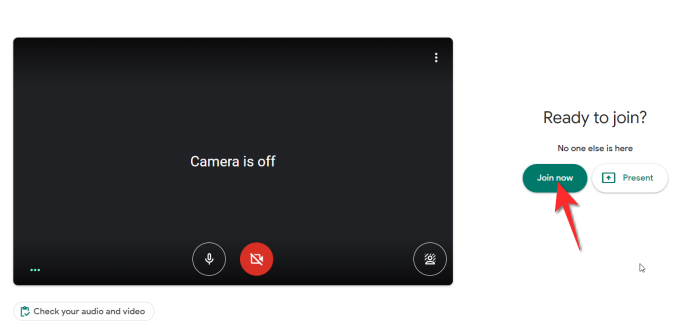
Kliknite gumb Predstavite zdaj in videli boste tri možnosti. Predstavite svoj celoten zaslon , okno ali zavihek .
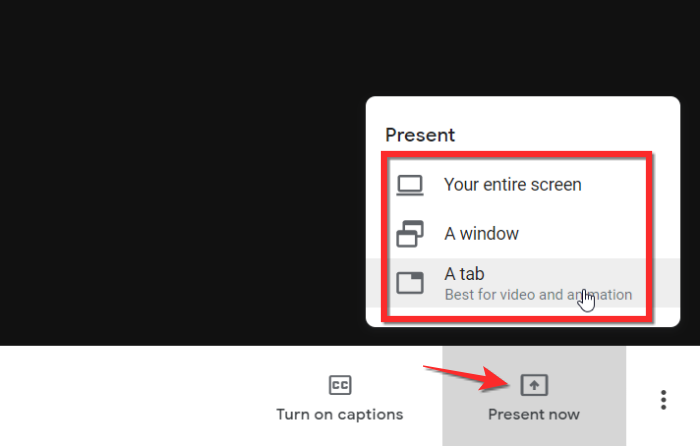
Zdaj ne pozabite, da morate izbrati svoj medij za predstavitev glede na vir vašega videoposnetka. Če torej želite iz računalnika predstaviti lokalni videoposnetek , izberite možnost okna .
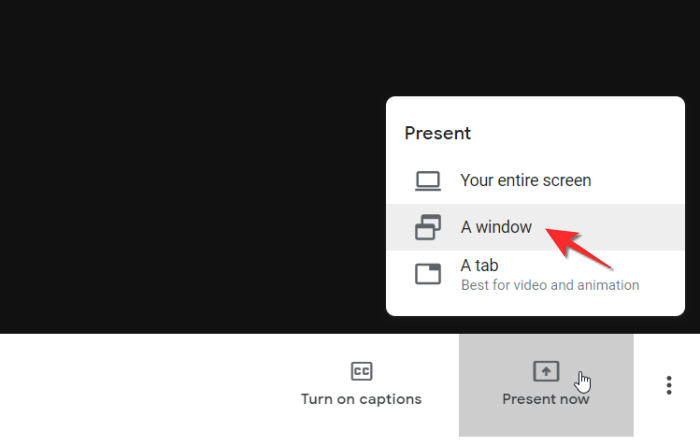
Videoposnetek bo viden kot ločeno okno, ki ga morate klikniti za izbiro. Nato kliknite gumb Skupna raba .
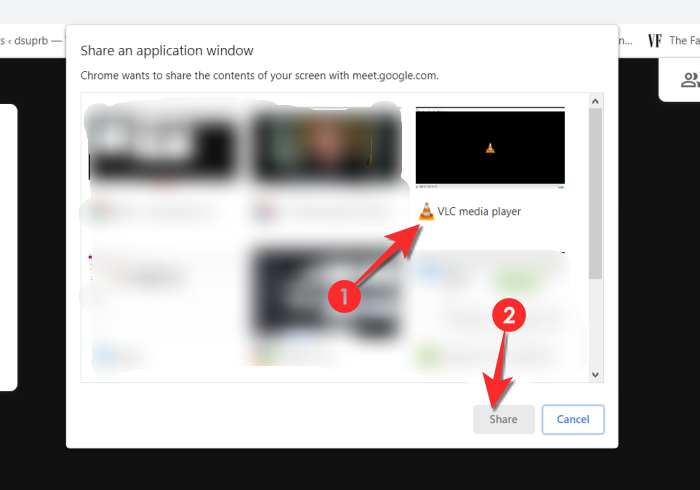
Zdaj boste lahko videoposnetek predstavili prek Google Meeta.
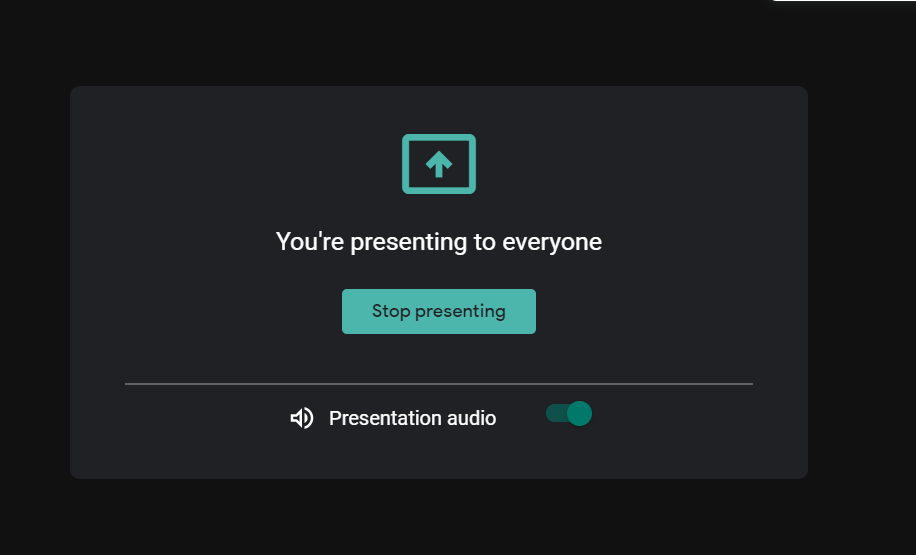
Če želite predstaviti videoposnetek z YouTuba ali drugega spletnega mesta, morate najprej v brskalniku odpreti povezavo videoposnetka/spletnega mesta YouTube.
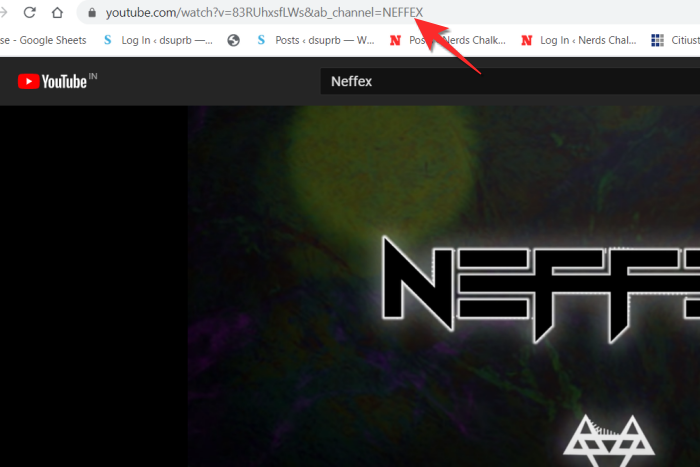
Vrnite se na svoj Google Meet in kliknite Predstavi zdaj, od tu kliknite možnost zavihka A.
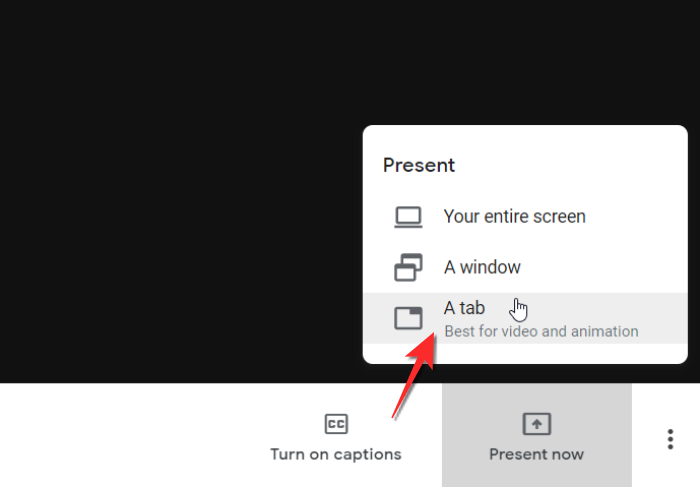
Kliknite povezavo, ki jo želite predstaviti, in nato kliknite gumb Skupna raba .
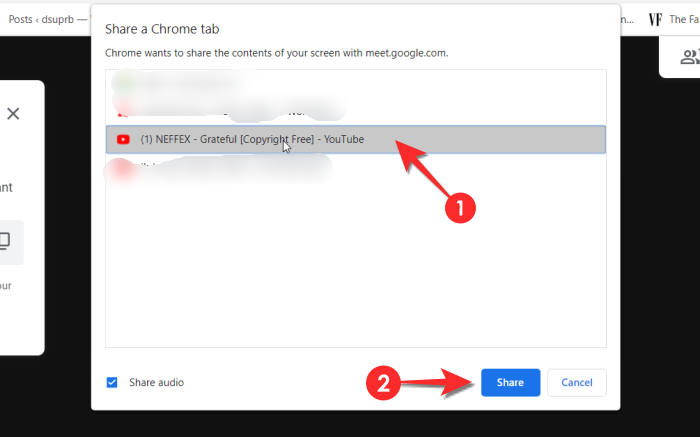
Videoposnetek YouTube se bo zdaj predvajal udeležencem sestanka na vaš poziv.
Povezano: Kako zamrzniti zaslon ali kamero na Google Meet
Iz telefona
V telefonu zaženite aplikacijo Google Meet .
Dotaknite se gumba Novo srečanje
Zdaj izberite možnost Začni takojšnje srečanje .
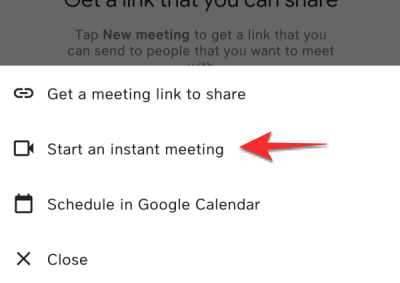
Dotaknite se ikone menija s tremi pikami v spodnjem desnem kotu.
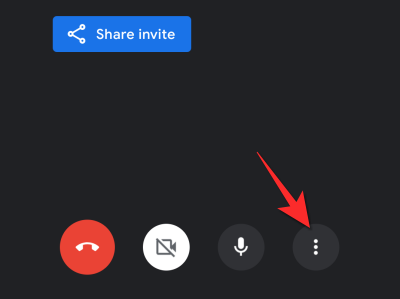
Izberite možnost Skupna raba zaslona .
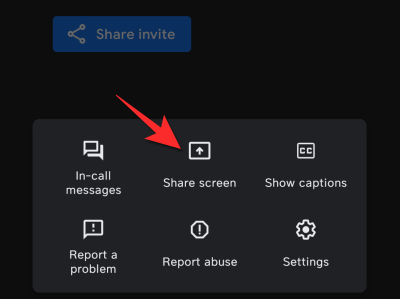
Dajte dovoljenje za Google Meet, tako da tapnete možnost Začni skupno rabo .
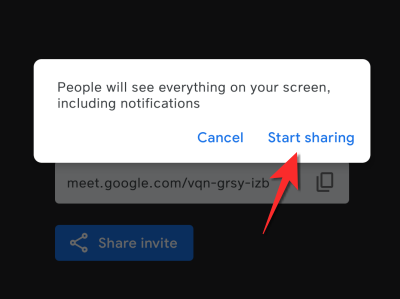
Zdaj pojdite na videoposnetek, ki ga želite predvajati in bo viden ostalim udeležencem srečanja z ločenega zavihka in se bo predvajal za občinstvo.
Povezano: Kako se udeležiti Google Meet
Kako predstaviti video na Google Meet z zvokom
Običajno je zvok predstavljen skupaj z videoposnetkom, vendar če udeleženci ne morejo slišati zvoka, je zelo verjetno, da zvok med sestankom ni bil omogočen. Tik preden kliknete gumb za skupno rabo, se prepričajte, da je omogočen zvok predstavitve. 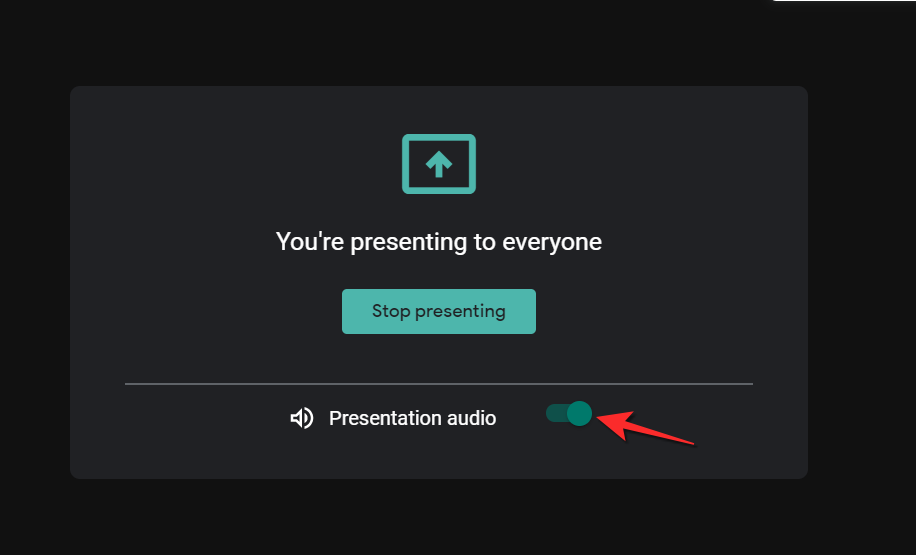
V primeru aplikacije Meet se morate prepričati, da je zvok srečanja nastavljen na zvočnik in da bo video prikazan z zvokom.
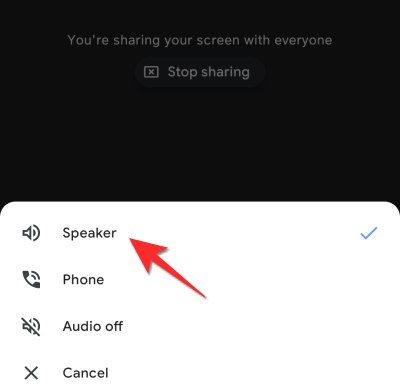
Kako predstaviti video v Google Meetu brez zvoka
Preprosto onemogočite zavihek Presentation Audio v primeru brskalnika in video bo udeležencem predstavljen brez kakršnega koli zvoka.
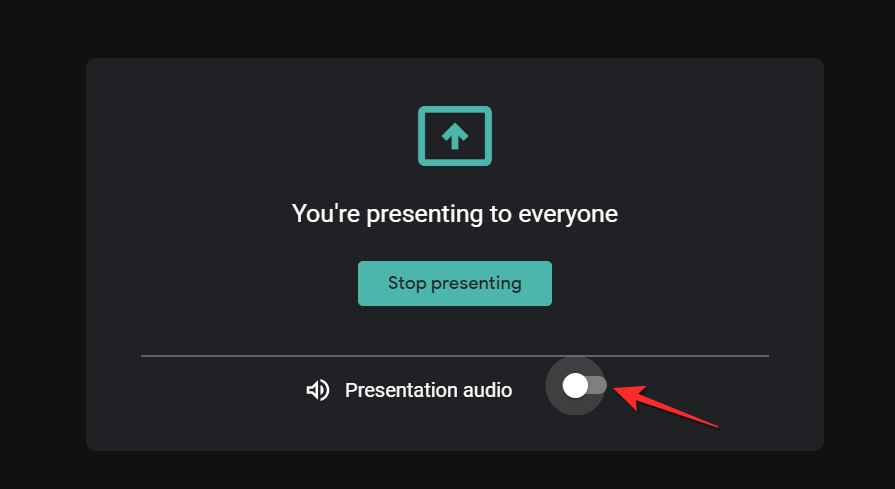
V primeru aplikacije tapnite možnost Izklop zvoka in video bo predstavljen brez kakršne koli oblike zvoka.
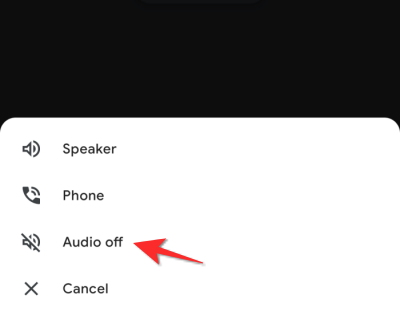
Povezano: mikrofon ne deluje v Googlu Meet? Preizkusite te pogoste popravke
Kako pripeti videoposnetek v Google Meet
Če želite videoposnetek pripeti v Google Meet, se morate pripeti na zaslon. Imamo poglobljen članek o tem, kako to doseči, sledite tej povezavi in že boste na poti.
Upamo, da vam je bil ta članek koristen. Sporočite nam v komentarjih, če imate kakršne koli dvome ali vprašanja. Pazite in ostanite varni!
POVEZANO