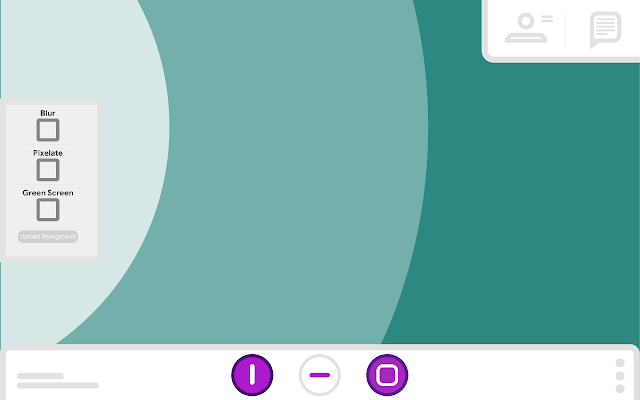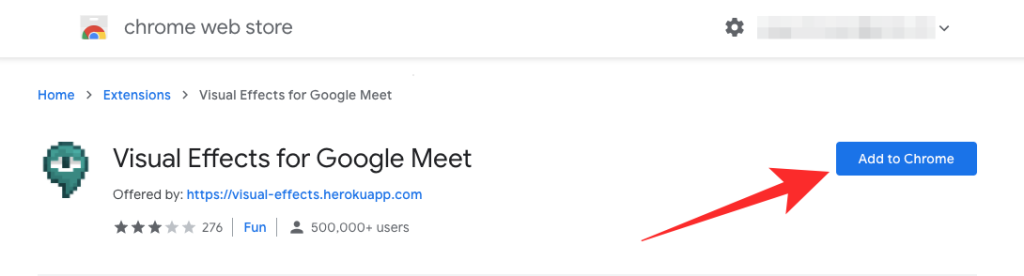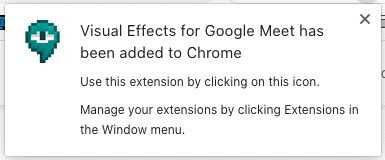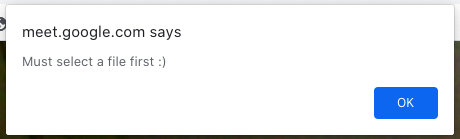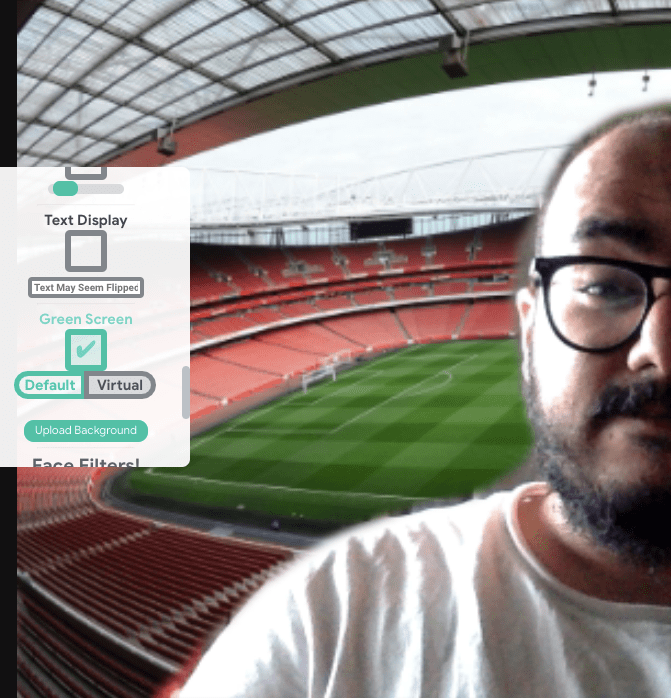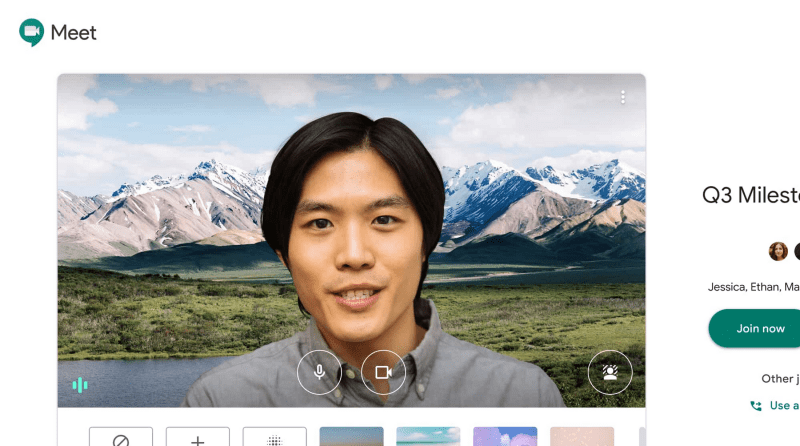Ker smo se mnogi od nas začeli prilagajati delu na daljavo in učenju na daljavo, je odvisno od nas, da se vsakič, ko se prijavimo na sestanek, predstavimo na zabaven in barvit način. Google Meet ponuja veliko funkcij za interakcijo s prijatelji in sodelavci, vendar ali lahko svojemu ozadju dodate vizualne učinke, da skrijete stvari, za katere ne želite, da jih drugi vidijo? O tem smo tukaj, da se pogovarjamo.
Vsebina
Ali lahko spremenite svoje ozadje v Google Meetu?
Tehnično ne! Google Meet vam izvorno ne dovoljuje uporabe ozadij za vaš video vir. To je zato, ker v Googlu Meet ni možnosti, ki bi omogočala spreminjanje ozadja iz vira kamere, poleg tega pa bi ga zameglili .
V nasprotju z Google Meet tako Zoom kot Microsoft Teams uporabnikom omogočata nastavitev ozadij po meri. Zoom ima svojo možnost navideznega ozadja , ki uporabnikom omogoča zamenjavo svojega dejanskega ozadja z drugimi slikami, ki so na voljo v njegovi aplikaciji ali iz lastne knjižnice. Ekipe so pred kratkim uvedle funkcijo » Učinki ozadja «, ki omogoča izbiro slik kot novih ozadij.
Ali lahko dodate učinke ozadja v Google Meet?
da. Čeprav vam Google Meet trenutno ne omogoča dodajanja ozadij po meri, lahko to še vedno storite z razširitvijo za Chrome – Vizualni učinki. To razširitev lahko namestite kot katero koli drugo razširitev za Google Chrome, narejeno za Google Meet, ki povečuje zmogljivosti storitve videokonferenc.
Podobno, ker je tudi Microsoft Edge zgrajen na isti platformi Chromium, lahko isto razširitev uporabite tudi v tem brskalniku.
Tako se lahko rešite pred nerodnimi pogledi, ki jih pritegne vaša zatrpana okolica, in se predstavite na svež način.
Kaj so vizualni učinki Google Meet?
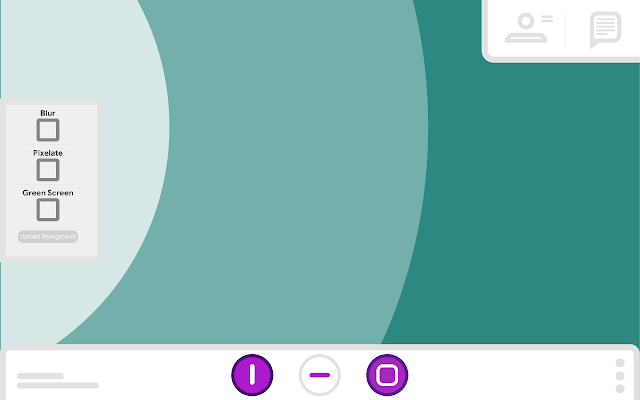
Vizualni učinki za Google Meet je razširitev, ki je na voljo za Google Chrome in ponuja številne učinke, ki jih je mogoče uporabiti v obstoječem ozadju. Ti vključujejo zamegljenost, pikselacijo, mavrico, virtualni zeleni zaslon, zamrznitev, inverzno in drugo.
Upoštevati morate, da je razširitev na voljo samo za spletne uporabnike Meet, ki opravljajo video klice iz brskalnika Google Chrome ali Microsoft Edge. To ne bo delovalo v aplikacijah Google Meet v vašem sistemu iOS ali Android ali v katerem koli drugem brskalniku, ki ni Chromium.
Kako uporabljati vizualne učinke za Google Meet
Če želite uporabiti vizualne učinke za svoje video ozadje v Google Meetu, boste morali najprej v brskalnik namestiti razširitev Visual Effects za Chrome.
Dodajanje razširitve v Google Chrome ali Edge
Če želite to narediti, odprite to stran razširitve Visual Effects Chrome v brskalniku Google Chrome ali Microsoft Edge in ko to storite, kliknite gumb »Dodaj v Chrome« na desni strani imena razširitve. Namestitev potrdite s klikom na gumb 'Dodaj razširitev', ki se prikaže kot pojavno pogovorno okno.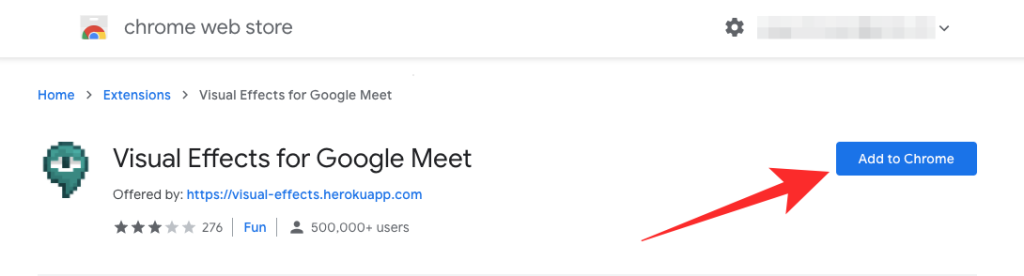
Brskalnik bo zdaj namestil vizualne učinke v vaš brskalnik in ko bo razširitev uspešno nameščena, se bo pojavila v orodni vrstici Chrome.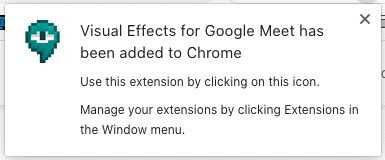
Zdaj se lahko pomaknete na zaslon sestanka v Googlu Meet in začnete uporabljati razširitev. Vse vizualne učinke lahko zdaj uporabite tako, da greste na zaslon sestanka, premaknete miškin kazalec čez levi rob in nato izberete učinek, ki vam najbolj ustreza.
Kaj smo ugotovili : pri našem testiranju smo opazili, da traja malo dlje, da se gumba »Pridruži se zdaj« in »Predstavi« prikažeta v oknu začetnega sestanka. Verjamemo, da je to posledica razširitve, ki nalaga vse učinke za uporabo znotraj sestanka.
Dodajte virtualno ozadje
Če zameglitev vaše okolice ni tisto, kar želite, je naslednja najboljša možnost za vas, da jo popolnoma spremenite s sliko po vaši izbiri. Razširitev Visual Effects ponuja možnost »Zeleni zaslon«, ki lahko, ko je omogočena, uporabi izbrano sliko kot ozadje.
To lahko storite tako, da se pridružite sestanku, premaknete miškin kazalec čez levi rob in nato v pojavni stranski vrstici poiščete možnost »Zeleni zaslon«. Zdaj ne poskušajte samo potrditi polja pod njim, saj bi bili pozvani, da nimate izbrane slike za uporabo kot zeleni zaslon.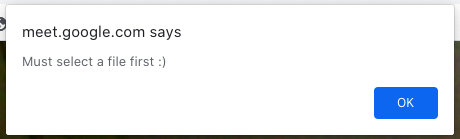
Najprej kliknite gumb »Prenesi ozadje« pod možnostjo »Zeleni zaslon« in izberite sliko, ki bi jo morda želeli prekriti na trenutno ozadje. Ko je to opravljeno, kliknite potrditveno polje pod "Zeleni zaslon", da uporabite učinek, nato pa kliknite zavihek "Virtual" pod njim, da ga nastavite kot ozadje.
Kaj smo ugotovili : pri našem testiranju je bila funkcija »Zeleni zaslon« zadetek in zgrešen. Če boste imeli srečo, boste lahko svoje trenutno ozadje zamenjali s sliko, ki ste jo izbrali.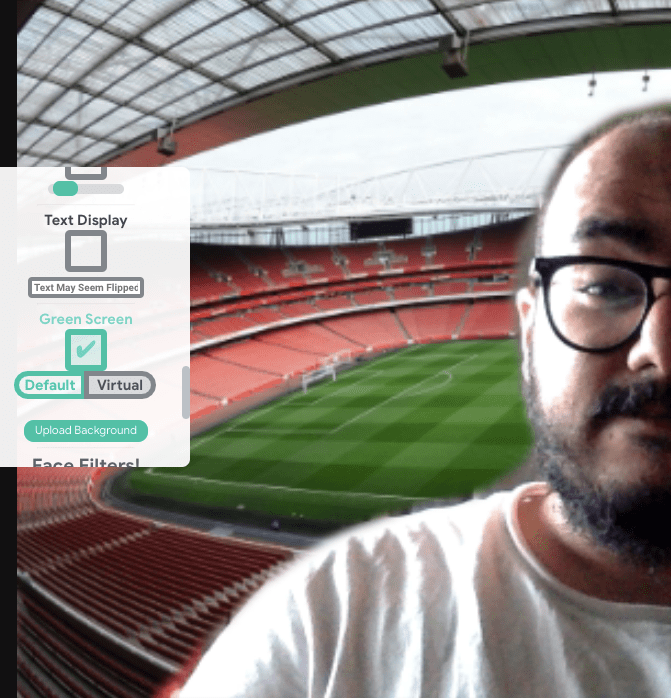
Vendar pa je v nekaterih primerih uporaba funkcije »Zeleni zaslon« povzročila utripanje ali pa sta se vaše trenutno in izbrano ozadje uporabilo kot pri posnetku z dvojno osvetlitvijo. Druga stvar, ki smo jo opazili, je, da izbira možnosti 'Privzeto' namesto 'Virtual' ni prinesla nič in je izbrano sliko pogosto uporabila po vsem zaslonu, kar v nobeni situaciji ni v resnici koristno.
Preizkusite druge učinke za svoja srečanja
Poleg običajnih učinkov zamegljenosti in navideznega ozadja vam razširitev Visual Effects omogoča tudi dodajanje številnih drugih učinkov in ozadja. Izberete lahko katero koli od naslednjih možnosti – zamegljenost, mehurčki, kontrast, kocka, 3D film, donacija, preobrni, zamrzni, obrnjeno, noro, mavrično, pikselsko, mehko ostrenje, prikaz besedila, filtri obrazov.
Med zgoraj omenjenimi predlagamo, da preizkusite 3D film, zamrznitev, mavrico, pikseliranje, prikaz besedila, mehko ostrenje, kontrast in filtre za obraz. Sami smo jih preizkusili veliko in so zabavni za uporabo in enostavni za uporabo.
- 3D film " data-medium-file="https://cdn.nerdschalk.com/wp-content/uploads/2020/08/google-meet-visual-effects-21.png" data-large-file="https ://cdn.nerdschalk.com/wp-content/uploads/2020/08/google-meet-visual-effects-21.png" loading="lazy" data-origin-src="https://cdn.nerdschalk .com/wp-content/uploads/2020/08/google-meet-visual-effects-21.png">
3D film
- Pixelate " data-medium-file="https://cdn.nerdschalk.com/wp-content/uploads/2020/08/google-meet-visual-effects-26.png" data-large-file="https: //cdn.nerdschalk.com/wp-content/uploads/2020/08/google-meet-visual-effects-26.png" loading="lazy" data-origin-src="https://cdn.nerdschalk. com/wp-content/uploads/2020/08/google-meet-visual-effects-26.png">
Pixelate
- Rainbow " data-medium-file="https://cdn.nerdschalk.com/wp-content/uploads/2020/08/google-meet-visual-effects-24.png" data-large-file="https: //cdn.nerdschalk.com/wp-content/uploads/2020/08/google-meet-visual-effects-24.png" loading="lazy" data-origin-src="https://cdn.nerdschalk. com/wp-content/uploads/2020/08/google-meet-visual-effects-24.png">
Mavrica
- Mehki fokus " data-medium-file="https://cdn.nerdschalk.com/wp-content/uploads/2020/08/google-meet-visual-effects-28.png" data-large-file="https ://cdn.nerdschalk.com/wp-content/uploads/2020/08/google-meet-visual-effects-28.png" loading="lazy" data-origin-src="https://cdn.nerdschalk .com/wp-content/uploads/2020/08/google-meet-visual-effects-28.png">
Mehko ostrenje
- Kontrast " data-medium-file="https://cdn.nerdschalk.com/wp-content/uploads/2020/08/google-meet-visual-effects-20.png" data-large-file="https: //cdn.nerdschalk.com/wp-content/uploads/2020/08/google-meet-visual-effects-20.png" loading="lazy" data-origin-src="https://cdn.nerdschalk. com/wp-content/uploads/2020/08/google-meet-visual-effects-20.png">
Kontrast
- Sončna očala " data-medium-file="https://cdn.nerdschalk.com/wp-content/uploads/2020/08/google-meet-visual-effects-30.png" data-large-file="https: //cdn.nerdschalk.com/wp-content/uploads/2020/08/google-meet-visual-effects-30.png" loading="lazy" data-origin-src="https://cdn.nerdschalk. com/wp-content/uploads/2020/08/google-meet-visual-effects-30.png">
Sončna očala
Kaj smo ugotovili : Čeprav je večina teh učinkov zabaven način za izražanje na sestankih, je ena stvar, ki nam pri njih ni všeč. Dejstvo je, da ko uporabite katerega koli od teh učinkov, ga razširitev uporabi za celoten vhod kamere in ne samo za vaše ozadje. Žal je tudi vaš obraz zdaj spremenjen z izbranim učinkom, kar vam daje izgovor, da jih ne uporabljate dolgo.
Ali lahko pričakujete, da bo Google Meet uvedel ozadja po meri?
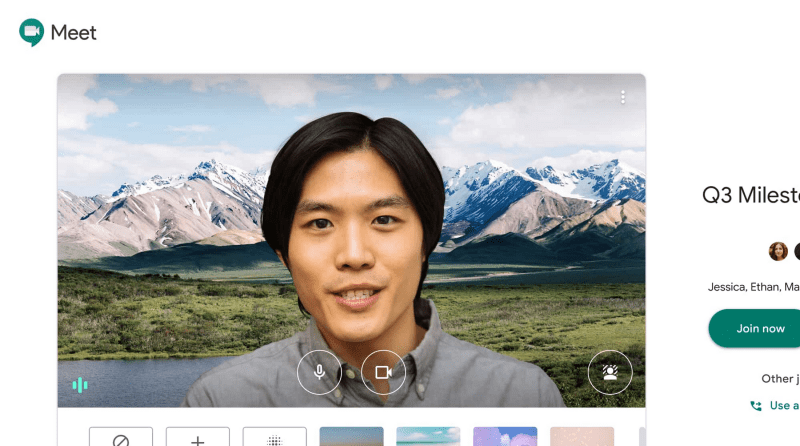
Google je običajno precej močan pri ohranjanju ušesa pri tleh in poslušanju dragocenih povratnih informacij. Funkcijo zameglitve ozadja so že uvedli v Meet in bi lahko zelo kmalu predstavili ozadja po meri, po katerih vsi hrepenimo. Uradne objave še ni bilo, vendar bi lahko bila posodobitev na obzorju.
POVEZANO