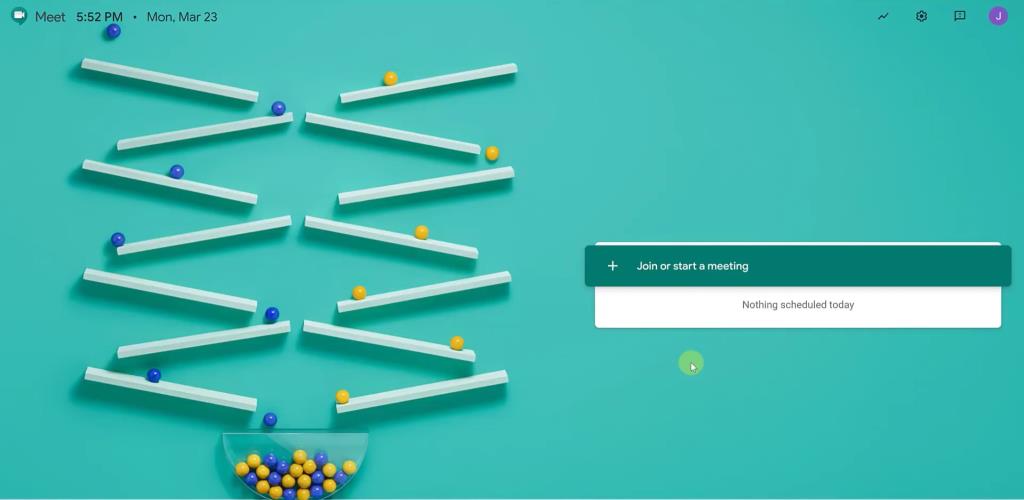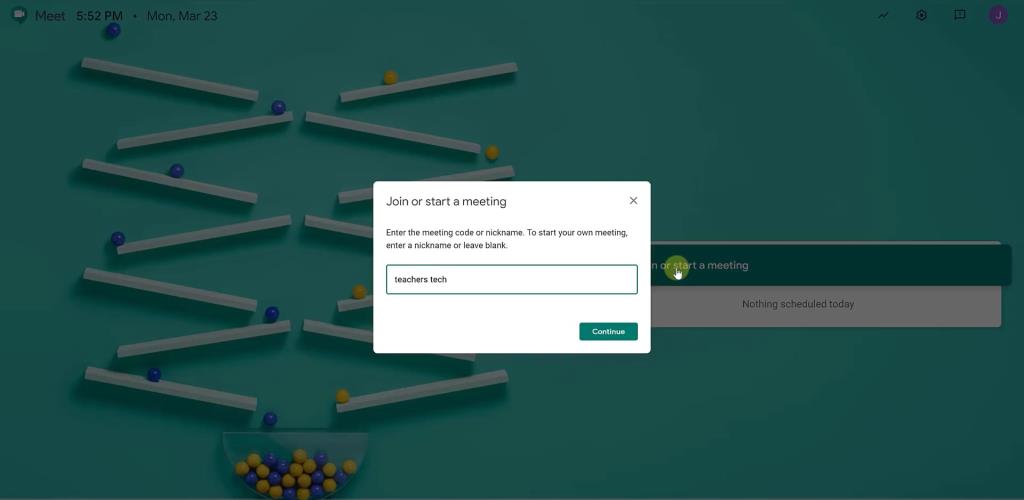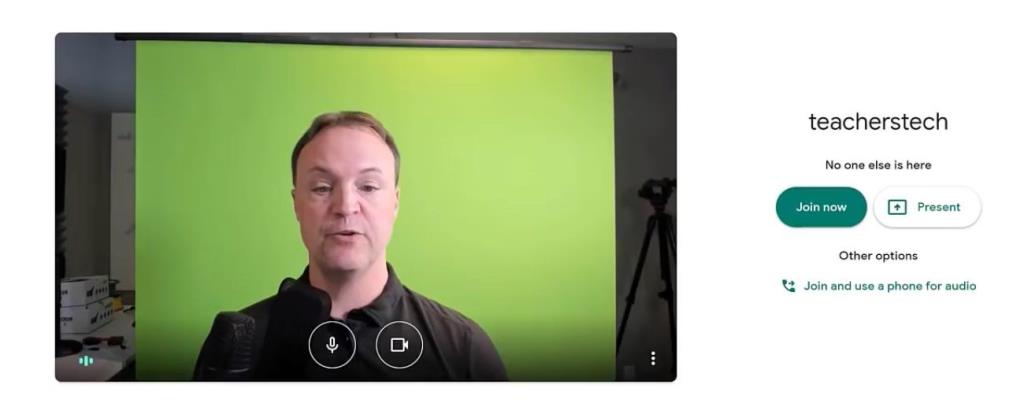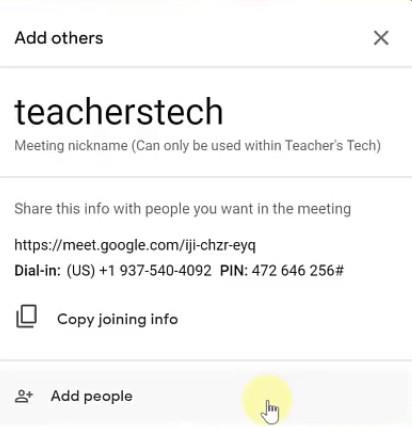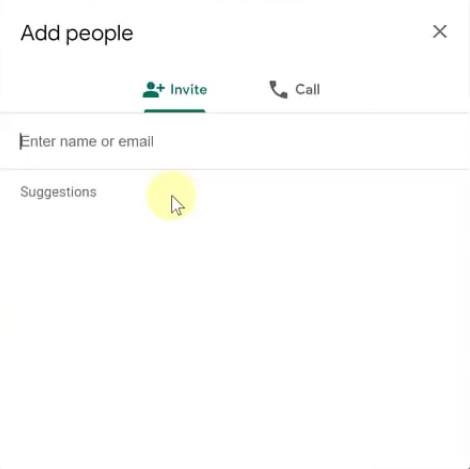Nedavna pandemija COVID-19 zaradi omejitev, ki jih uvedejo države, veliko ljudi prisili, da delajo od doma. Zaradi tega številne organizacije iščejo različna orodja za sodelovanje na daljavo, ki lahko pomagajo njihovim zaposlenim, da enostavno in učinkovito delajo od doma.
Ena izmed priljubljenih izbir med temi storitvami je Googlova plačana videokonferenčna storitev, imenovana Google Meet. Google Meet je v paketu z vašim računom G-Suite, kar pomeni, da vam ni treba doplačati, če že imate račun G-Suite.
Na voljo je s številnimi funkcijami, vključno s šifriranjem od konca do konca, integracijo koledarja, telefonskimi številkami za klicanje in še več. Če želite začeti uporabljati Google Meet, ste pristali na pravem mestu. Sledite našemu preprostemu vodniku po korakih, ki vam bo pomagal začeti v kratkem času.
POVEZANO: Kako nastaviti postavitev ploščic v Googlu Meet, da si ogleda 16 udeležencev hkrati
Kako nastaviti Google Meet in poslati prvo povabilo?
1. korak: Prijavite se v svoj račun G-Suite v svojem najljubšem spletnem brskalniku in pojdite na to povezavo .
2. korak: Zdaj se boste samodejno prijavili s svojim računom G-Suite. Kliknite možnost z naslovom » Pridruži se ali začni sestanek «.
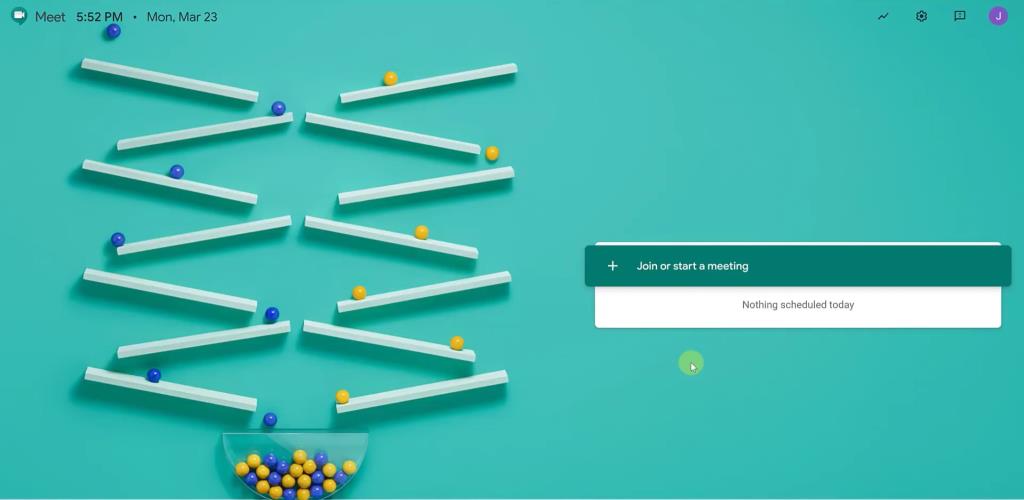
3. korak: Zdaj vnesite ime vašega sestanka v pogovorno okno, ki se prikaže. Ko končate, kliknite » Nadaljuj «.
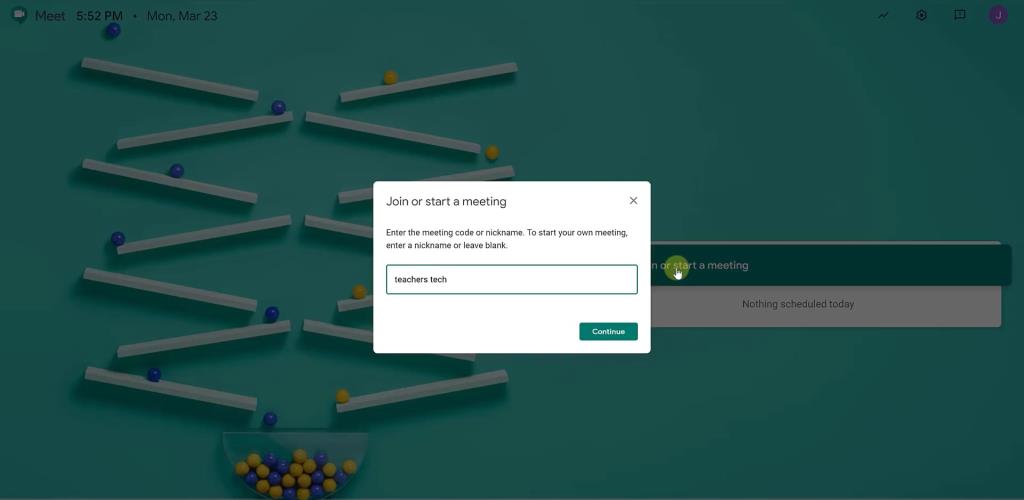
4. korak: Zdaj boste preusmerjeni na zaslon za predogled, preden lahko dejansko začnete sestanek. Spletno mesto bo zdaj zahtevalo vaše dovoljenje za dostop do vaše kamere in mikrofona. Ko dodelite potrebna dovoljenja, kliknite » Pridruži se zdaj «.
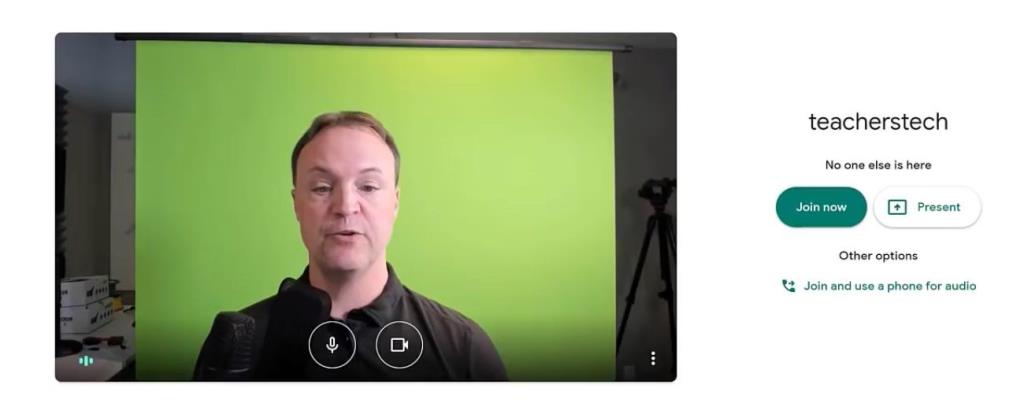
Opomba: Če ne želite uporabljati svojega video vira in namesto tega želite deliti zaslon, lahko poleg gumba » Pridruži se « kliknete možnost » Predstavi « .
5. korak: Ko kliknete » Pridruži se «, boste preusmerjeni na novo stran, kjer boste pozvani, da dodate druge na svoje srečanje. V pogovornem oknu, ki se prikaže, kliknite » Kopiraj informacije o pridružitvi «.
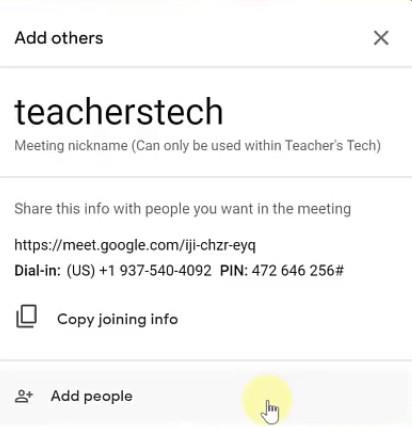
6. korak: Zdaj pojdite na svoj e-poštni račun, prilepite in pošljite kopirane podatke želenim udeležencem. Lahko bodo sledili dani povezavi, da se pridružijo sestanku, ki ste ga ustvarili, ali poklicali s telefonsko številko.
Opomba: Prav tako lahko kliknete »Dodaj osebe « na dnu pogovornega okna, da dodate osebe s seznama stikov v svoj Google Račun.
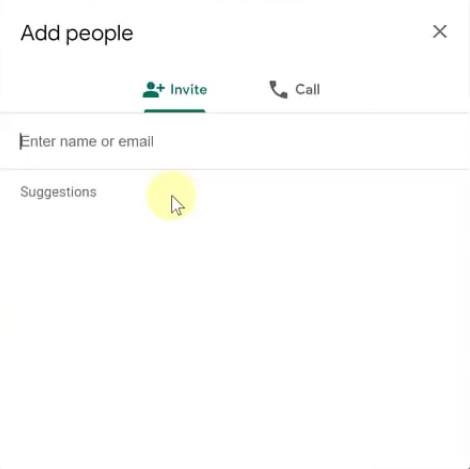
In to je to, zdaj ste uspešno nastavili svoj račun Google Meet in poslali povezave za povabila svojim želenim udeležencem.
Če imate kakršne koli težave ali vprašanja, vas prosimo, da stopite v stik z nami v spodnjem razdelku za komentarje.
POVEZANO: