Pomembne bližnjice na tipkovnici Microsoft PowerPoint
Naučite se pospešiti čas, ki ga porabite za delo na datotekah PowerPoint, tako da se naučite teh pomembnih bližnjic na tipkovnici PowerPoint.
Mislite, da poznate vse najbolj uporabne bližnjice na tipkovnici Windows 10? Morda jih je nekaj na tem seznamu, ki jih ne poznate. Zbrali smo zbirko 10 vgrajenih bližnjic, namenjenih izkušenim uporabnikom in profesionalcem namiznih računalnikov, da vam pomagajo pri hitrejšem in učinkovitejšem delu v računalniku z operacijskim sistemom Windows.
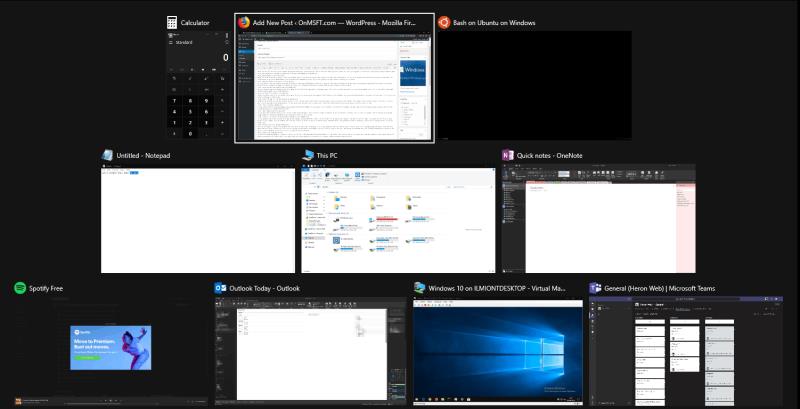
Čeprav je varno reči, da večina uporabnikov računalnikov verjetno pozna Alt+Tab, sumimo, da manj ljudi ve za ta priročen dodatek. Okna lahko zaprete z Alt + Tab tako, da pritisnete tipko Delete . Okno, ki je trenutno označeno v vmesniku, se bo takoj zaprlo, tako da lahko hitro zaprete aplikacije, ne da bi posegali po miški.
Možno je poslati katero koli aplikacijo Windows Store na celozaslonski način, tako da pritisnete Win+Shift+Enter, medtem ko je osredotočena. To deluje za skoraj vsako aplikacijo, razen če razvijalec izrecno preglasi bližnjico. Čeprav ne pravimo, da bo vedno uporabno, je možnost celozaslonskega kalkulatorja ali budilke oddaljena le bližnjica na tipkovnici.
Aplikacijo lahko zaženete kot skrbnik tako, da držite tipki Ctrl in Shift, medtem ko kliknete njeno ikono. To deluje za bližnjice menija Start in pripete ikone opravilne vrstice. To je veliko hitreje kot z desno tipko miške in izbiro »Zaženi kot skrbnik«.
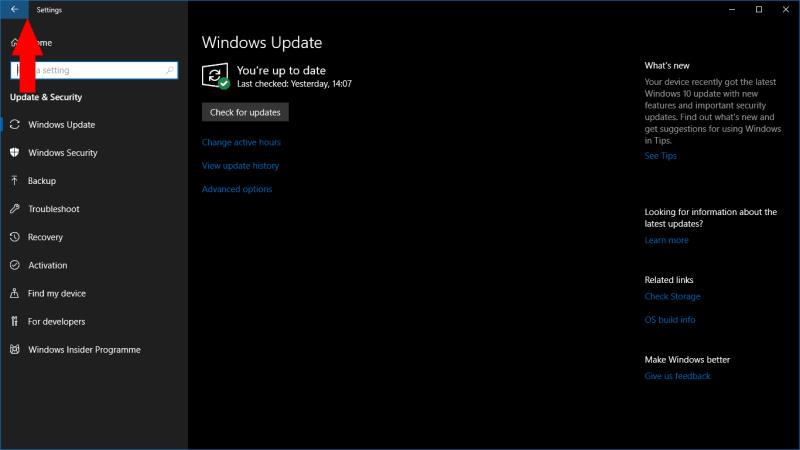
Še ena, ki deluje samo za aplikacije Windows Store. Če ste v aplikaciji, ki ima globalni gumb "nazaj" v naslovni vrstici, lahko kadar koli pritisnete Win+Backspace, da jo aktivirate. Preizkusite ga v vgrajenih aplikacijah Nastavitve ali Fotografije.
Med navideznimi namizji lahko preklapljate z Win+Ctrl+levo/Win+Ctrl+desno . Če želite zapreti trenutno namizje, namesto tega uporabite Win+Ctrl+F4. Vse odprte aplikacije bodo preseljene na prejšnje namizje. Nova navidezna namizja se ustvarijo z Win+Ctrl+D.
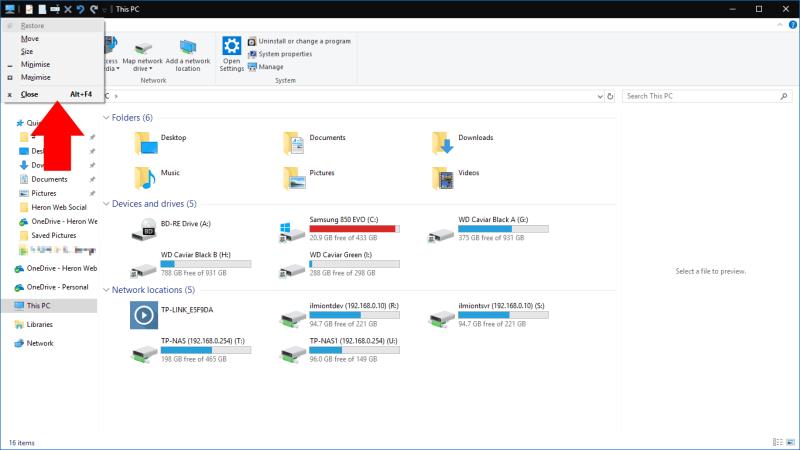
Meni lastnosti trenutnega okna lahko odprete z Alt+Preslednico . Ta vsebuje številne možnosti, s katerimi lahko pomanjšate, povečate, premaknete ali zaprete okno. Do vseh je mogoče dostopati z bližnjicami z eno tipko, označenimi s podčrtanimi črkami v njihovih naslovih.
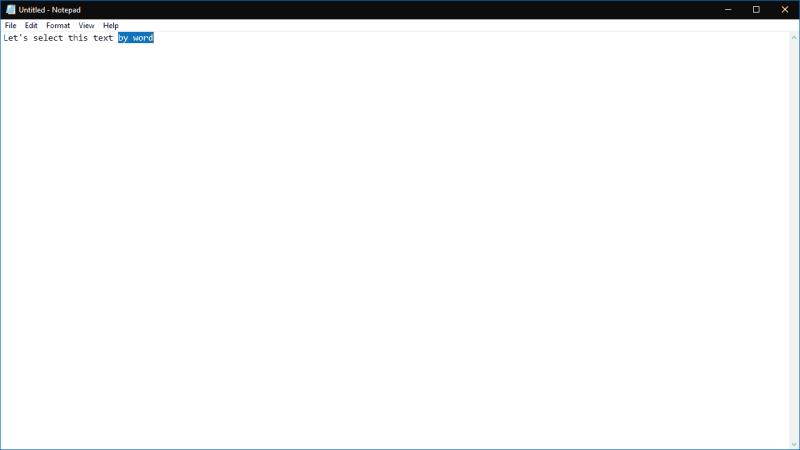
S puščičnimi tipkami se lahko premikate po črkah v besedilu. Če hkrati držite tipko Ctrl, se boste zdaj premikali po besedah. Tako boste pri popravljanju napak veliko hitreje prišli do začetka ali konca trenutne besede. Deluje tudi s tipko Shift za izbiro besedila – držite Ctrl, Shift in puščično tipko, da izberete celotno besedo naenkrat.
Hitro lahko odprete nov primerek aplikacije v opravilni vrstici z Win+Shift+1 , kjer je 1 številka aplikacije v opravilni vrstici, razvrščena od leve proti desni. To deluje za prvih 10 aplikacij, pripetih v opravilno vrstico. To lahko kombinirate z bližnjico za zagon aplikacije kot skrbnik (podrobno zgoraj) z uporabo Win+Ctrl+Shift+1. Podobno preklopite na obstoječi primerek aplikacije z Win+1.
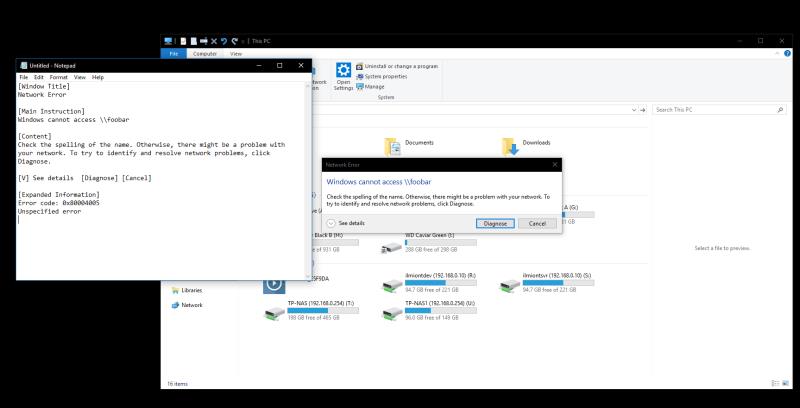
Ta je morda nekoliko bolj ciljno usmerjen od ostalih na tem seznamu. Kljub temu je velik prihranek časa, ko ga morate uporabiti. Če vidite pogovorno okno o napaki in morate izvedeti več o tem, kaj je šlo narobe, obstaja velika verjetnost, da boste na koncu kopirali opis v Google. Ni vam treba vnesti vsega – pritisnite Ctrl+C in Windows bo kopiral lepo oblikovan opis napake v odložišče, ki ga lahko shranite v datoteko za kasnejšo uporabo.
Če naletite na težave z zaslonom ali grafiko, lahko pritisnete Ctrl+Shift+Win+B, da prisilite Windows, da ukrepa. Ta bližnjica sistem opozori na morebitno grafično težavo, zaradi česar Windows znova zažene vaš video gonilnik. To vam lahko pomaga odpraviti morebitne grafične poškodbe, ki jih opazite, ne da bi morali znova zagnati računalnik.
To so vse bližnjice za ta seznam. Če imate kakšne posebne priljubljene, zlasti bližnjice, ki so nekoliko bolj nejasne kot običajno, nam to sporočite v spodnjih komentarjih.
Naučite se pospešiti čas, ki ga porabite za delo na datotekah PowerPoint, tako da se naučite teh pomembnih bližnjic na tipkovnici PowerPoint.
Obstaja več načinov za zaklepanje računalnika z operacijskim sistemom Windows 10, toda ali ste vedeli, da to storite z bližnjico na zaslonu, ki jo ustvarite? Ustvarjanje bližnjice za zaklepanje
Izreži (CTRL + X), kopiraj (CTRL + C) in prilepi (CTRL + V) so običajne bližnjice na tipkovnici, ki jih vsak uporabnik osebnega računalnika Windows 10 pozna na pamet. Namen tipkovnice
Tukaj je pogled na 10 najboljših bližnjic na tipkovnici v sistemu Windows 10 in kako jih lahko uporabite v svojo korist za delo, šolo in drugo.
Mislite, da poznate vse najbolj uporabne bližnjice na tipkovnici Windows 10? Morda jih je nekaj na tem seznamu, ki jih ne poznate. Sestavili smo zbirko
Obstajajo različni načini za ustvarjanje bližnjic za dostop do želene aplikacije v sistemu Windows 10. Za preprost dostop lahko aplikacijo Windows 10 pripnete v meni Start,
Bližnjice na tipkovnici v Microsoft Teams pomagajo ljudem pri učinkovitejšem delu in sodelovanju. Če že uporabljate tipkovnico za klepetanje z ljudmi v
Če želite prihraniti čas med sestanki Microsoft Teams, vam nudimo podporo. Tukaj si oglejte nekaj bližnjic za sestanke.
Ko delate stran od svoje mize, lahko dostopate do računalnika s povezavo Windows Remote Desktop Connection. Z dohodnimi povezavami z oddaljenim namizjem. Naša navodila vam pomagajo pri konfiguraciji in optimizaciji povezave.
Se sprašujete, zakaj prejemate sporočila v svojem Messengerju, tudi ko ste izklopili svoj Messenger? Preberite to, če želite izvedeti razlog.
Osnovni vodnik za povezovanje z brezžičnim zaslonom v operacijskem sistemu Windows 10. Enostavni koraki in rešitve za težave.
Spremenljivke okolja v Windows 10 so ključne za konfiguracijo aplikacij. Naučite se, kako jih učinkovito urediti in dodati.
Precej preprosto je pridobiti vašo e-pošto iz računa Gmail, ne glede na to, ali je bila shranjena za kasnejšo uporabo ali poslana pomotoma. Preberite članek, če želite izvedeti korake, ki prikazujejo obnovitev na namizju in v mobilni aplikaciji.
Ali menite, da vaše aplikacije v telefonu niso varne? Iščete način za zaklepanje Facebook Messengerja? Preberite članek, če želite izvedeti, kako vstavite geslo v Messenger.
Kako odblokirati nekoga na Facebooku in Facebook Messengerju. Prijavite se v svoj račun Facebook, na mobilnem ali namiznem računalniku, pojdite v Nastavitve> Blokiranje. Kliknite Odblokiraj.
Medtem ko bo televizor verjetno dobro deloval brez internetne povezave, če imate kabelsko naročnino, so ameriški uporabniki začeli preklopiti na spletno
Tako kot v resničnem svetu se bodo vaše stvaritve v igri Sims 4 sčasoma postarale in umrle. Simčki se naravno starajo skozi sedem življenjskih obdobij: dojenček, malček, otrok, najstnik,
Obsidian ima več vtičnikov, ki vam omogočajo oblikovanje zapiskov ter uporabo grafov in slik, da jih naredite bolj smiselne. Čeprav so možnosti oblikovanja omejene,















