Samsung Galaxy Tab S9: Kako izvesti mehko/trdo ponastavitev
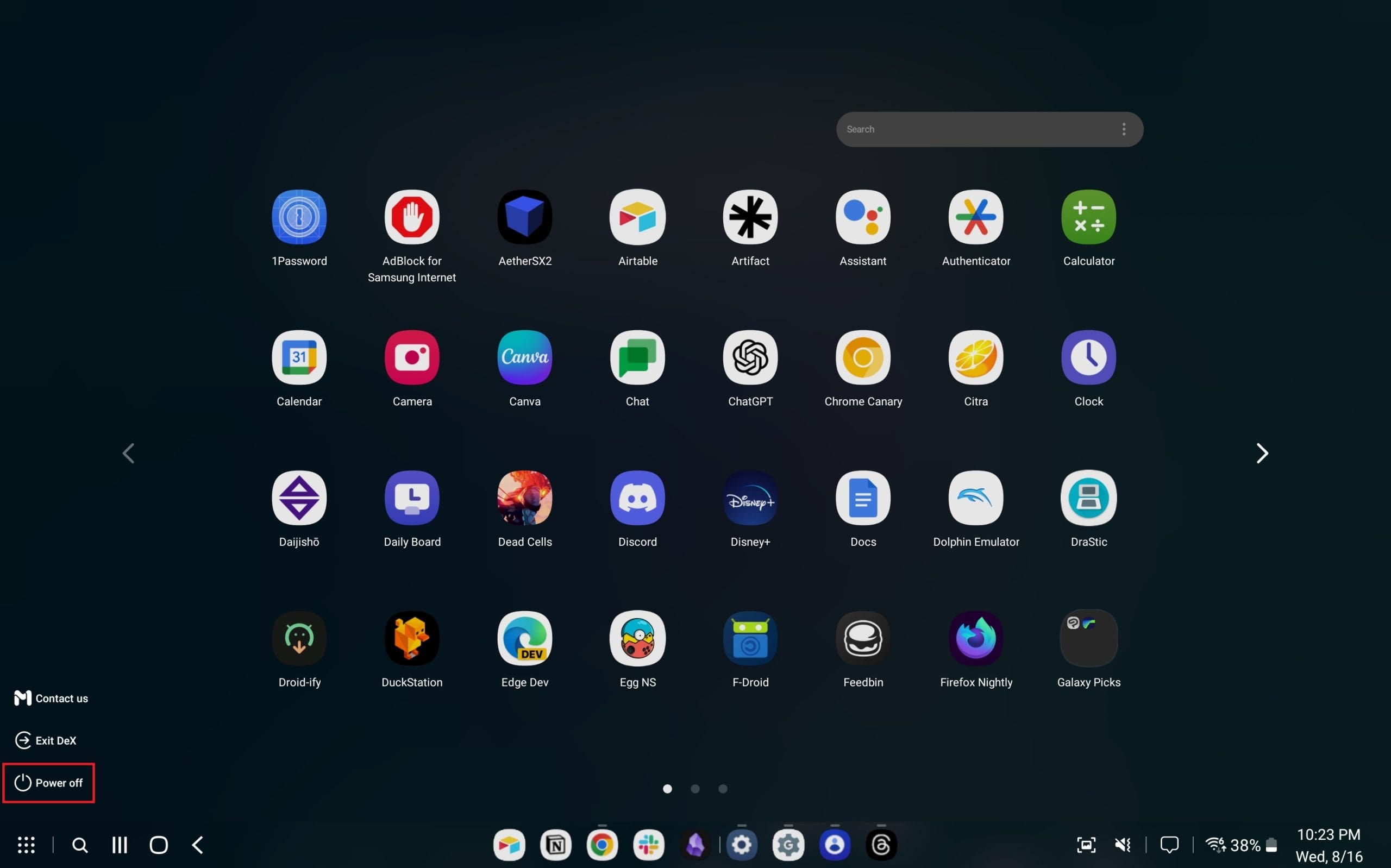
Korak za korakom vam pokažemo, kako izvesti mehko ponastavitev in trdo ponastavitev tovarniških nastavitev na tabličnem računalniku Samsung Galaxy Tab S7.
Resničnost je ta, da je iskanje sodobne naprave s slotom za microSD kartico danes kot iskanje igle v senu. Večina proizvajalcev telefonov in tablic je opustila celoten koncept razširljivega shranjevanja, zato je Samsung res presenetil z vključitvijo tega v serijo Galaxy Tab S9.
Oglejte si to: Galaxy Tab S9 in S9 Plus imata do 256GB vgrajenega shranjevanja. Misliš, da je to super? Galaxy Tab S9 Ultra pa ponuja neverjetno možnost z 1TB prostora. Ampak prava izjemnost? Vstavite lahko microSD kartico s kapaciteto do 1TB. Da, prav ste slišali—1TB! To je več prostora, kot ga boste kdaj potrebovali za vse svoje najljubše filme, igre, glasbo in kar koli drugega, kar vas zanima.
Vsebina
Vstavite microSD kartico v Samsung Galaxy Tab S9
Prvič, ključno je, da najdete pravilno mesto za vstavljanje microSD kartice v vaš Galaxy Tab S9. Ne glede na model, ki ga imate, je predal za razširljivo shranjevanje na zgornjem okvirju, ko je tablica v ležeči orientaciji. Če tablico uporabljate v pokončni orientaciji, boste predal našli na desni strani naprave.
Pozornost do podrobnosti je v tem trenutku ključna, še posebej za uporabnike Galaxy Tab S9 Ultra, ki ima na istem mestu dva luknjičasta vhoda. Ena je za mikrofon, druga pa je luknja za izmet predala microSD kartice. Pomembno je, da razlikujete med obema, da se izognete morebitnim zapletom.
Da nadaljujete, uporabite orodje za odstranitev SIM kartice, ki je priloženo vaši napravi. Vstavite orodje v pravilno luknjo in rahlo pritisnite, dokler se predal ne izboči dovolj, da ga lahko zgrabite. Previdno potegnite predal iz okvirja. V predal vstavite microSD kartico, pri čemer se prepričajte, da so zlati kontaktni pini obrnjeni navzdol. Končno, drsite predal nazaj v režo in ga nežno potisnite, dokler se ne poravna z okvirjem tablice. To zagotavlja, da je kartica pravilno nameščena in pripravljena za uporabo.
Odstranite microSD kartico iz Samsung Galaxy Tab S9

Morda vas bo zamikalo, da preprosto potegnete microSD kartico iz Galaxy Tab S8; vendar pa to tvega trajno izgubo vseh občutljivih podatkov, shranjenih na kartici. Da zmanjšate to tveganje, je priporočljivo, da kartico varno odmontirate, preden jo odstranite iz naprave.
Ko je microSD kartica varno odmontirana, lahko nadaljujete z njeno odstranitvijo, ne da bi povzročili škodo podatkom ali strojni opremi. Poiščite režo za predal microSD kartice na zgornjem ali desnem okviru tablice. Uporabite orodje za odstranitev predala, ki je priloženo napravi, in ga vstavite v luknjo za izmet, da iztake predal. Previdno odstranite microSD kartico iz predala. Na koncu ponovno vstavite prazni predal nazaj v režo, tako da se poravna z okvirjem vašega Galaxy Tab S9.
Oblikujte microSD kartico
Ne glede na to, ali ste našli staro microSD kartico v predalu ali nedavno kupili novo preko spleta, je prvi korak, ki ga morate narediti, oblikovanje kartice. Ta postopek je ključnega pomena, da začnete z nedotaknjenim shranjevalnim okoljem, prostim od obstoječih podatkov ali morebitnih poškodb. Tu so smernice za oblikovanje microSD kartice, posebej za uporabo z Galaxy Tab S8:
Postopek oblikovanja bo trajal kratek čas, da ga dokončate. Po uspešnem oblikovanju se bo na zaslonu pojavilo obvestilo, ki potrjuje, da je bila microSD kartica pravilno oblikovana. V tem trenutku lahko začnete uporabljati microSD kartico kot razširitev shranjevanja vaše naprave, prepričani o njeni združljivosti in funkcionalnosti z vašim Galaxy Tab S9.
Najboljše microSD kartice za Galaxy Tab S9
Glede na to, da je iskanje vrhunskega Android telefona s slotom za microSD kartico precej redko, se morda sprašujete, katera je najboljša microSD kartica za Galaxy Tab S9. Na voljo je kar nekaj različnih možnosti, tukaj pa je nekaj naših najljubših.
Karkoli se odločite, je možnost razširitve shranjevanja preko tistega, kar vključuje proizvajalec, vedno zmaga. Samo prepričajte se, da dobite dovolj veliko microSD kartico za shranjevanje vsega, kar želite.
Zaključek
Zdaj bi morali biti pravi strokovnjak za vstavljanje in odstranjevanje microSD kartice iz vašega Samsung Galaxy Tab S9. Ne glede na to, ali ste želeli razširiti svoje shranjevanje ali zamenjati kartice, upamo, da vam je ta vodič dobro služil. Gre za male stvari, kajne?
Pazite, da najprej izklopite napravo ali skrbno uporabite orodje za izmet. Razložili smo vam, kako prebroditi ta proces kot profesionalec, brez stresa. Zato kar naprej, in napolnite to novo kartico z vsemi svojimi najljubšimi filmi, igrami ali čimer koli drugim, kar vas veseli.
Korak za korakom vam pokažemo, kako izvesti mehko ponastavitev in trdo ponastavitev tovarniških nastavitev na tabličnem računalniku Samsung Galaxy Tab S7.
Resničnost je ta, da je iskanje sodobne naprave s slotom za microSD kartico danes kot iskanje igle v senu. Večina proizvajalcev telefonov in tablic je opustila celoten koncept razširljivega shranjevanja, zato je Samsung res presenetil z vključitvijo tega v serijo Galaxy Tab S9.
Kako omogočiti blokator oglasov na vaši napravi z Androidom in kar najbolje izkoristiti možnost motenih oglasov v brskalniku Kiwi.
Če niste prepričani, kaj so prikazi, doseg in angažiranje na Facebooku, berite naprej, da izvedete več. Oglejte si to enostavno razlago.
Ali se sprašujete, kako prenesti datoteke iz sistema Windows na naprave iPhone ali iPad? Ta praktični vodnik vam pomaga pri tem procesu brez težav.
Ko omogočite odstotek baterije na svojem Android telefonu, boste vedeli, koliko baterije je še preostalo. Tukaj je enostaven način, kako to omogočiti.
Sprememba nastavitev glasu za aplikacijo Waze vam omogoča, da slišite drugačen glas, vsakič, ko potrebujete potovati. Tukaj je, kako ga spremeniti.
Izbris zgodovine prenosov Android vam pomaga pridobiti več prostora za shranjevanje med drugimi stvarmi. Tukaj so koraki, ki jih morate sprejeti.
Samsung Galaxy Z Fold 5 je eno najbolj privlačnih naprav svojega časa v letu 2023. Z obsežnim zložljivim zaslonom velikosti 7,6 palca in 6,2-palčnim sprednjim zaslonom, Z Fold 5 ustvarja občutek, da držite in se ukvarjate z prihodnostjo.
Kako konfigurirati nastavitve blokiranja oglasov za Brave na Androidu s pomočjo teh korakov, ki jih lahko izvedete v manj kot minuti. Zavarujte se pred vsiljivimi oglasi z uporabo teh nastavitev blokiranja oglasov v brskalniku Brave za Android.
Pokažemo vam, kako rešiti težavo, kjer so možnosti varčevalnika zaslona v Microsoft Windows 11 sivkaste.
Iščete telefon, ki se lahko zloži? Odkrijte, kaj ponuja najnovejši Samsung Galaxy Z Fold 5 5G.








