Samsung Galaxy Tab S9: Kako izvesti mehko/trdo ponastavitev
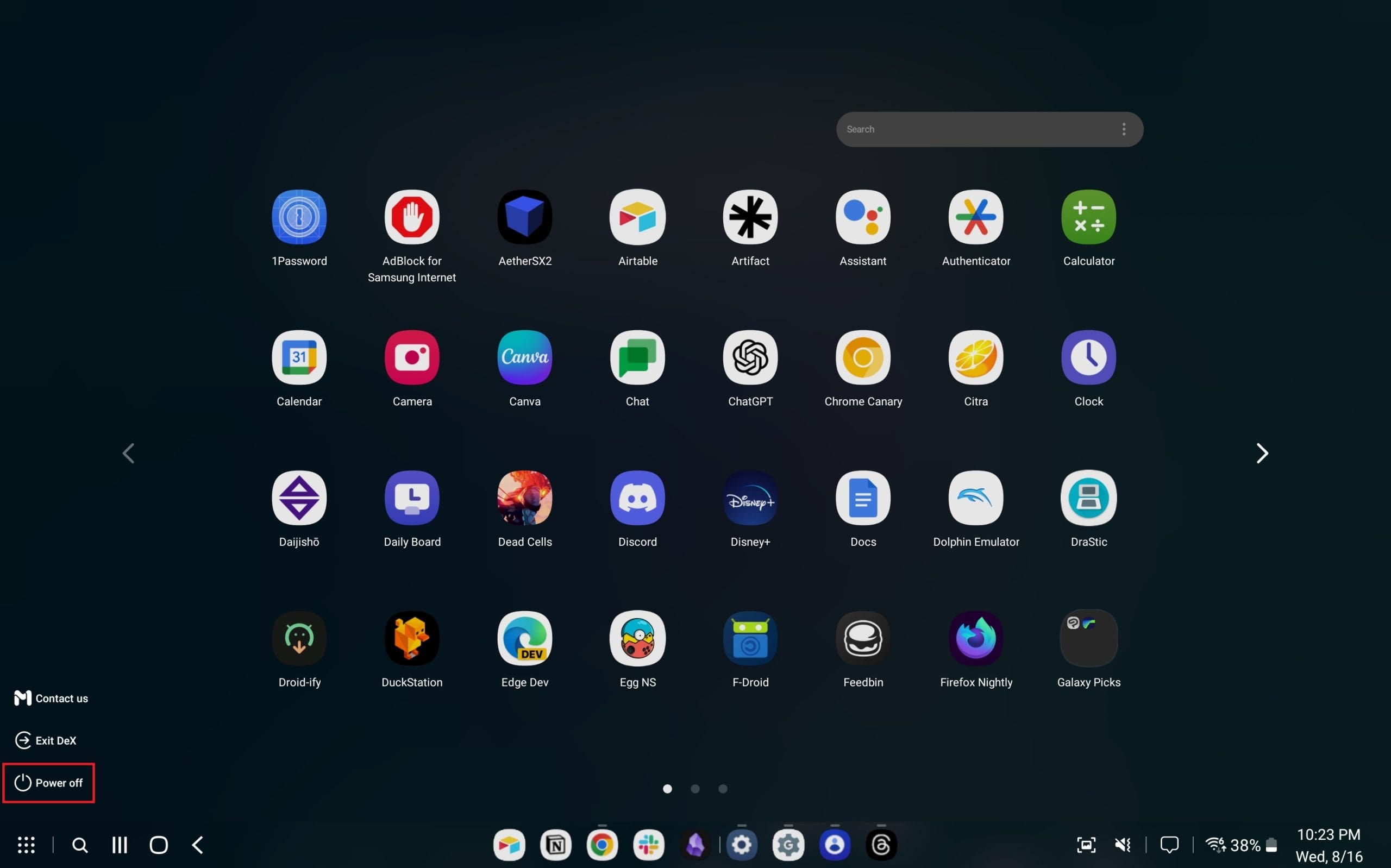
Korak za korakom vam pokažemo, kako izvesti mehko ponastavitev in trdo ponastavitev tovarniških nastavitev na tabličnem računalniku Samsung Galaxy Tab S7.
Imeli smo priložnost raziskati Galaxy Tab S9 Ultra in ugotovili smo, da je to idealna tablica za dopolnitev vašega Windows računalnika ali Galaxy S23. Čeprav so te tablice izjemno prilagodljive, je vredno omeniti, da imata Android in Samsung One UI svoje omejitve. Ne glede na to, ali je posodobitev povzročila težave z Vašim Tab S9 ali zlonamerne aplikacije praznijo vašo baterijo, smo tukaj, da vas vodimo skozi postopek ponastavitve vašega Galaxy Tab S9.
Vsebina
Kako izvesti mehko ponastavitev Galaxy Tab S9
Občasno lahko naletite na nekatera opravila, ki upočasnijo vaš Galaxy Tab S9. Seveda ne bi želeli izbrisati vsega, če se spopadate le z manjšimi težavami. Zato je tukaj vodič o tem, kako izvesti mehko ponastavitev (ali preprosto znova zagnati) vaš Galaxy Tab S9.
Za tiste, ki uporabljate Galaxy Tab S9 v načinu DeX, obstaja še en način za mehko ponastavitev (ali ponovno zagon) vaše tablice.
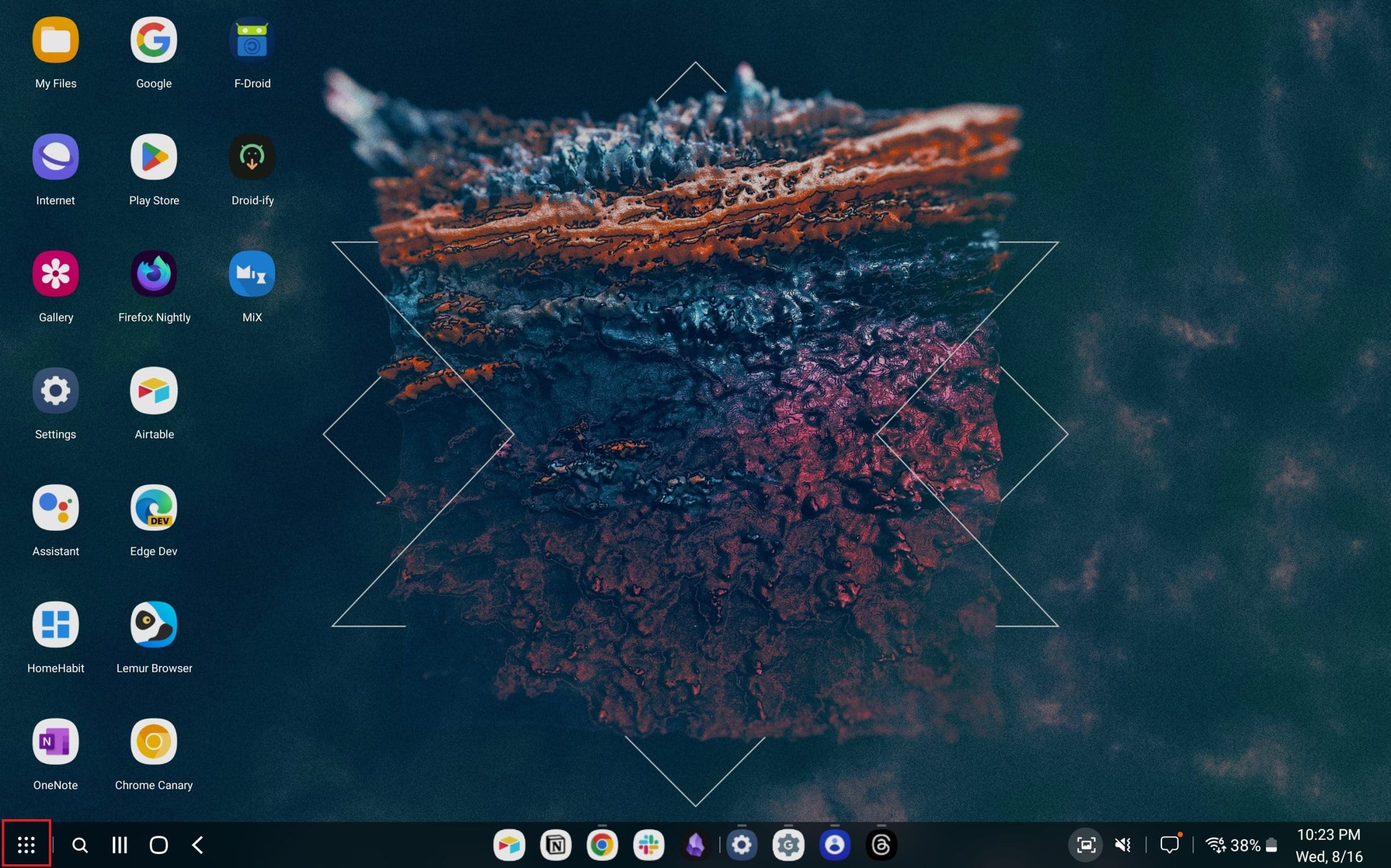
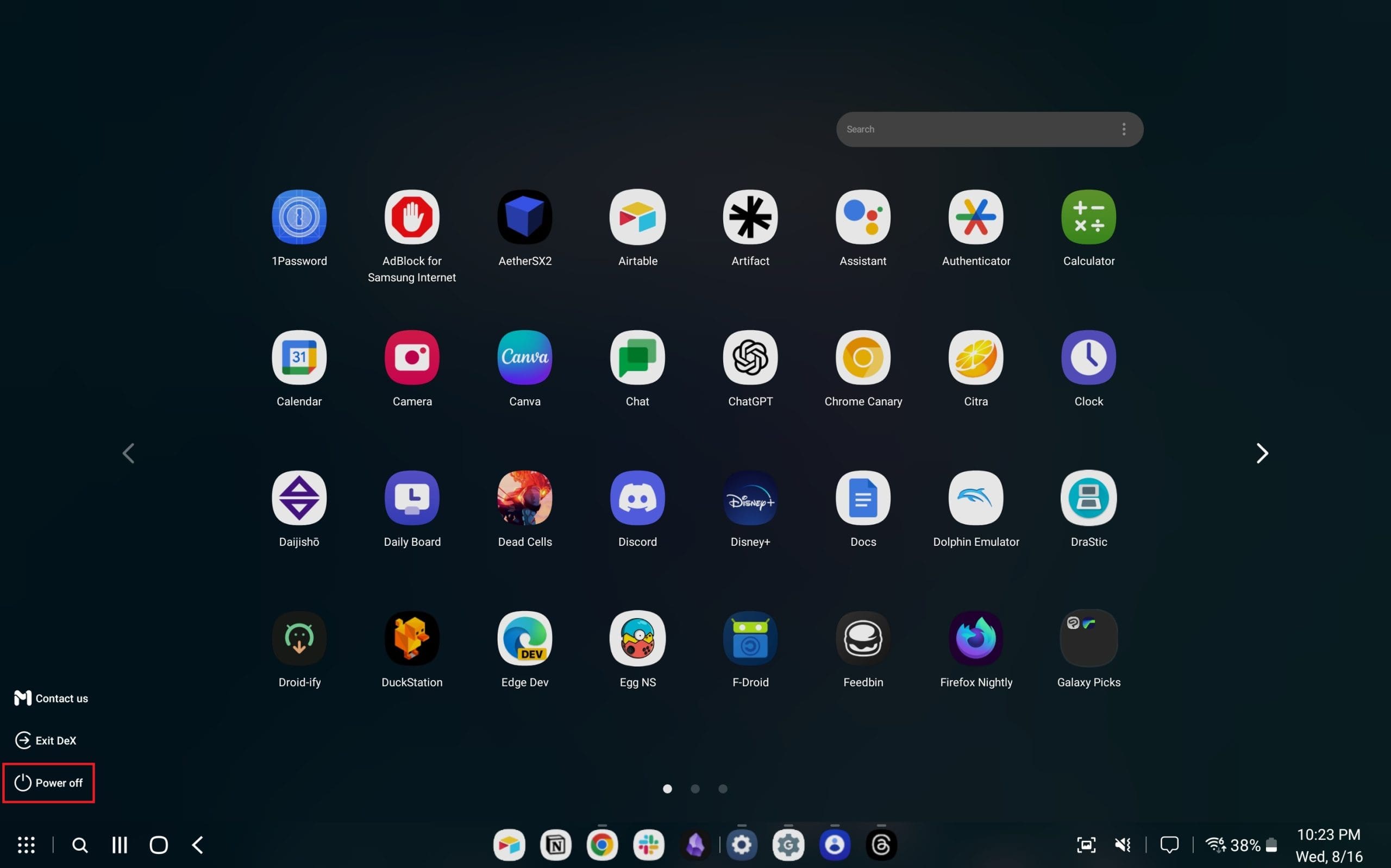
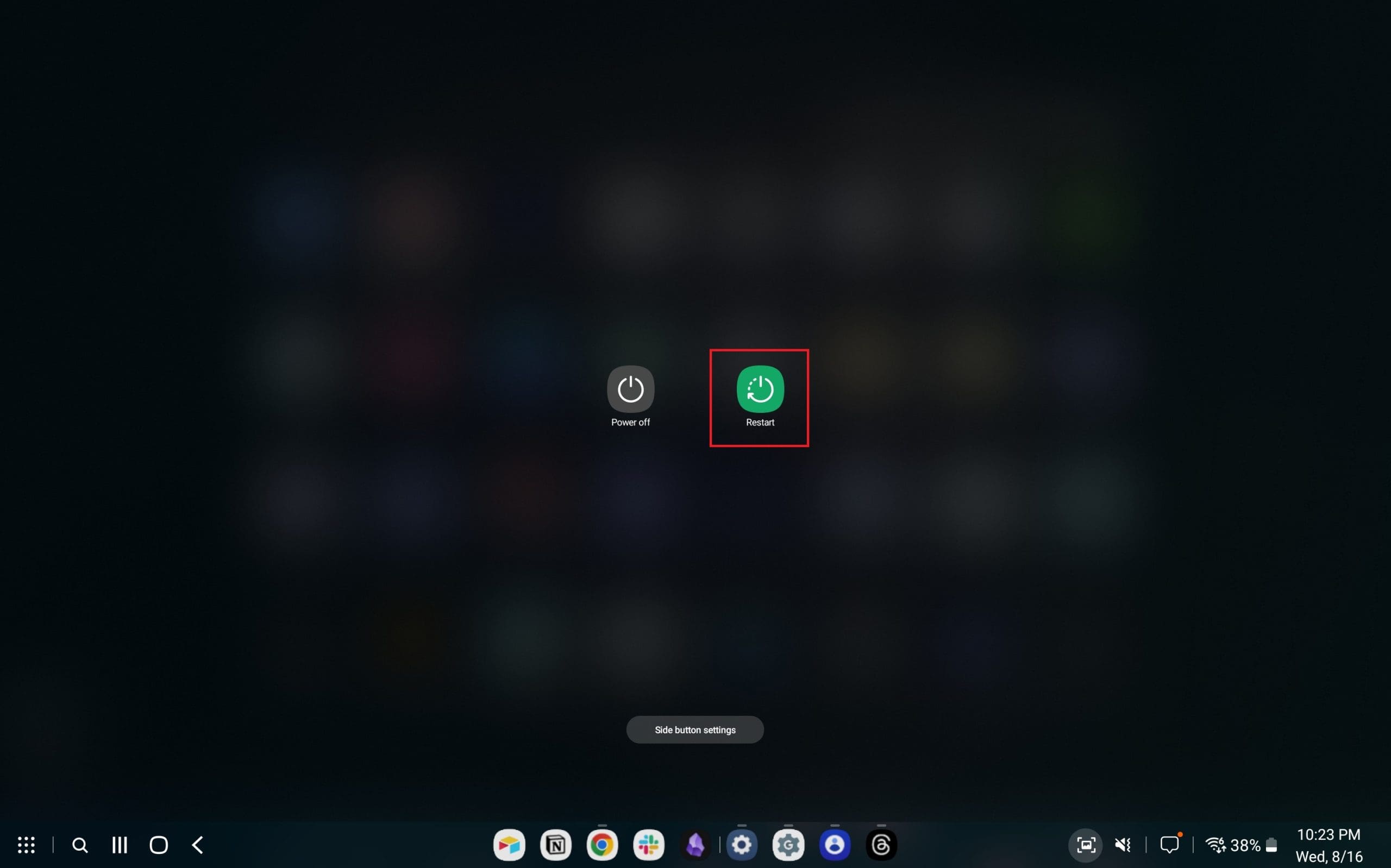
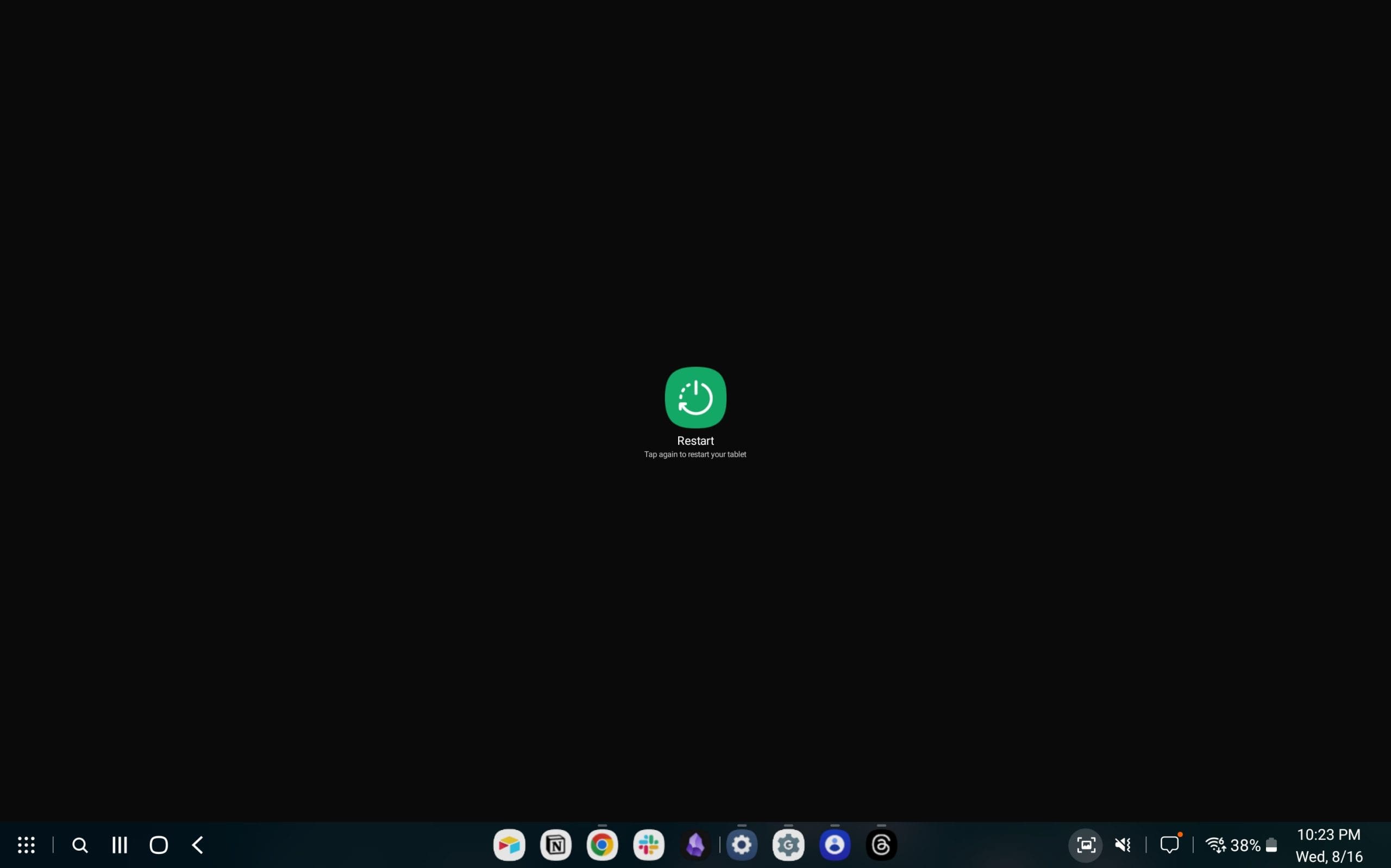
Kako izvesti trdo ponastavitev Galaxy Tab S9
Kljub svojim naprednim funkcijam so ti moderni pripomočki v osnovi močne prenosne računalnike. Zato ni nenavadno, da naletite na težave s zamrzovanjem, ki jih ni mogoče rešiti zgolj z zapiranjem aplikacij. Če do tega pride z vašim Galaxy Tab S9, boste morda morali izvesti trdo ponastavitev. Sleditev tem navodilom ne bo izbrisala podatkov z vaše tablice; preprosto sproži ponovni zagon na osnovi strojne opreme.
Če je izvedeno pravilno, se bo vaš Galaxy Tab S9 zagnal kot bi pričakovali, kar vam omogoča, da ga znova odklenete in interagirate s tablico.
Kako ponastaviti na tovarniške nastavitve Galaxy Tab S9
Če ste prišli do točke, kjer želite preprosto začeti iz nič, potem je edini način, da to storite, ponastavitev na tovarniške nastavitve Galaxy Tab S9.
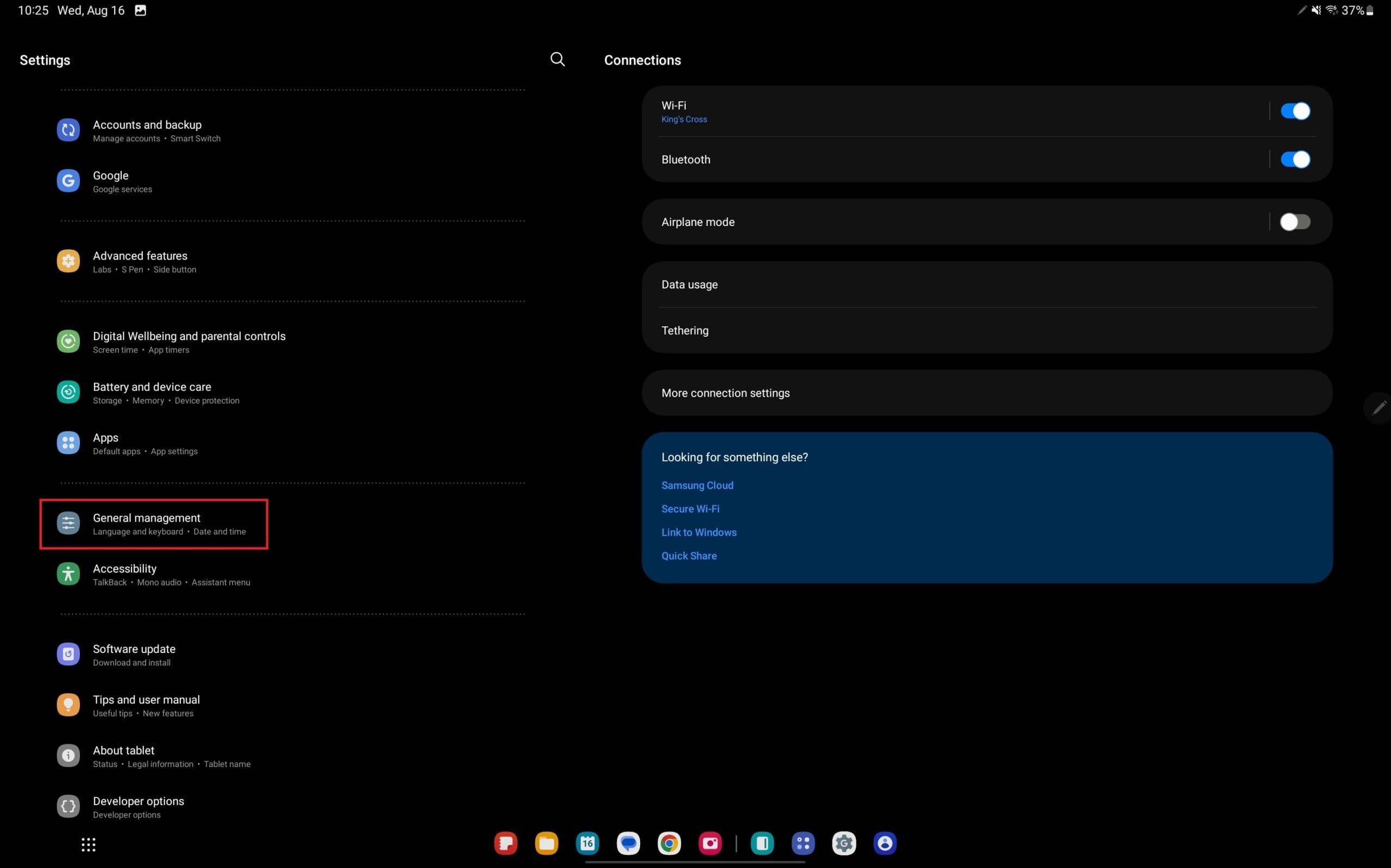
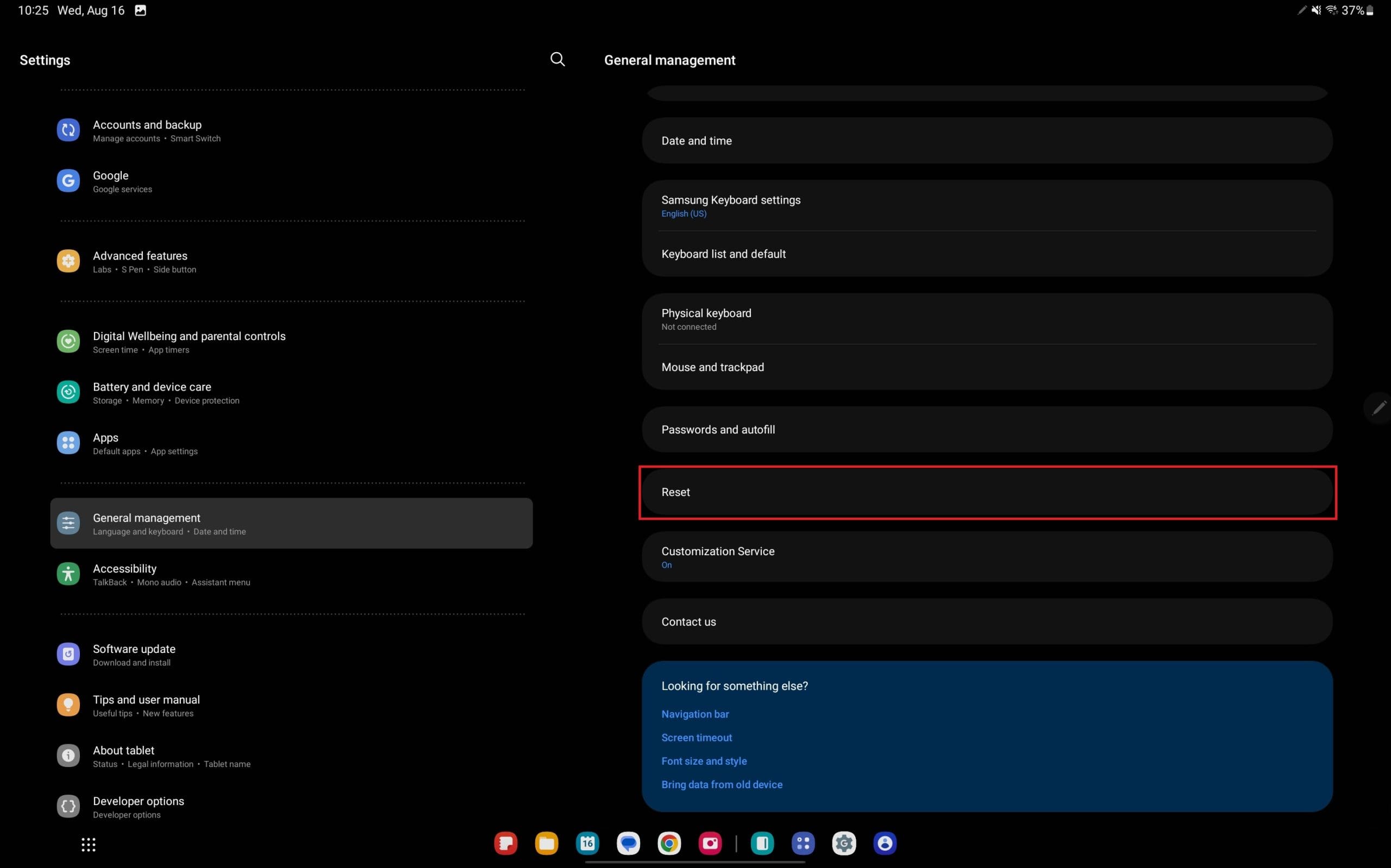

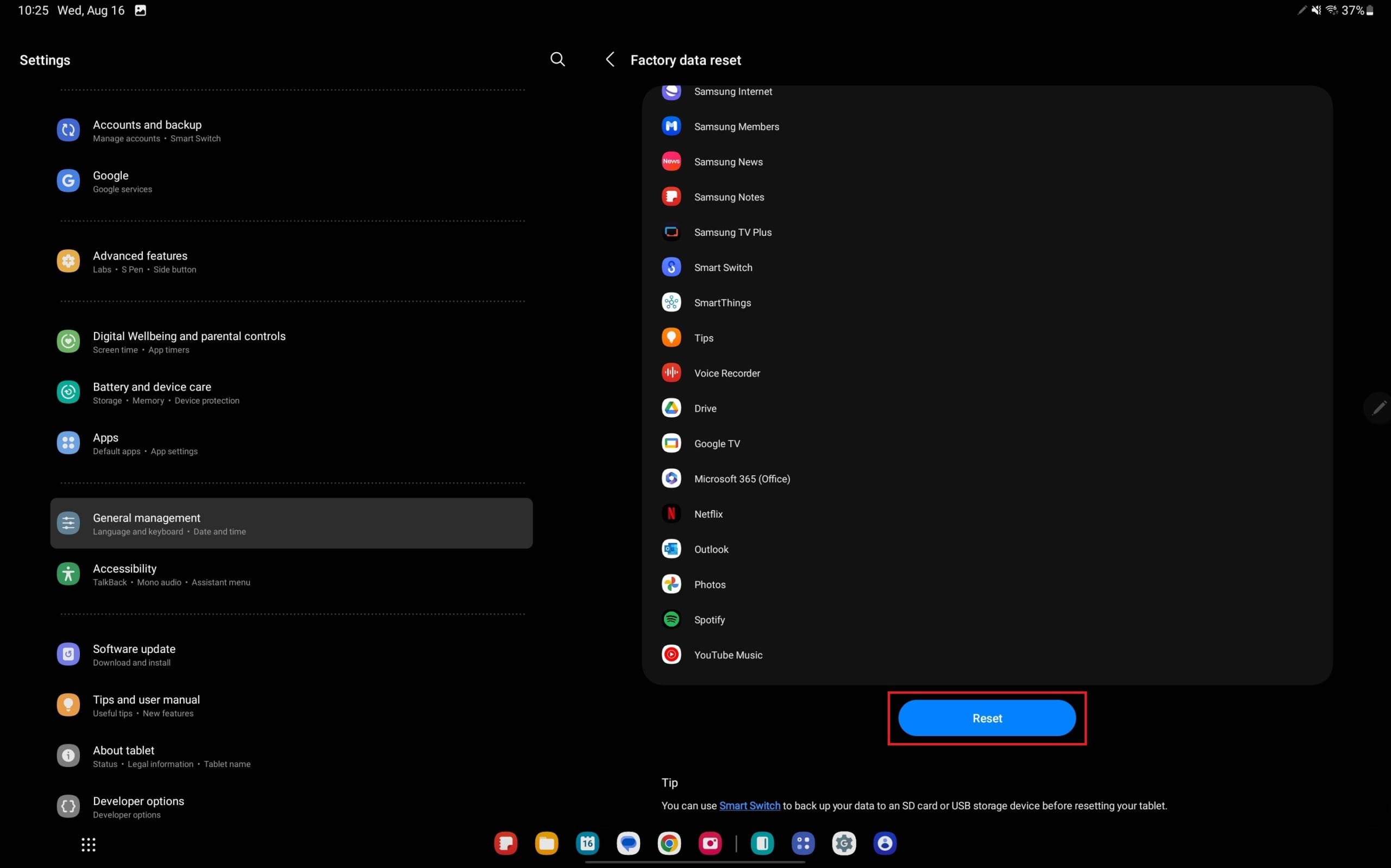
Ko je vaše geslo ali PIN koda vnesena, se bo začel postopek ponastavitve. To bo trajalo nekaj trenutkov in povsem odstranilo vse, kar ste shranili na napravi.
Zagon v Android Recovery
Manj znana tehnika vključuje dostop do sistema Android Recovery. Ta funkcija je na voljo na skoraj vseh napravah Android in ponuja edinstven nabor možnosti. Čeprav je malo verjetno, da boste potrebovali uporabo Android Recovery na vašem Galaxy Tab S9, je dobro vedeti, kako to storiti, za vsak slučaj. Tukaj je, kako lahko dostopate do te funkcije:
Če je bilo pravilno izvedeno, boste preusmerjeni v vmesnik Android Recovery. Ne boste mogli krmariti po strani s tapkanjem po zaslonu. Namesto tega boste morali uporabiti gumba Volume Up in Down za pomikanje gor in dol, medtem ko bo pritisk gumba Stran izbral označeno možnost.
Ta postopek bo trajal nekaj trenutkov, zato je pomembno, da se držite in ne interagirate s telefonom, medtem ko ga ponastavljate. Ko je telefon izpuščen, boste vrnjeni v vmesnik Android Recovery. Od tam uporabite gumb Stran, da izberete Restart system now.
Ko se vaš Galaxy Tab S9 končno znova zažene, bo povsem nastavljen na tovarniške nastavitve. To pomeni, da boste morali ponovno izvesti celoten postopek nastavitve in vsi podatki na vaši tablici bodo odstranjeni.
Zaključek
Ponastavitev vašega Galaxy Tab S9, ne glede na to, ali gre za mehko ponastavitev, trdo ponastavitev ali celo dostop do sistema Android Recovery, ne pomeni nujno zapletenega opravila. Ta vodič vam je zagotovil korak za korakom navodila za navigacijo skozi morebitne težave, s katerimi se lahko srečate z vašo napravo.
Ne pozabite, da so te metode zasnovane, da vam pomagajo premagati pogoste težave, kot so zamrznitve, upočasnjevanje ali zlonamerne aplikacije, brez izgube vaših bistvenih podatkov. Vedno bodite previdni pri teh rešitvah in ne oklevajte poiskati pomoč strokovnjakov, če je potrebno.
Ko se vaš Galaxy Tab S9 zdaj gladko zažene, lahko še naprej uživate v vseh neverjetnih funkcijah in funkcionalnostih, ki jih ponuja.
Korak za korakom vam pokažemo, kako izvesti mehko ponastavitev in trdo ponastavitev tovarniških nastavitev na tabličnem računalniku Samsung Galaxy Tab S7.
Resničnost je ta, da je iskanje sodobne naprave s slotom za microSD kartico danes kot iskanje igle v senu. Večina proizvajalcev telefonov in tablic je opustila celoten koncept razširljivega shranjevanja, zato je Samsung res presenetil z vključitvijo tega v serijo Galaxy Tab S9.
Po rootanju telefona Android imate poln dostop do sistema in lahko zaženete številne vrste aplikacij, ki zahtevajo root dostop.
Gumbi na vašem telefonu Android niso namenjeni le prilagajanju glasnosti ali prebujanju zaslona. Z nekaj preprostimi nastavitvami lahko postanejo bližnjice za hitro fotografiranje, preskakovanje skladb, zagon aplikacij ali celo aktiviranje funkcij za nujne primere.
Če ste prenosnik pozabili v službi in morate šefu poslati nujno poročilo, kaj storiti? Uporabite pametni telefon. Še bolj sofisticirano pa je, da telefon spremenite v računalnik za lažje opravljanje več nalog hkrati.
Android 16 ima pripomočke za zaklenjen zaslon, s katerimi lahko po želji spremenite zaklenjen zaslon, zaradi česar je zaklenjen zaslon veliko bolj uporaben.
Način slike v sliki v sistemu Android vam bo pomagal skrčiti videoposnetek in si ga ogledati v načinu slike v sliki, pri čemer boste videoposnetek gledali v drugem vmesniku, da boste lahko počeli druge stvari.
Urejanje videoposnetkov v sistemu Android bo postalo enostavno zahvaljujoč najboljšim aplikacijam in programski opremi za urejanje videoposnetkov, ki jih navajamo v tem članku. Poskrbite, da boste imeli čudovite, čarobne in elegantne fotografije, ki jih boste lahko delili s prijatelji na Facebooku ali Instagramu.
Android Debug Bridge (ADB) je zmogljivo in vsestransko orodje, ki vam omogoča številne stvari, kot so iskanje dnevnikov, namestitev in odstranitev aplikacij, prenos datotek, root in flash ROM-e po meri ter ustvarjanje varnostnih kopij naprav.
Z aplikacijami s samodejnim klikom. Med igranjem iger, uporabo aplikacij ali opravil, ki so na voljo v napravi, vam ne bo treba storiti veliko.
Čeprav ni čarobne rešitve, lahko majhne spremembe v načinu polnjenja, uporabe in shranjevanja naprave močno vplivajo na upočasnitev obrabe baterije.
Telefon, ki ga mnogi trenutno obožujejo, je OnePlus 13, saj poleg vrhunske strojne opreme premore tudi funkcijo, ki obstaja že desetletja: infrardeči senzor (IR Blaster).









