Kako izbrisati zgodovino prenosov Android

Izbris zgodovine prenosov Android vam pomaga pridobiti več prostora za shranjevanje med drugimi stvarmi. Tukaj so koraki, ki jih morate sprejeti.
Se radi počutite varne, ko ste na spletu? Kdo ne, kajne? Morda že uporabljate protivirusni program, da preprečite spletne grožnje, vendar lahko storite še nekaj več. Če tu in tam naredite nekaj sprememb, lahko naredite Firefox še bolj varen. Nadaljujte z branjem, kakšne so te spremembe.
Za večjo varnost v Firefoxu lahko naredite kar nekaj sprememb. Vendar je odvisno od vas, v katerih se počutite bolj udobno. Na primer, imate možnost, da prilagodite izboljšano zaščito pred sledenjem brskalnika. Poglejmo, kako boste ostali varni na spletu.
Firefox ima možnost, ki vam omogoča, da se zaščitite pred sledenjem. Ta možnost se imenuje, kot sem že omenil, Izboljšana zaščita pred sledenjem. Če želite narediti potrebne spremembe, morate iti v nastavitve brskalnika. To lahko storite tako, da odprete Firefox in kliknete na meni s tremi vrsticami v zgornjem desnem kotu. Kliknite na Možnosti .
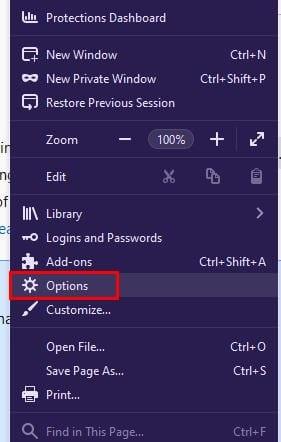
V Možnostih med možnostmi na levi kliknite Zasebnost in varnost.
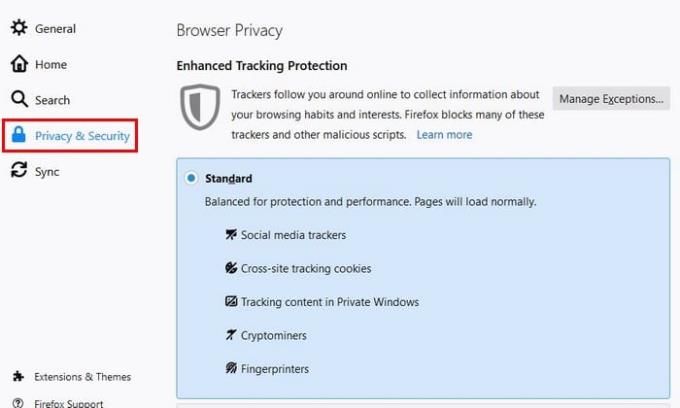
Izbirate lahko med tremi različnimi možnostmi. Na primer, tam je standardna možnost. Ta možnost blokira:
Možnost Strict blokira:
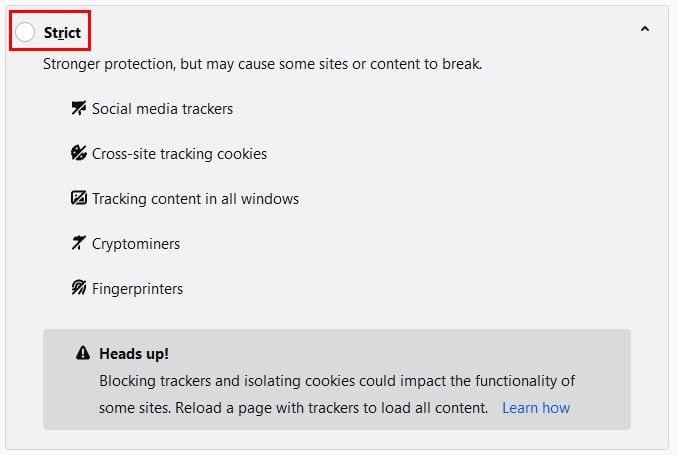
Videli boste tudi opozorilo, da nekatera spletna mesta morda ne bodo delovala pravilno, če blokirate sledilnike in izolirate piškotke. Brez skrbi, imate nadzor nad tem, kaj lahko in česa ne morete blokirati.
V možnosti Po meri lahko označite elemente, ki jih želite vključiti. Izbirate lahko na primer med:
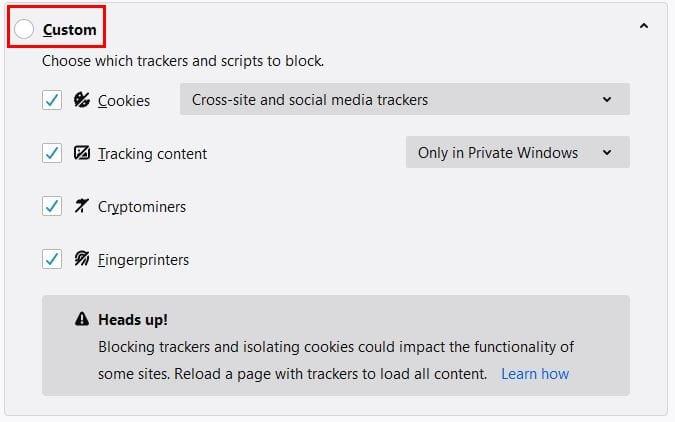
Če želite zasebnost, ne da bi pri tem žrtvovali uporabnost, je najbolje izbrati strogo možnost. Toda za največjo zasebnost lahko vedno uporabite Customize. Pri tej možnosti lahko s spustnim menijem Piškotki blokirate vse piškotke ali samo določene piškotke.

Izberete lahko, da se prijavite samo v zasebnih oknih ali v vseh oknih v možnosti Sledenje vsebini.
Obstaja tudi možnost, da spletnim mestom pošljete signal brez sledenja. Izbirate lahko med dvema možnostma: Vedno in Samo, ko je Firefox nastavljen na blokiranje znanih sledilcev. Ta možnost ni vedno uporabna, saj podjetja, kot so Twitter, Facebook in Google, ne bodo samo prezrla te peticije, ampak jo bodo celo uporabila, da bi vas bolje prepoznala.

V piškotkih in podatkih spletnega mesta lahko naredite stvari, kot je ročno brisanje piškotkov. Od brskalnika lahko tudi zahtevate, da izbriše piškotke vsakič, ko brskalnik zaprete.
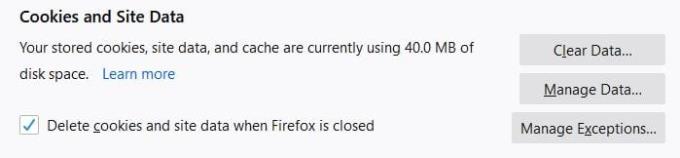
Prav tako lahko s klikom na Upravljanje podatkov vidite, katere piškotke imate v brskalnikih in jih nazadnje uporabljate.
Če vaša prijava in gesla pridejo v napačne roke, lahko povzroči veliko zmešnjavo. Seveda bi lahko shranili svoja gesla v brskalnik, a kaj, če želite uporabiti drug brskalnik? Ne boste imeli druge izbire, kot da uporabite brskalnik, v katerem imate gesla.
Toda z upraviteljem gesel lahko uporabljate kateri koli brskalnik in še vedno imate dostop do vseh svojih prijav in gesel. Poleg tega vam bodo upravitelji gesel sporočili, kako močno ali šibko je vaše geslo. Če nimate pojma, kako ustvariti močno geslo, ima večina upraviteljev gesel možnost, da ga ustvarijo za vas.
Če ste se odločili za uporabo upravitelja gesel, se prepričajte, da ste izbrisali vse prijave in gesla iz Firefoxa. Preverite lahko tako, da obiščete:
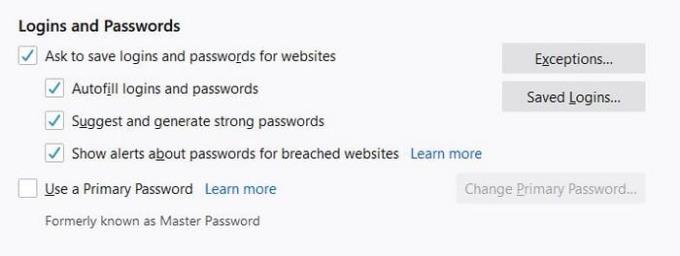
Firefox vas lahko vpraša, ali želite shraniti svoje podatke za prijavo za to spletno mesto. Če obstaja spletno mesto ali spletna mesta, o katerih ne želite, da vas sprašujejo, jih dodajte na seznam izjem. Če želite preveriti, ali ste shranili podatke za prijavo, kliknite možnost Shranjene prijave.
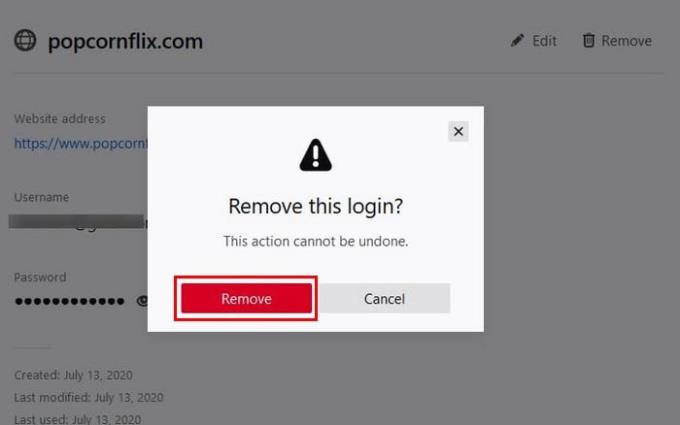
Če bi kaj shranili, bi se prikazalo kar tam. Če želite izbrisati podatke za prijavo, kliknite ikono koša. Prejeli boste potrditveno sporočilo, da se prepričate, da niste po naključju izbrali možnosti. Če nimate ničesar shranjenega, boste videli naslednjo sliko.
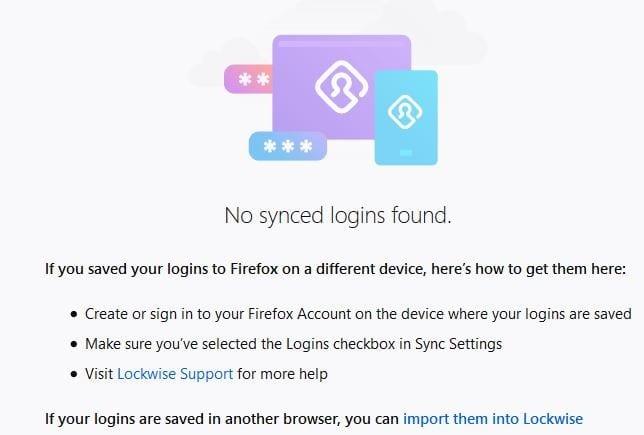
Če želite izbrisati samo določene prijave, lahko uporabite iskalno orodje na levi strani.
Ko obiščete spletno mesto, vedno obstaja možnost, da vas bo spletno mesto vprašalo za posebna dovoljenja. Lahko vas na primer zaprosijo za dovoljenje za pošiljanje obvestil ali za dostop do vašega mikrofona, lokacije ali kamere. Če menite, da ste spletnemu mestu morda dali dovoljenje za nekatere od teh stvari, morate to narediti, da to spremenite.
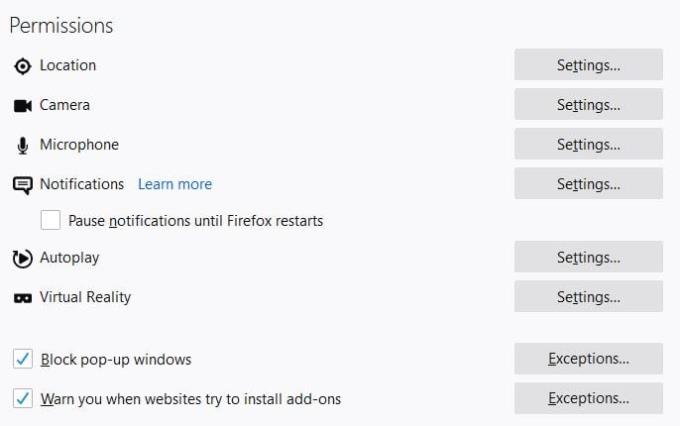
Ko ste v razdelku Dovoljenja, boste videli seznam dovoljenj. Kliknite Nastavitve za vsako dovoljenje, da vidite, katera spletna mesta imajo dostop do njega ali ne. Na desni strani bi morali videti spustni meni, da dovolite ali zavrnete dostop do spletnega mesta. Če nikoli ne želite, da vas prosijo za dovoljenje za katero koli od teh možnosti, kliknite možnost zahteve za blokiranje, ko jih odprete. Če je ta možnost vklopljena, vas nobeno spletno mesto ne bo nikoli več prosilo za to dovoljenje.
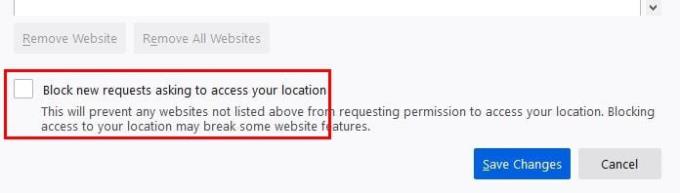
To možnost boste morali odpreti in potrditi za dovoljenje, o katerem ne želite, da vas nikoli ne vprašajo.
Obstajajo določene informacije, ki jih Firefox pošlje Mozili. Kakšne so te informacije, si lahko ogledate v razdelku Zbiranje in uporaba podatkov Firefoxa. Če je na primer puščica potrjena, dovolite Firefoxu pošiljanje tehničnih in interakcijskih podatkov Mozili. Firefoxu dovolite tudi, da pripravi prilagojena priporočila za razširitve, namesti in zažene študije ter dovoli Firefoxu, da v vašem imenu pošilja poročila o zaostalih zrušitvah.
Poleg nadzora nad tem, katere informacije se pošiljajo Mozili, se lahko odločite tudi, katere informacije želite sinhronizirati. Kliknite na svojo profilno sliko in nato na Nastavitve sinhronizacije.
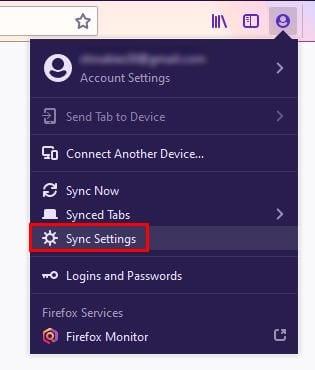
V nastavitvah sinhronizacije lahko izberete, da ne delite informacij, kot so:
Če želite spremeniti katero koli od teh, kliknite gumb Spremeni.
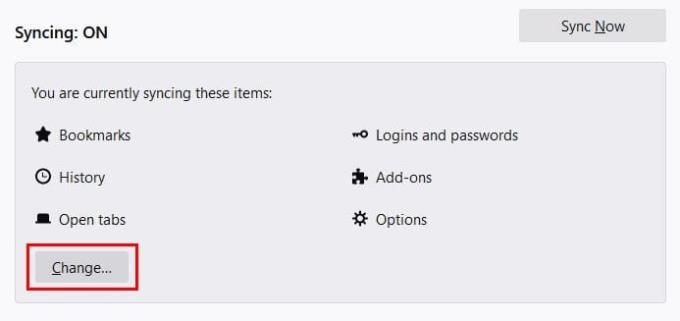
Firefox ima različne varnostne možnosti, ki jih lahko spremenite, da zaščitite svoje podatke. Na vas je, da si jih ogledate in se odločite, kaj vam ne moti deliti in kaj želite obdržati zase.
Izbris zgodovine prenosov Android vam pomaga pridobiti več prostora za shranjevanje med drugimi stvarmi. Tukaj so koraki, ki jih morate sprejeti.
Izbrišite zgodovino URL naslovov v naslovni vrstici Firefoxa in ohranite svoje seje zasebne s pomočjo teh hitrih in enostavnih korakov.
Odkrijte, kako preprosto dodati besedo ali drug jezik v preverjanje pravopisa Firefoxa. Prav tako izvedite, kako lahko izklopite preverjanje pravopisa v brskalniku.
Odstranite shranjene informacije iz Firefox autofill z upoštevanjem teh hitrih in preprostih korakov za naprave s sistemom Windows in Android.
Ko odprete domačo stran v katerem koli brskalniku, želite videti tisto, kar imate radi. Ko začnete uporabljati drug brskalnik, ga želite nastaviti po svojih željah. Nastavite lasten domači stran v Firefoxu za Android s temi podrobnimi koraki in odkrijte, kako hitro in enostavno to lahko storite.
Naučite se, kako onemogočiti nadležna samodejna predvajanja videoposnetkov v Google Chromu in Mozilli Firefox s tem priročnikom.
Kako omogočiti ali onemogočiti funkcijo JavaScript v vseh različicah spletnega brskalnika Mozilla Firefox.
Preprečite prikazovanje nadležnih obvestil v spletnih brskalnikih Edge, Chrome, Opera in Firefox.
Prilagodite svoj brskalnik Mozilla Firefox s temi 8 popravki.
Vadnica, ki vsebuje 3 metode za vklop ali izklop preverjanja črkovanja v brskalniku Mozilla Firefox.
Kako popolnoma počistiti vso zgodovino brskanja v spletnem brskalniku Mozilla Firefox.
Zagotovite si dodatno plast varnosti pri brskanju v Firefoxu. Omogočite brskanje po HTTPS in ohranite svoje podatke šifrirane.
Vaš spletni brskalnik je ena izmed vaših najpogosteje uporabljenih aplikacij, zato je pomembno, da izberete tisto, ki vam najbolj ustreza. V tem članku se dobro sprehodite po nekaterih
Na namizju je vaša domača stran običajno prva stran, ki jo vaš spletni brskalnik naloži, ko se odpre. Večina mobilnih brskalnikov pa ohranja vse vaše zavihke. Nastavite svojo privzeto domačo stran v Firefoxu za Android s temi podrobnimi koraki.
Pokažemo vam 3 načine, kako omogočiti ali onemogočiti samodejne posodobitve v brskalniku Mozilla Firefox.
Kako hitro povečati ali zmanjšati pisavo v katerem koli brskalniku, ki deluje v sistemu Microsoft Windows, Linux ali MacOS.
Podpora za datoteke Flash je na poti. Flash je bil pogosto obravnavan kot temeljni gradnik oglasov, kratkih videoposnetkov ali zvokov ter iger. Celo an
Ne glede na to, ali počistite ali omogočite piškotke v Chromu, Operi ali Firefoxu, vam bo ta priročnik pomagal narediti oboje.
Rešite težave, ko se vaš spletni brskalnik ne povezuje z določenimi spletnimi mesti.
V tej vadnici se boste naučili, kako se pomakniti do pregledovalnika potrdil Firefox s temi koraki.
Kako omogočiti blokator oglasov na vaši napravi z Androidom in kar najbolje izkoristiti možnost motenih oglasov v brskalniku Kiwi.
Če niste prepričani, kaj so prikazi, doseg in angažiranje na Facebooku, berite naprej, da izvedete več. Oglejte si to enostavno razlago.
Ali se sprašujete, kako prenesti datoteke iz sistema Windows na naprave iPhone ali iPad? Ta praktični vodnik vam pomaga pri tem procesu brez težav.
Ko omogočite odstotek baterije na svojem Android telefonu, boste vedeli, koliko baterije je še preostalo. Tukaj je enostaven način, kako to omogočiti.
Sprememba nastavitev glasu za aplikacijo Waze vam omogoča, da slišite drugačen glas, vsakič, ko potrebujete potovati. Tukaj je, kako ga spremeniti.
Izbris zgodovine prenosov Android vam pomaga pridobiti več prostora za shranjevanje med drugimi stvarmi. Tukaj so koraki, ki jih morate sprejeti.
Samsung Galaxy Z Fold 5 je eno najbolj privlačnih naprav svojega časa v letu 2023. Z obsežnim zložljivim zaslonom velikosti 7,6 palca in 6,2-palčnim sprednjim zaslonom, Z Fold 5 ustvarja občutek, da držite in se ukvarjate z prihodnostjo.
Kako konfigurirati nastavitve blokiranja oglasov za Brave na Androidu s pomočjo teh korakov, ki jih lahko izvedete v manj kot minuti. Zavarujte se pred vsiljivimi oglasi z uporabo teh nastavitev blokiranja oglasov v brskalniku Brave za Android.
Pokažemo vam, kako rešiti težavo, kjer so možnosti varčevalnika zaslona v Microsoft Windows 11 sivkaste.
Iščete telefon, ki se lahko zloži? Odkrijte, kaj ponuja najnovejši Samsung Galaxy Z Fold 5 5G.

























