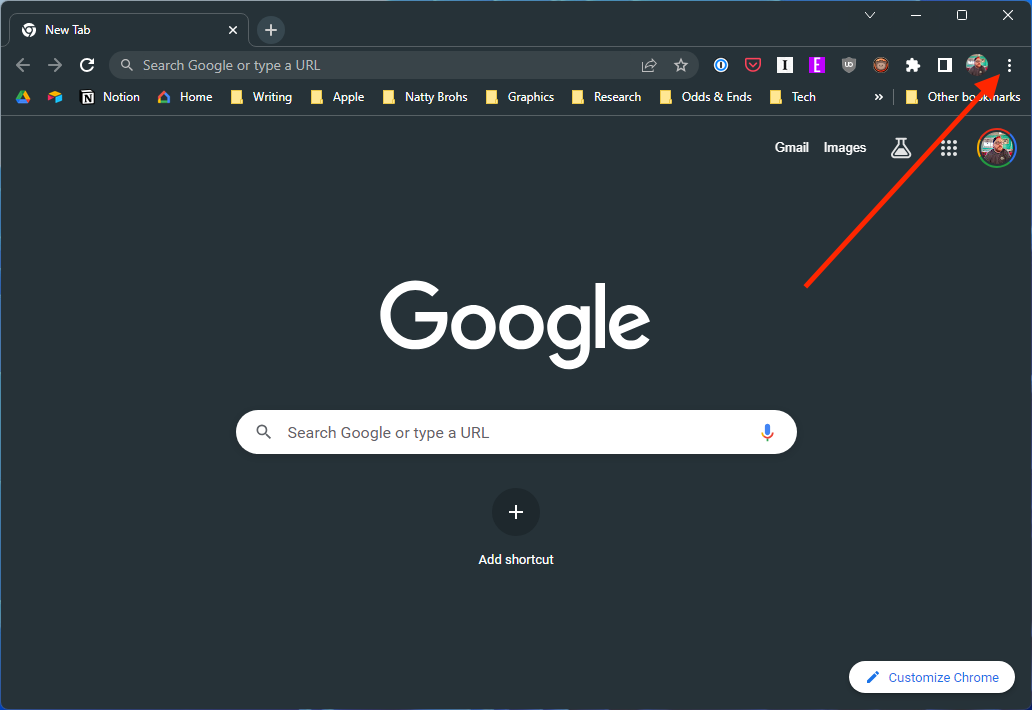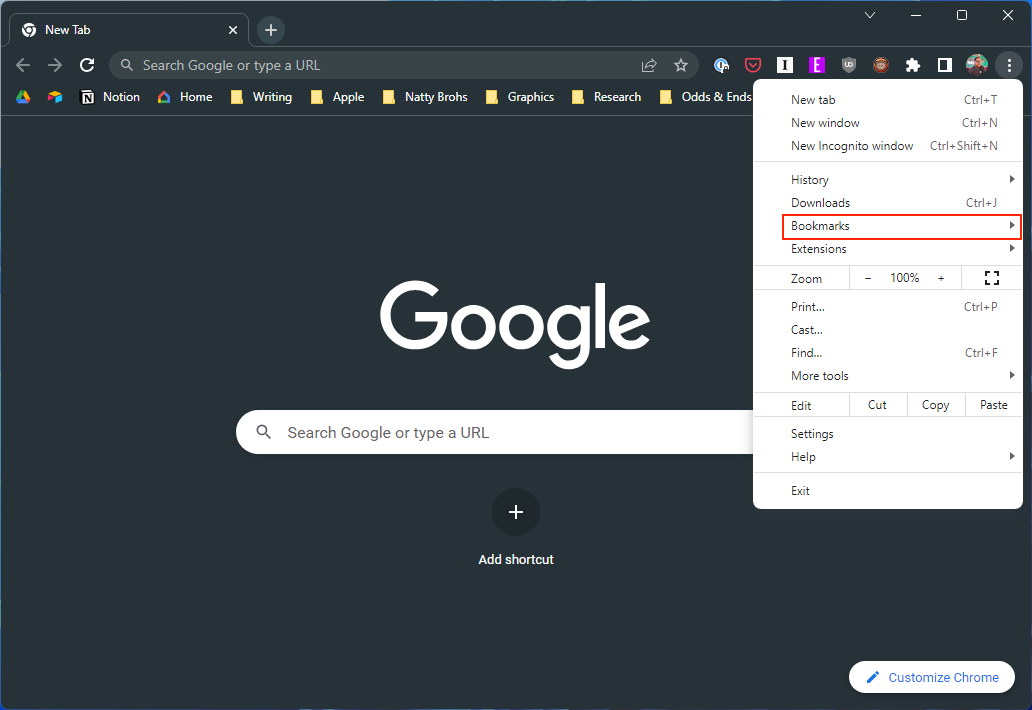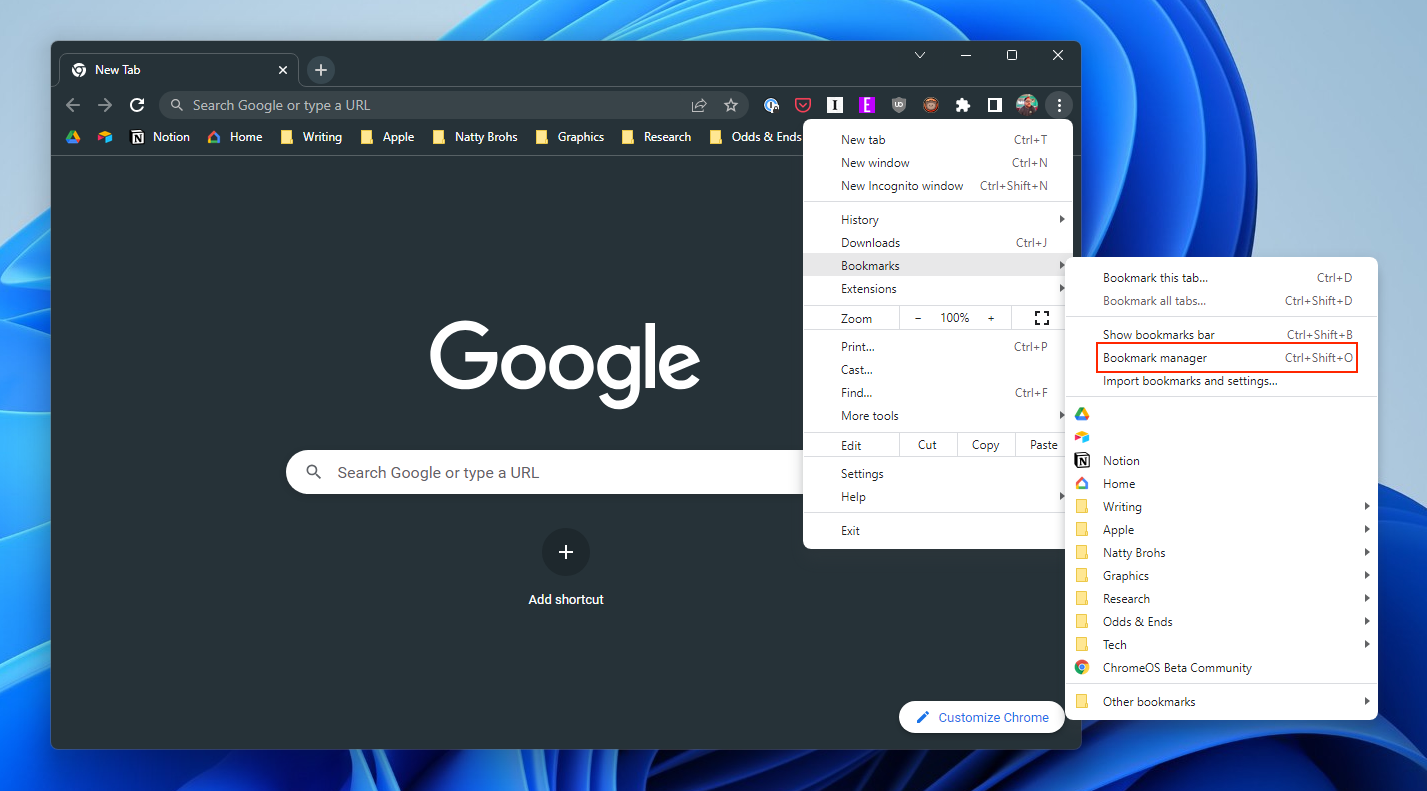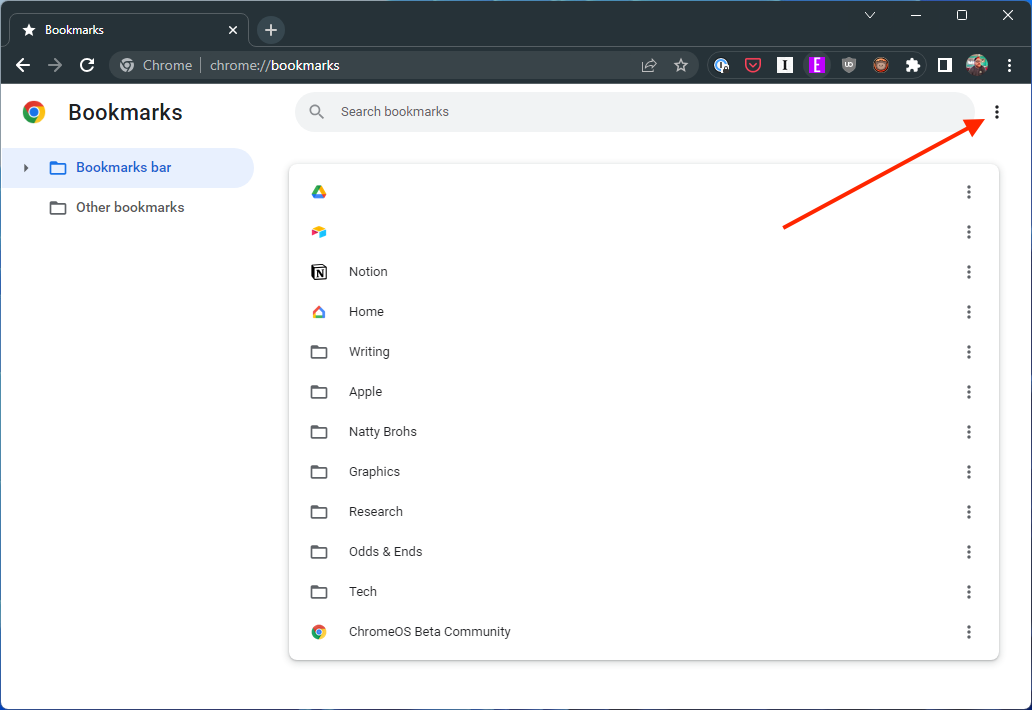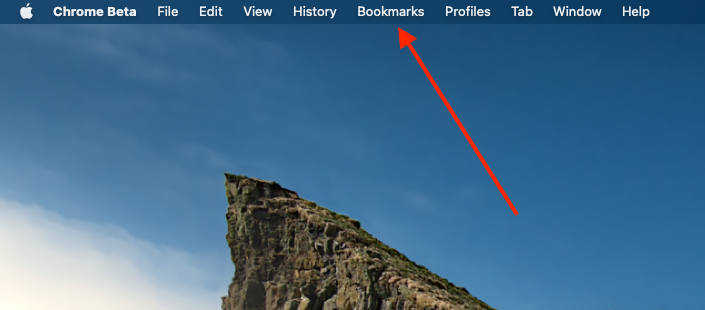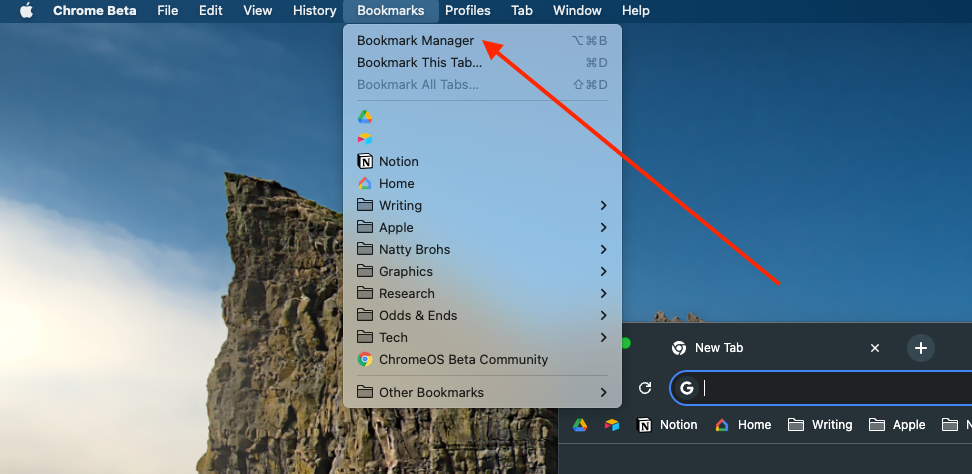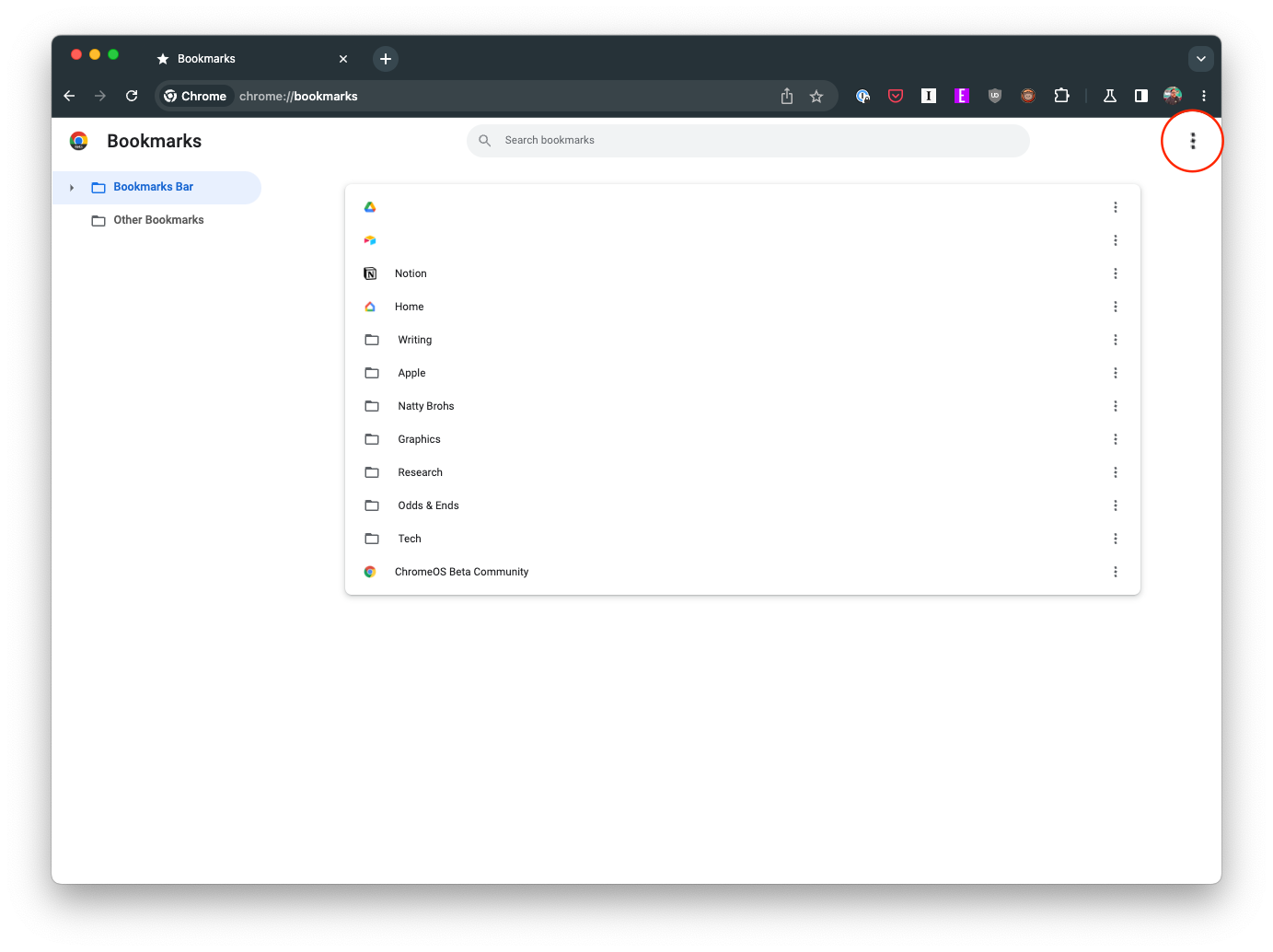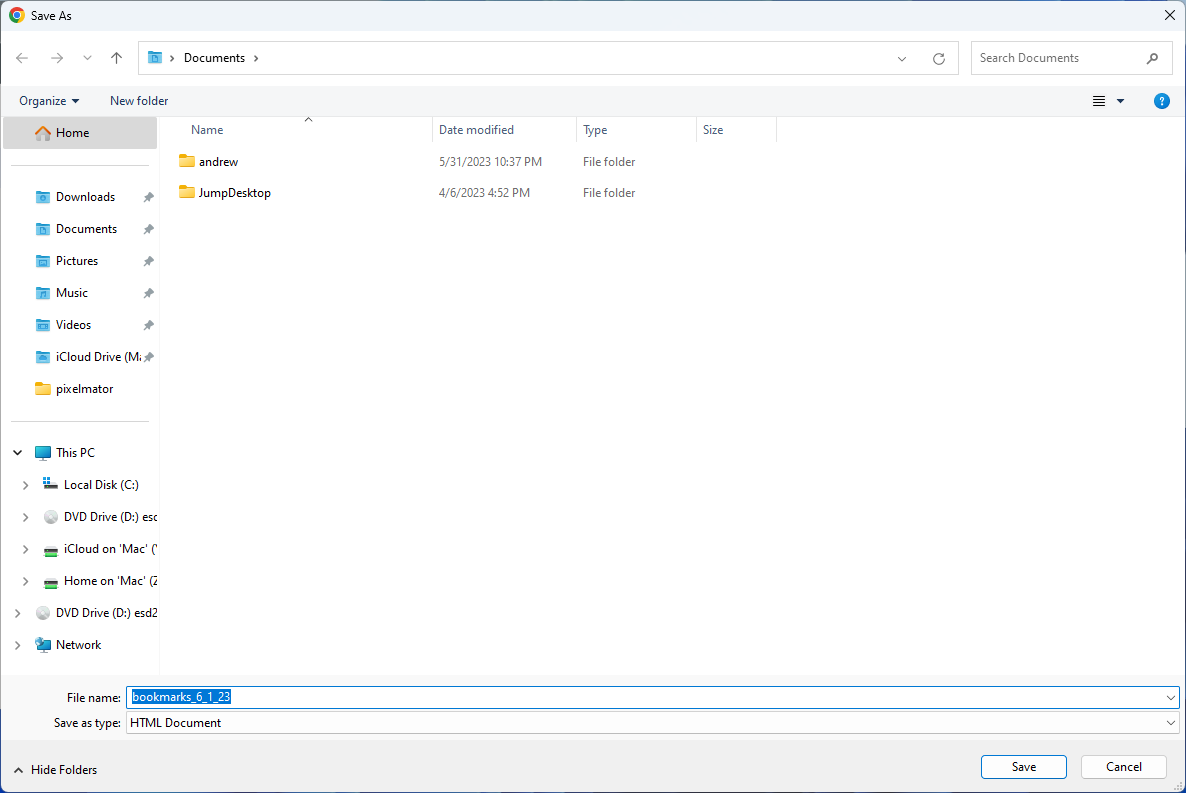Krmarjenje po internetu se pogosto zdi kot potovanje v brezmejni ocean znanja, pri čemer so vaša priljubljena spletna mesta in spletne strani kot znani otoki. Na srečo Google Chrome ponuja čudovito funkcijo v obliki zaznamkov, ki vam pomagajo slediti tem digitalnim otokom. Ko pa gre za selitev na novo napravo ali preprosto varnostno kopiranje zaznamkov, izvoz teh zaznamkov postane ključnega pomena. Tukaj je poglobljen vodnik o tem, kako lahko izvozite svoje zaznamke Google Chrome.
Kako izvoziti zaznamke Chrome
Preden se odpravimo na to potovanje, se prepričajte, da ste se v Google Chrome prijavili s svojim Google Računom. To je nujno, če želite, da so vsi vaši sinhronizirani zaznamki vključeni v izvoz. Zdaj pa se poglobimo v postopek:
- Odprite Google Chrome v svoji napravi. Ikono Chroma boste našli v predalu aplikacij v napravi, na namizju ali v opravilni vrstici.
- Ko zaženete Chrome, poglejte proti zgornjemu desnemu kotu zaslona in kliknite tri pike . To je ikona Chromovega menija.
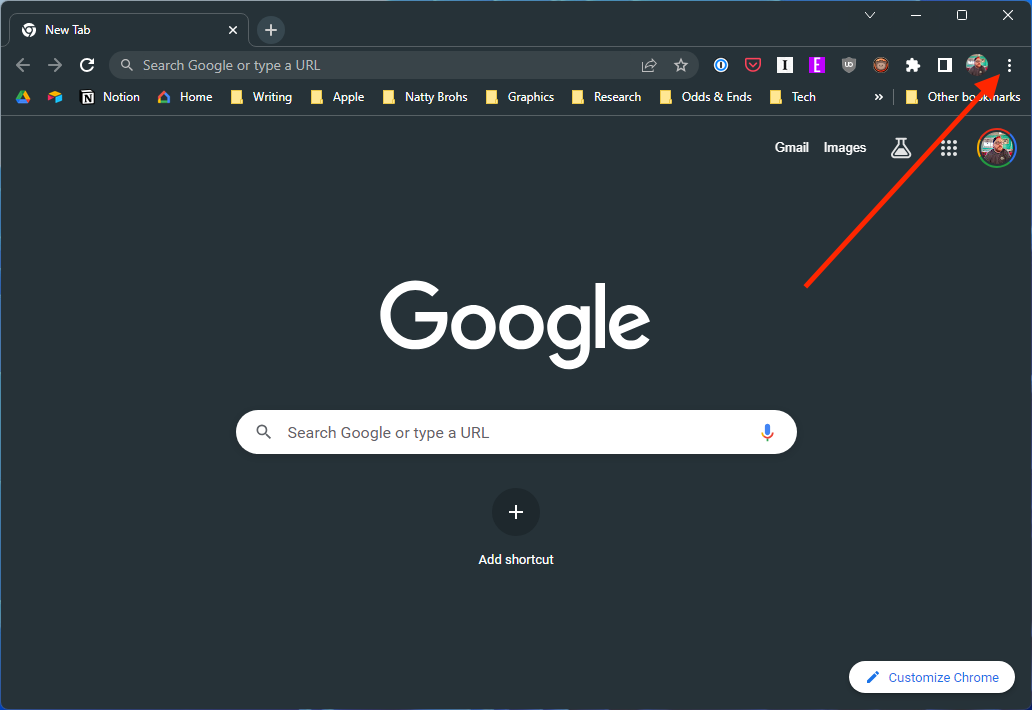
- Prikaže se spustni meni. Tukaj premaknite miškin kazalec nad možnost Zaznamki . To odpre stranski meni.
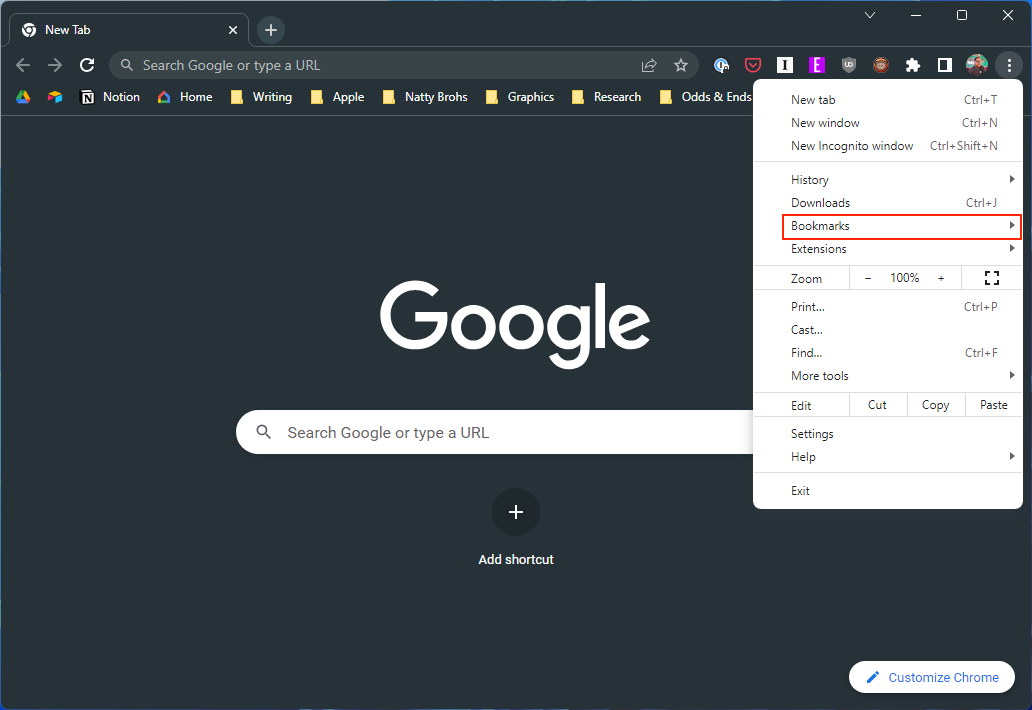
- V stranskem meniju kliknite Upravitelj zaznamkov . To vas bo preusmerilo na novo stran, kjer lahko upravljate vse svoje zaznamke.
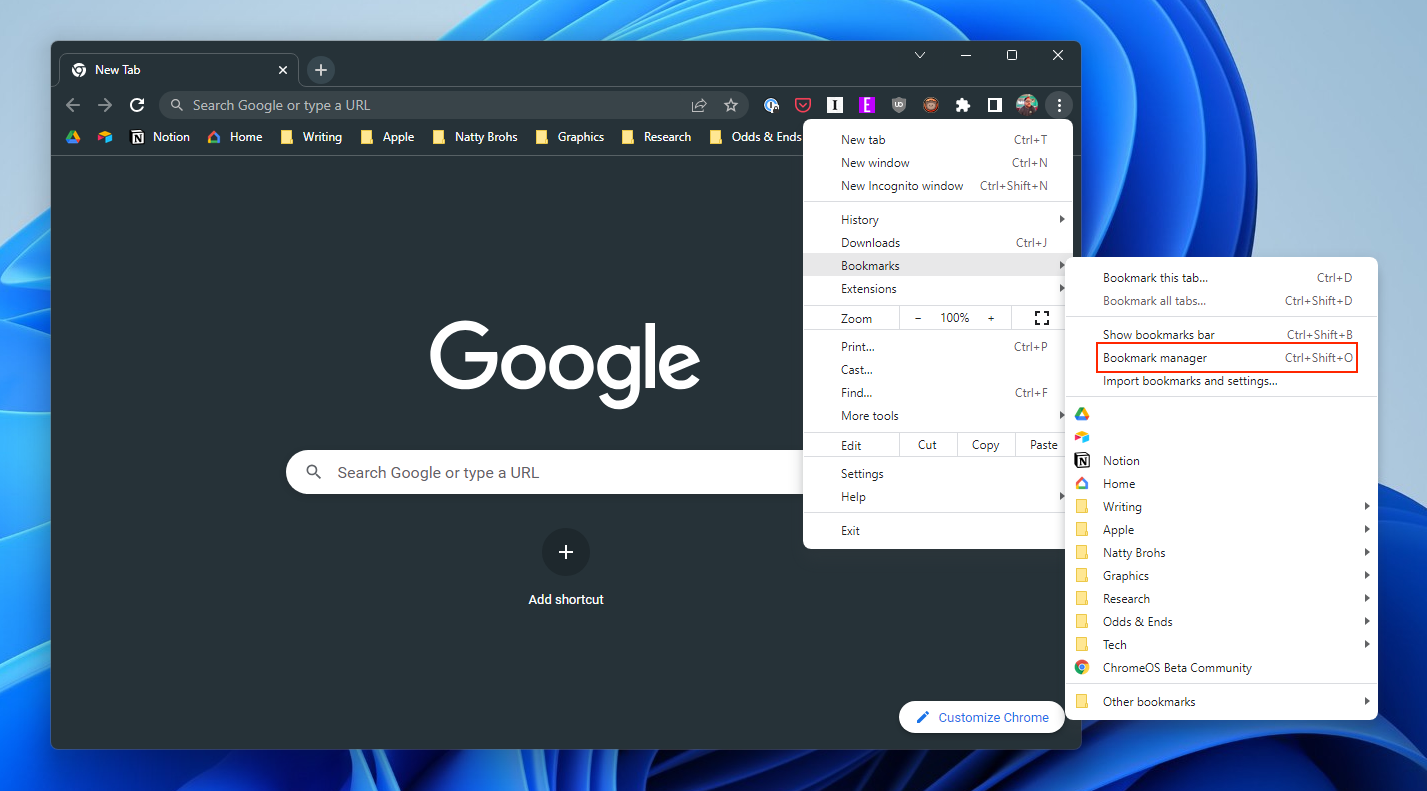
- V upravitelju zaznamkov boste v zgornjem desnem kotu zaslona videli drugo ikono treh pik . Kliknite nanjo, da odprete drug meni.
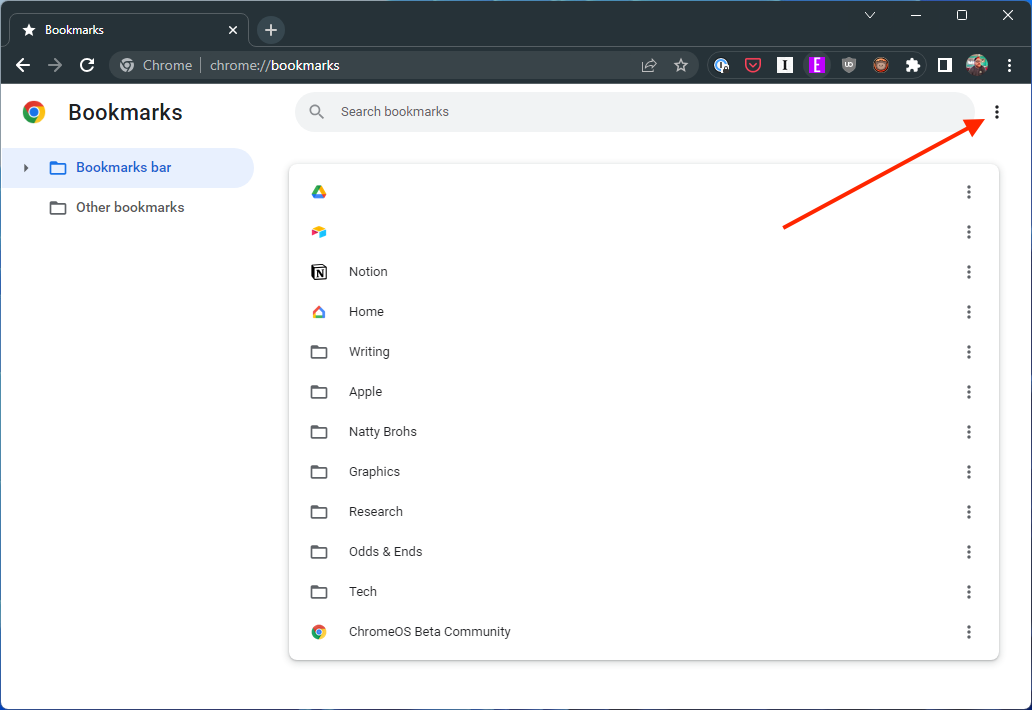
- V tem meniju boste našli možnost Izvozi zaznamke . Kliknite nanj.

Zgoraj navedeni koraki delujejo za tiste, ki poskušajo izvoziti zaznamke Chroma iz računalnika z operacijskim sistemom Windows. Če pa želite Chromove zaznamke izvoziti iz računalnika Mac, se koraki nekoliko razlikujejo.
- Odprite Google Chrome v računalniku Mac.
- Prepričajte se, da ste prijavljeni v račun z zaznamki, ki jih želite izvoziti.
- Ko je Chrome odprt in nastavljen kot okno »fokus« (v zgornjem levem kotu boste videli »Chrome«), kliknite gumb Zaznamki v menijski vrstici.
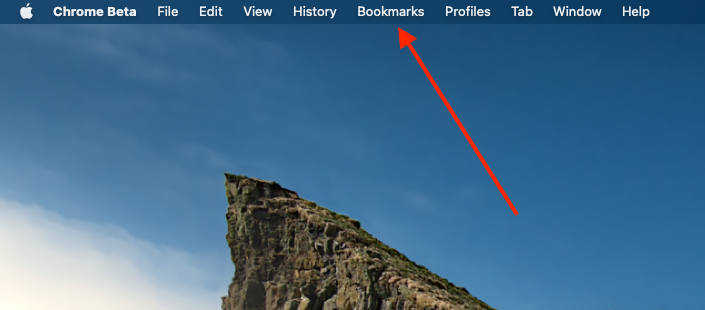
- V spustnem meniju, ki se prikaže, označite in izberite Upravitelj zaznamkov .
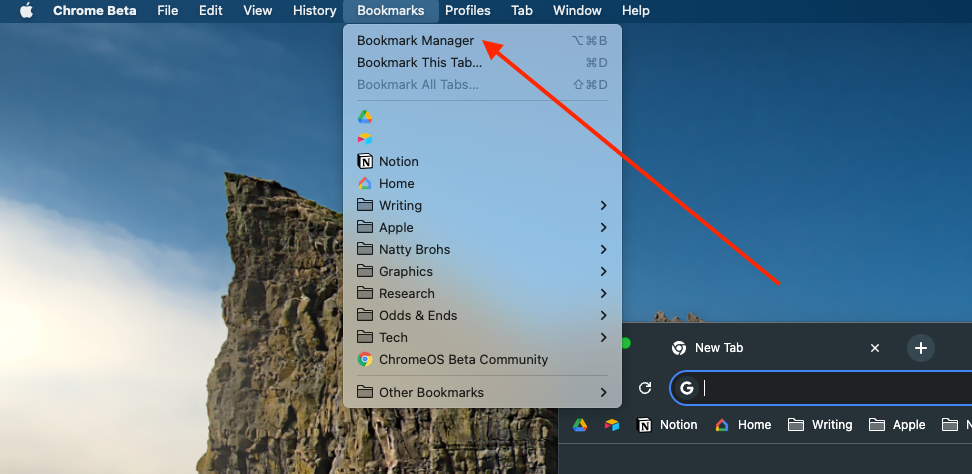
- V zgornjem desnem kotu okna upravitelja zaznamkov kliknite tri navpične pike .
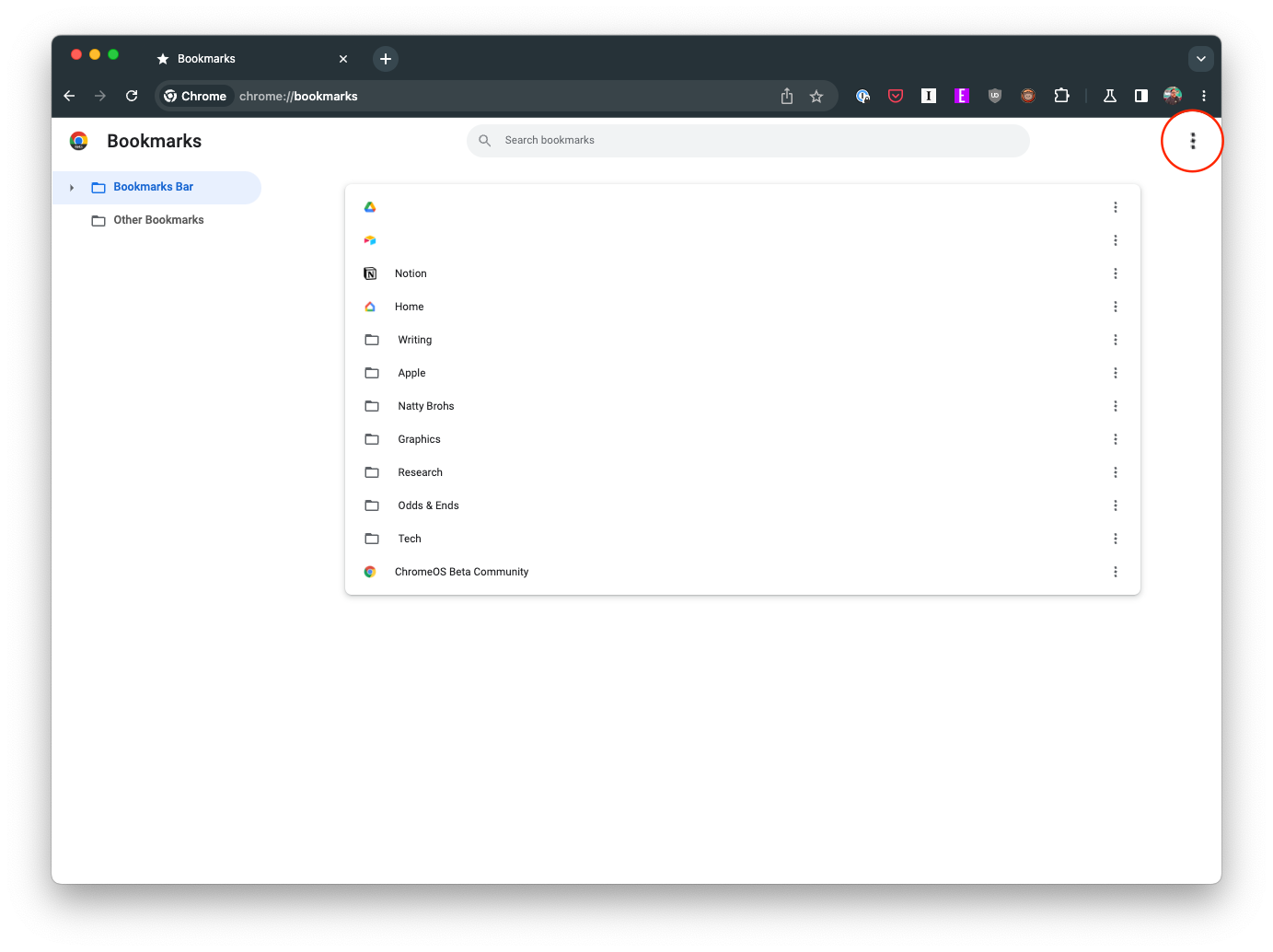
- Prikaže se drugo spustno okno, označite in izberite Izvozi zaznamke .

Ko kliknete »Izvozi zaznamke«, se prikaže pogovorno okno za shranjevanje datoteke, ki vas pozove, da izberete mesto za shranjevanje izvožene datoteke z zaznamki.
- Izberite želeno lokacijo, naj bo to določena mapa v lokalnem pomnilniku ali zunanja naprava za shranjevanje.
- Ko izberete lokacijo, kliknite Shrani .
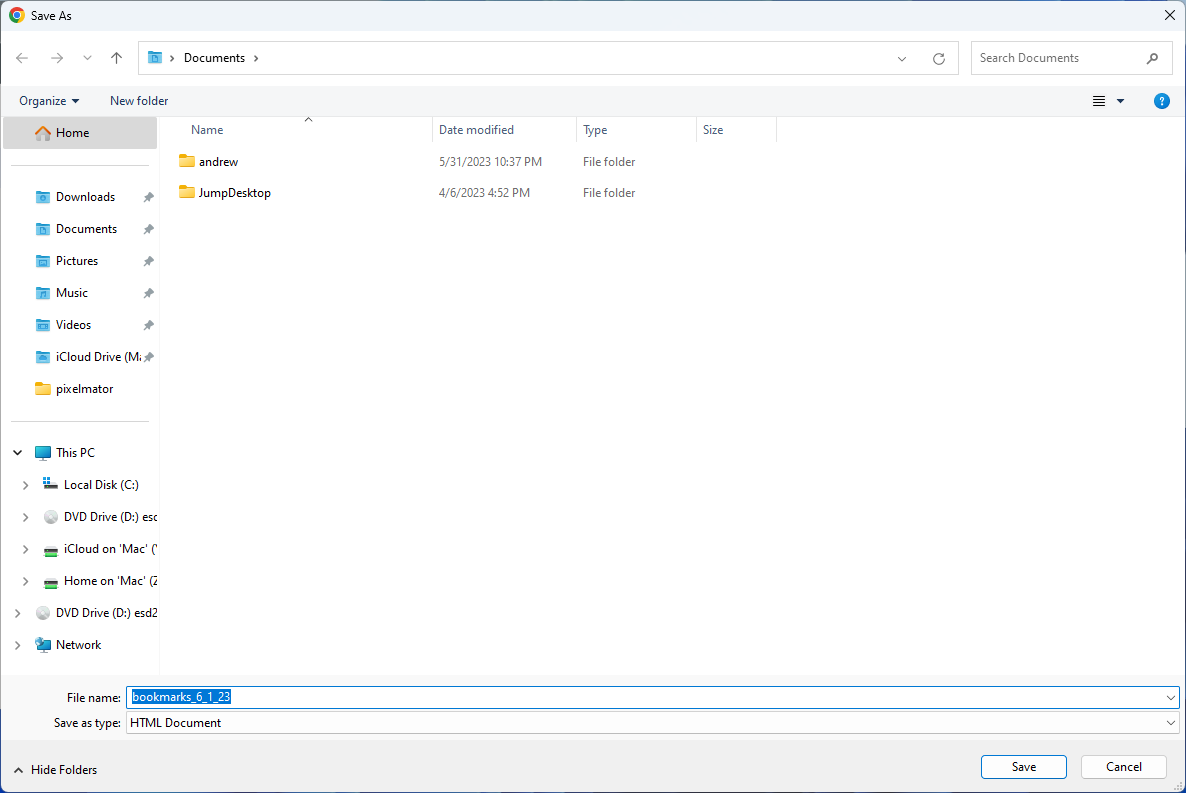
čestitke! Uspešno ste izvozili svoje zaznamke Google Chrome. Zaznamki so shranjeni v datoteki HTML, ki jo lahko uvozite v Chrome ali kateri koli drug brskalnik v kateri koli napravi.
Zaključek
Organiziranost vašega digitalnega prostora je enako pomembna kot vzdrževanje reda v vašem fizičnem svetu. Redno upravljanje, varnostno kopiranje in po potrebi izvoz zaznamkov pomaga ohranjati to organizacijo. To ne ščiti samo vaših dragocenih informacij, ampak tudi zagotavlja, da imate vedno dostop do svojih najljubših kotičkov spleta, ne glede na napravo, ki jo uporabljate. Ne pozabite, da je dobro urejen seznam zaznamkov prava zakladnica v svetu brskanja po spletu.