Android: Kako popraviti pomanjkanje prostora

Se vam zdi, da vam na Androidu zmanjkuje prostora? Rešite težavo s temi nasveti, primernimi za začetnike, na katerem koli napravah.
Nekateri ljudje morda ne bodo imeli nič proti temu, da bi dodali lokacijo njihovih fotografij. Konec koncev se vam sploh ne bo treba spraševati, kje je bila ta slika posneta. Toda včasih ni treba imeti lokacije ali prave lokacije slike. Dobra novica je, da vam Google Photos omogoča spreminjanje lokacije slik in videoposnetkov. Če želite prihraniti čas, ga lahko celo spremenite v različne slike in videoposnetke hkrati. Poglejmo, kako lahko spremenite lokacijo svojih fotografij v Google Foto.
Odprite Google Foto in izberite fotografije, katerih lokacijo želite spremeniti. Ko se odpre, kliknite ikono z informacijami.
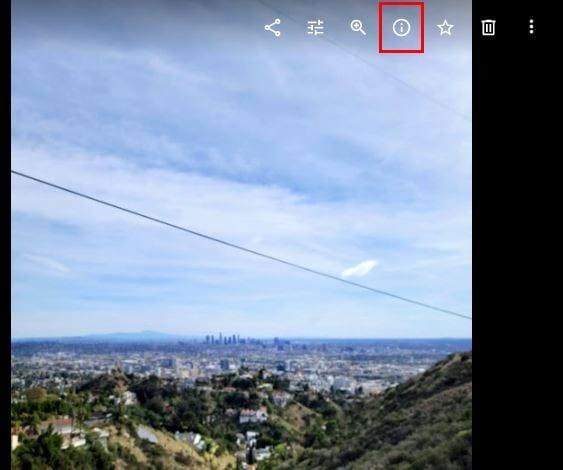
Ko kliknete ikono z informacijami, se prikaže stransko okno s podatki o vaši sliki. Na primer, lahko vidite:
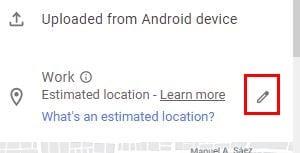
Desno od lokacije boste videli ikono svinčnika. Kliknite nanjo in lokacija slike bo označena z modro, pripravljena za spremembo. Ko vnašate ime nove lokacije, vam bo Google Photos prikazal nekaj predlogov. Preprosto kliknite na tistega, ki ga želite dodati.
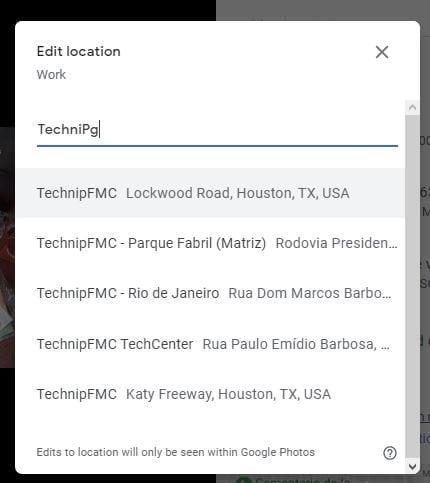
Opazili boste tudi, kako vam bo zemljevid na dnu zdaj pokazal vašo novo lokacijo. Če želite odstraniti svojo lokacijo, lahko kliknete možnost Brez lokacije, potem ko kliknete ikono svinčnika.
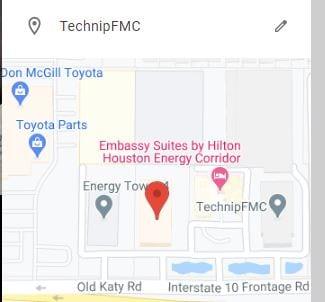
Če uporabljate napravo Android, je mogoče odstraniti tudi lokacijo iz slike ali videoposnetka. Odprite aplikacijo Google Photos in odprite sliko, katere lokacijo želite spremeniti. Dotaknite se pik v zgornjem desnem kotu in nato povlecite navzgor, dokler ne pridete do razdelka Lokacija.
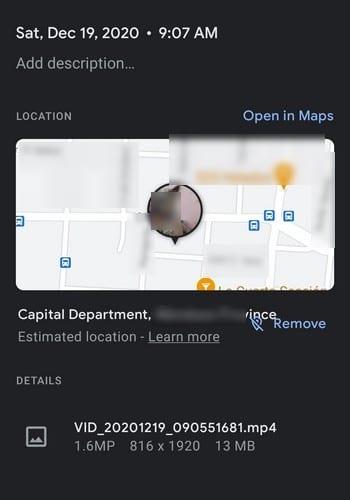
Lokacijo lahko odstranite ali tapnete ikono z informacijami za več informacij.
Če imate različne slike in videoposnetke, katerih lokacijo želite spremeniti, vam tega ni treba delati enega za drugim. Google Photos vam ponuja veliko hitrejšo alternativo. Kliknite slike in videoposnetke, katerih lokacijo želite spremeniti, nato pa kliknite na pike v zgornjem desnem kotu.

Ko se prikažejo možnosti, kliknite možnost Uredi lokacijo. Vnesete lahko lokacijo ali, če želite, izberete možnost Brez lokacije. Nekaterim ljudem ni treba vedeti, kje so bile posnete določene slike. Ko shranite lokacijo, vam bo Google Photos na vrhu datuma prikazal lokacijo teh slik.
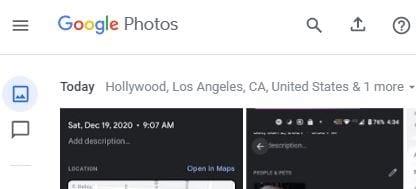
Razlogi, zakaj boste morda želeli odstraniti ali spremeniti lokacijo ali svoje slikovne oglase, so lahko različni. Dobra novica je, da ne samo, da lahko to storite, ampak lahko tudi spremenite lokacijo za različne slike in videoposnetke hkrati. Ali ste zadovoljni s funkcijo spreminjanja lokacije v storitvi Google Foto? Delite svoje misli v spodnjih komentarjih.
Se vam zdi, da vam na Androidu zmanjkuje prostora? Rešite težavo s temi nasveti, primernimi za začetnike, na katerem koli napravah.
Nikoli več ne izgubite nobene slike ali videoposnetka, tako da varnostno kopirate svoje medije WhatsApp v Google Foto.
Želite nekoga prepričati, da ste šli v Pariz? Oglejte si, kako lahko spremenite lokacijo na kateri koli sliki in videoposnetku v storitvi Google Foto.
Iščete alternativo za Google Foto? Tukaj je, kako lahko v nekaj preprostih korakih prenesete vso svojo vsebino.
Trajno izbrišite neželene slike v Google Foto tako, da odnesete smeti. Ni vam treba čakati 60 dni, da to stori Google.
Oglejte si, kako lahko dostopate do komentarjev v skupnih albumih Google Foto in kako jih lahko izbrišete ali prijavite.
Odkrijte korake, ki jih morate upoštevati, ko ne želite videti določenega stika ali hišnega ljubljenčka v svojih Google Foto spominih.
Kako omogočiti blokator oglasov na vaši napravi z Androidom in kar najbolje izkoristiti možnost motenih oglasov v brskalniku Kiwi.
Če niste prepričani, kaj so prikazi, doseg in angažiranje na Facebooku, berite naprej, da izvedete več. Oglejte si to enostavno razlago.
Ali se sprašujete, kako prenesti datoteke iz sistema Windows na naprave iPhone ali iPad? Ta praktični vodnik vam pomaga pri tem procesu brez težav.
Ko omogočite odstotek baterije na svojem Android telefonu, boste vedeli, koliko baterije je še preostalo. Tukaj je enostaven način, kako to omogočiti.
Sprememba nastavitev glasu za aplikacijo Waze vam omogoča, da slišite drugačen glas, vsakič, ko potrebujete potovati. Tukaj je, kako ga spremeniti.
Izbris zgodovine prenosov Android vam pomaga pridobiti več prostora za shranjevanje med drugimi stvarmi. Tukaj so koraki, ki jih morate sprejeti.
Samsung Galaxy Z Fold 5 je eno najbolj privlačnih naprav svojega časa v letu 2023. Z obsežnim zložljivim zaslonom velikosti 7,6 palca in 6,2-palčnim sprednjim zaslonom, Z Fold 5 ustvarja občutek, da držite in se ukvarjate z prihodnostjo.
Kako konfigurirati nastavitve blokiranja oglasov za Brave na Androidu s pomočjo teh korakov, ki jih lahko izvedete v manj kot minuti. Zavarujte se pred vsiljivimi oglasi z uporabo teh nastavitev blokiranja oglasov v brskalniku Brave za Android.
Pokažemo vam, kako rešiti težavo, kjer so možnosti varčevalnika zaslona v Microsoft Windows 11 sivkaste.
Iščete telefon, ki se lahko zloži? Odkrijte, kaj ponuja najnovejši Samsung Galaxy Z Fold 5 5G.













