Android: Kako popraviti pomanjkanje prostora

Se vam zdi, da vam na Androidu zmanjkuje prostora? Rešite težavo s temi nasveti, primernimi za začetnike, na katerem koli napravah.
Ko je Google objavil, da Google Photos od junija letos ne bo brezplačen , so bili mnogi šokirani. Verjetno ste mislili, da bo zastonj še veliko let. A tega bo konec takoj, ko pride junij. Vse slike in videoposnetki, ki jih naložite pred junijem, ne bodo vključeni v omejitev. Kljub temu, če imate vso svojo vsebino tam, morda ne boste imeli druge izbire, kot da izbirate med načrti, ki jih ponuja Google Photos.
Če zavrnete plačilo in želite kaznovati Google tako, da se s svojimi videoposnetki in fotografijami premaknete drugam, boste morali prenesti svojo vsebino. V tem priročniku boste videli, kako enostavno je zbrati slike in videoposnetke ter izbrati drugo alternativo.
Če želite prenesti vso svojo vsebino Google Foto, boste morali obiskati Google Arhiviranje . Morali se boste prijaviti v svoj Google Račun in ko ste vpisani, poiščite možnost, ki pravi Prekliči izbor in jo kliknite. Mora biti blizu vrha.
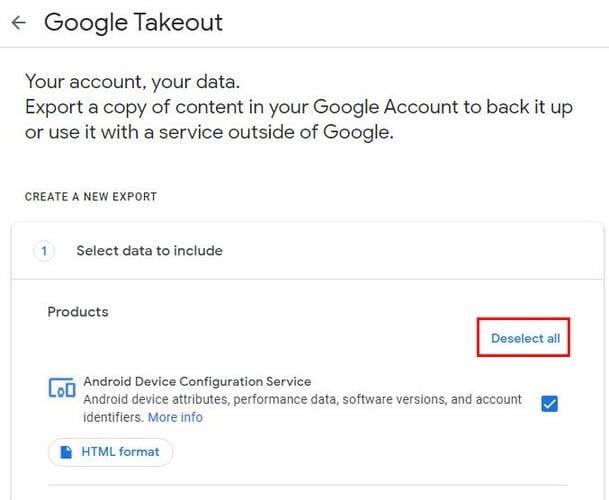
Ko so vsi izbrani elementi odstranjeni, se pomaknite navzdol in poiščite možnosti Google Foto ter potrdite polje na desni, tako da je izbrano. Če kliknete možnosti Več formatov, boste videli formate, v katere bo prenesena vaša vsebina. Vključena možnost All Photos Album vam daje možnost, da izberete, kaj želite prenesti.
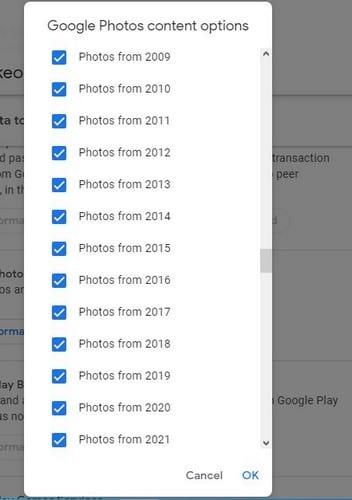
Ko dostopate do te možnosti, bodo vsa polja potrjena, tako da se vsa vaša vsebina prenese. Če vidite leto ali mapo, ki je ne želite vključiti v prenos, počistite polje na desni strani možnosti. Ko so izbrane vse prave možnosti, kliknite možnost V redu v spodnjem desnem kotu za nadaljevanje. Nato se pomaknite do konca navzdol in kliknite modri gumb Naslednji korak.
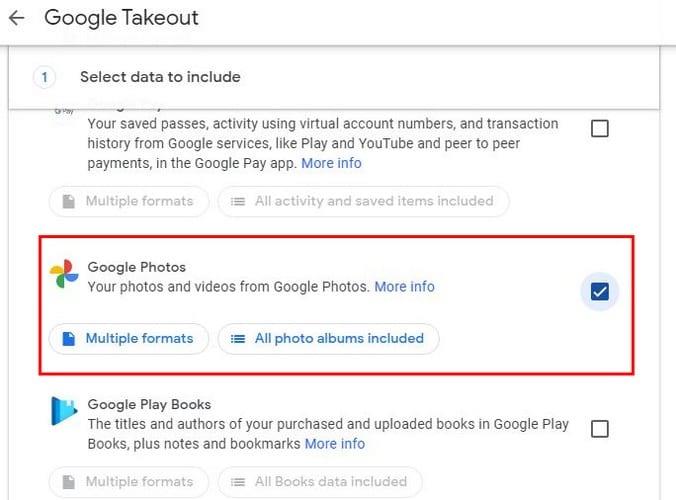
V naslednjem koraku boste morali sprejeti nekaj odločitev. Izbrati boste morali na primer, kako želite, da bo vaša vsebina dostavljena. Izbirate lahko med:
Obstaja tudi možnost, kako pogosto želite prenesti svojo vsebino Google Foto. Izbirate lahko med:

Zadnji dve odločitvi sta povezani z velikostjo in vrsto datoteke. Izbirate lahko med:
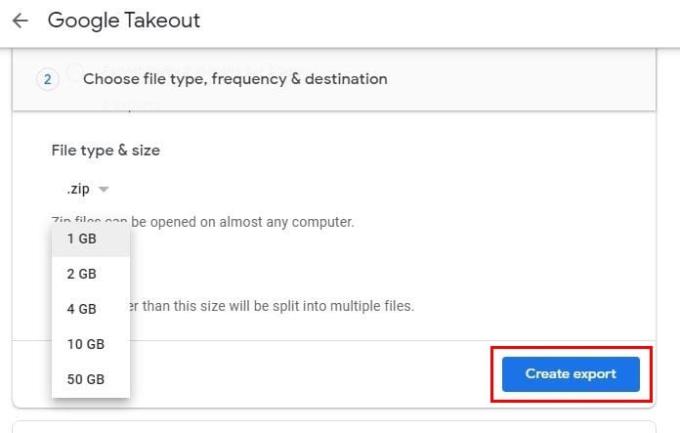
Ko kliknete gumb Ustvari izvoz, boste videli Googlovo sporočilo, ki vas obvešča, da bo postopek trajal kar nekaj časa. Čas obdelave lahko traja od nekaj ur do nekaj dni. Ne skrbi; Ni vam treba sedeti in čakati toliko časa, saj vas bo Google obvestil, ko bo izvoz končan.
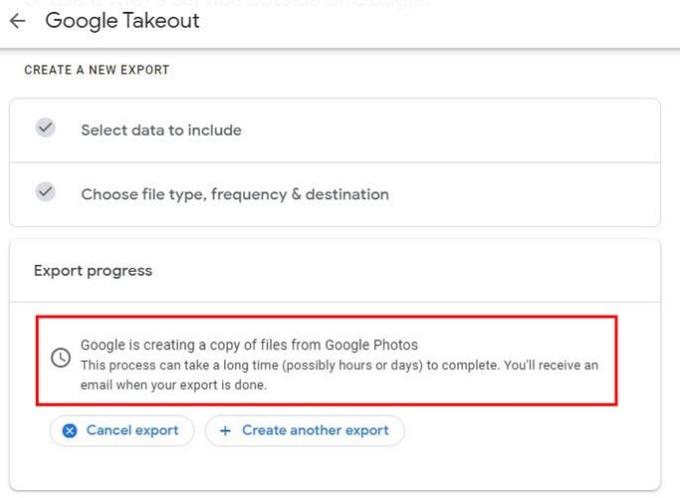
Če si premislite, lahko kliknete gumb Prekliči izvoz. Če želite ustvariti še en izvoz, obstaja tudi možnost za to. Ko poteče potreben čas, vam bo Google poslal e-poštno sporočilo z imenom Vaši Googlovi podatki so pripravljeni za prenos z modrim gumbom Prenesi datoteke; boste morali klikniti nanjo, da boste preusmerjeni na stran, kjer lahko prenesete svojo vsebino. Na naslednji strani bi se morale vaše datoteke začeti samodejno prenašati. Če se ne, boste ob strani videli gumb za prenos, da začnete postopek sami.
Če se želite prepričati, da je datoteka, ki ste jo pravkar prenesli, res vaša vsebina Google Foto, lahko datoteke odprete v spletni aplikaciji po meri ali kliknete mapo Google Photos, da si jih ogledate posamezno. Od tega trenutka naprej je na vas, da dodate svoje na novo prenesene datoteke v alternativo Google Foto, ki ste jo izbrali.
Vedno je dobro imeti kopijo vseh datotek, za vsak slučaj. Tudi če ne boste zapustili Google Foto, prenos datotek, da jih obdržite drugje, ni slaba ideja. Kakor koli že, kot lahko vidite, je postopek prenosa vseh vaših Google Foto enostavno slediti. Ali prenašate, ker se selite iz Google Foto ali zato, da svoje datoteke obdržite kot varnostno kopijo drugje? Sporočite mi v spodnjih komentarjih.
Se vam zdi, da vam na Androidu zmanjkuje prostora? Rešite težavo s temi nasveti, primernimi za začetnike, na katerem koli napravah.
Nikoli več ne izgubite nobene slike ali videoposnetka, tako da varnostno kopirate svoje medije WhatsApp v Google Foto.
Želite nekoga prepričati, da ste šli v Pariz? Oglejte si, kako lahko spremenite lokacijo na kateri koli sliki in videoposnetku v storitvi Google Foto.
Iščete alternativo za Google Foto? Tukaj je, kako lahko v nekaj preprostih korakih prenesete vso svojo vsebino.
Trajno izbrišite neželene slike v Google Foto tako, da odnesete smeti. Ni vam treba čakati 60 dni, da to stori Google.
Oglejte si, kako lahko dostopate do komentarjev v skupnih albumih Google Foto in kako jih lahko izbrišete ali prijavite.
Odkrijte korake, ki jih morate upoštevati, ko ne želite videti določenega stika ali hišnega ljubljenčka v svojih Google Foto spominih.
Kako omogočiti blokator oglasov na vaši napravi z Androidom in kar najbolje izkoristiti možnost motenih oglasov v brskalniku Kiwi.
Če niste prepričani, kaj so prikazi, doseg in angažiranje na Facebooku, berite naprej, da izvedete več. Oglejte si to enostavno razlago.
Ali se sprašujete, kako prenesti datoteke iz sistema Windows na naprave iPhone ali iPad? Ta praktični vodnik vam pomaga pri tem procesu brez težav.
Ko omogočite odstotek baterije na svojem Android telefonu, boste vedeli, koliko baterije je še preostalo. Tukaj je enostaven način, kako to omogočiti.
Sprememba nastavitev glasu za aplikacijo Waze vam omogoča, da slišite drugačen glas, vsakič, ko potrebujete potovati. Tukaj je, kako ga spremeniti.
Izbris zgodovine prenosov Android vam pomaga pridobiti več prostora za shranjevanje med drugimi stvarmi. Tukaj so koraki, ki jih morate sprejeti.
Samsung Galaxy Z Fold 5 je eno najbolj privlačnih naprav svojega časa v letu 2023. Z obsežnim zložljivim zaslonom velikosti 7,6 palca in 6,2-palčnim sprednjim zaslonom, Z Fold 5 ustvarja občutek, da držite in se ukvarjate z prihodnostjo.
Kako konfigurirati nastavitve blokiranja oglasov za Brave na Androidu s pomočjo teh korakov, ki jih lahko izvedete v manj kot minuti. Zavarujte se pred vsiljivimi oglasi z uporabo teh nastavitev blokiranja oglasov v brskalniku Brave za Android.
Pokažemo vam, kako rešiti težavo, kjer so možnosti varčevalnika zaslona v Microsoft Windows 11 sivkaste.
Iščete telefon, ki se lahko zloži? Odkrijte, kaj ponuja najnovejši Samsung Galaxy Z Fold 5 5G.













