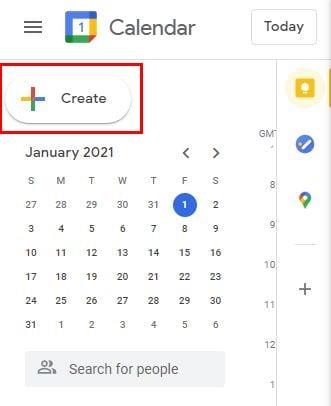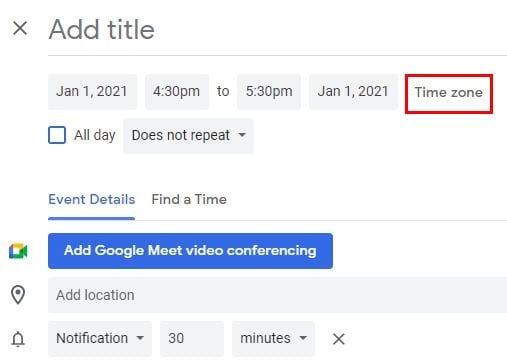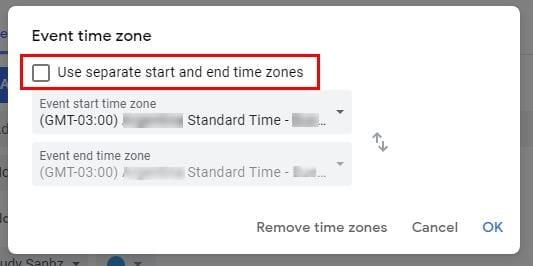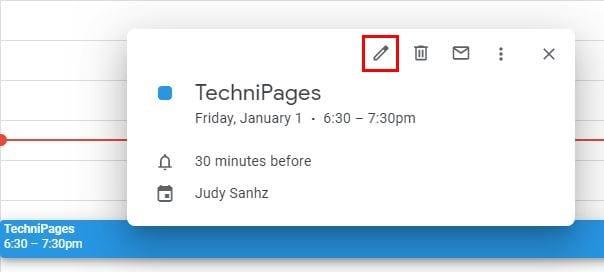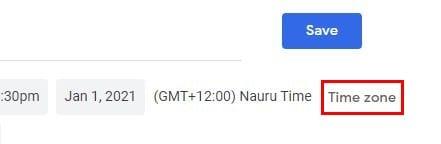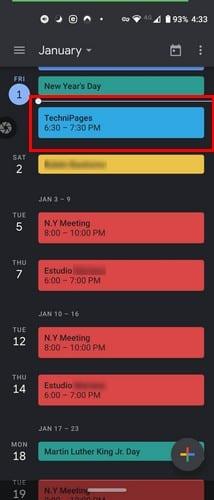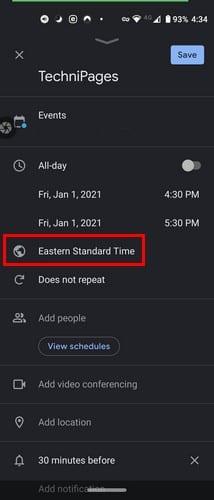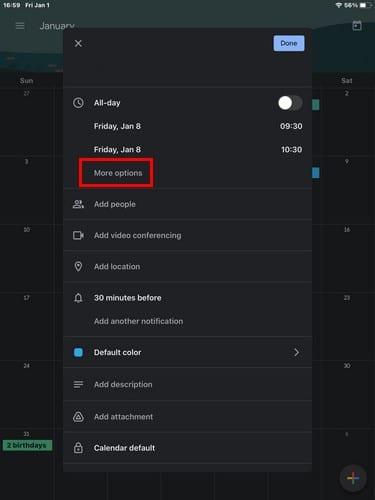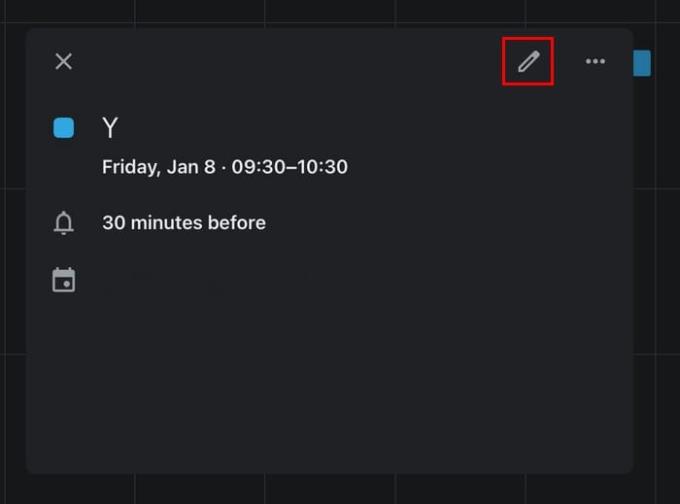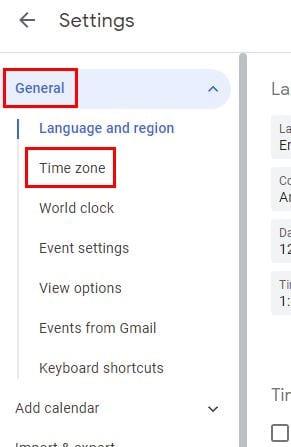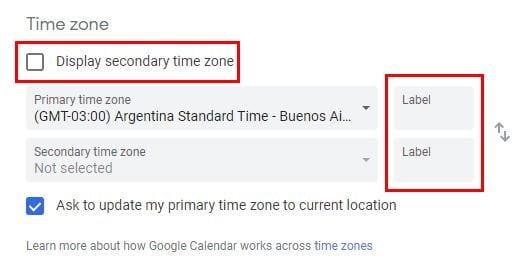Med pandemijo ste zagotovo več uporabljali videokonference in Zoom je postal vaš novi najboljši prijatelj. Posledično ste morda pridobili več prijateljev, ki ne živijo v vaši državi. Zdaj imate morda nove prijatelje v državah, katerih časovni pasovi se zelo razlikujejo od vaših. Z dodajanjem njihovih časovnih pasov v dogodke v Google Koledarju, ko ga ustvarjate, lahko obdržite stvari pod nadzorom.
Kako dodati časovni pas v Google Koledar
Ko ustvarjate dogodek in morate dodati časovni pas, kliknite gumb Ustvari v zgornjem levem kotu ali pritisnite tipko C na tipkovnici.
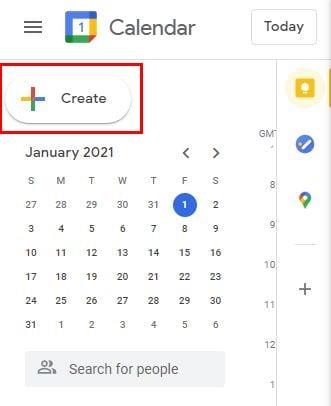
Ko se odpre novo okno dogodka, na dnu kliknite Več možnosti . V naslednjem oknu bo možnost Časovni pas blizu vrha.
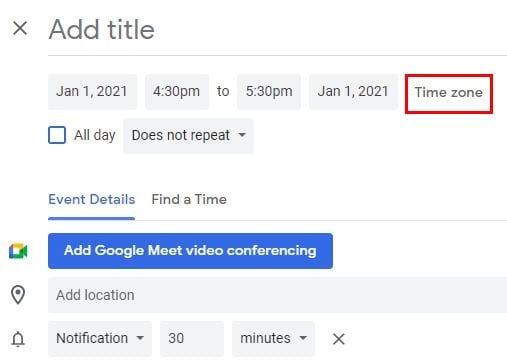
S klikom na možnost Časovni pas se odpre novo okno z imenom Časovni pas dogodka. To vam bo dalo možnost, da uporabite ločene časovne pasove za začetni in končni čas vašega dogodka. Prepričajte se, da ste kliknili polje za možnost Uporabi ločeni začetni in končni časovni pas.
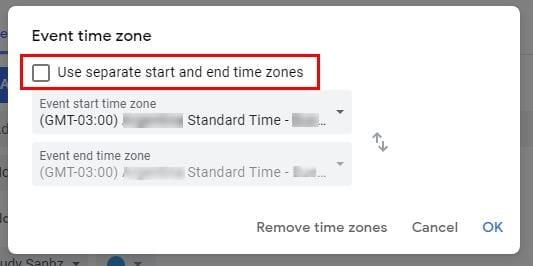
Če želite kdaj urediti dogodek, ki ste ga pravkar ustvarili, ali dogodek, ki je tam že nekaj časa. Kliknite na ikono svinčnika.
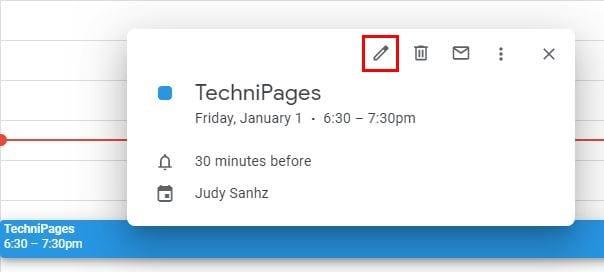
Časovni pas, ki ste ga izbrali za dogodek, bo prikazan levo od možnosti Časovni pas. Če želite to spremeniti, kliknite možnost Časovni pas in videli boste isto okno, kot ste ga videli prej. Izvedite potrebne spremembe in kliknite V redu ali odstranite časovni pas, če to želite.
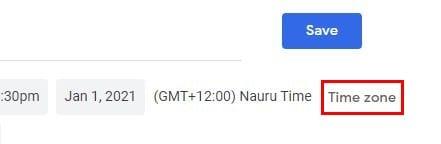
Dodaj ali odstrani časovni pas v Google Koledarju – Android
Koraki za dodajanje ali odstranjevanje časovnega pasu v Androidu so podobni, vendar so videti nekoliko drugače. Odprite Google Koledar in poiščite dogodek, ki mu želite dodati časovni pas ali ustvariti nov dogodek. Če boste urejali že obstoječi dogodek, ga poiščite in tapnite.
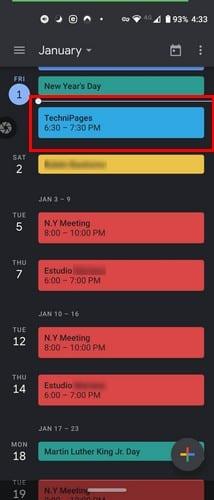
Ko se dogodek odpre, se dotaknite ikone svinčnika in se dotaknite mesta, kjer piše vzhodni standardni čas.
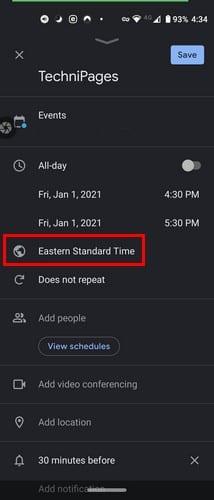
Začnite vnašati ime države, katere časovni pas želite dodati, in izberite med rezultati iskanja. Če ustvarjate nov dogodek, se dotaknite pisanega plusa v spodnjem desnem kotu in izberite možnost dogodka. Tik pod datumom boste vnesli standardni čas za državo, v kateri ste, in se dotaknite tega in poiščite državo, ki vas zanima.
Dodaj ali odstrani časovni pas za dogodek v Google Koledarju – iPadOS 14.1
Pri iPadOS 14.1 je postavitev po pričakovanjih nekoliko drugačna. Možnost časovnega pasu je skrita pod Več možnosti ; zato ni na očeh. Če nameravate ustvariti nov dogodek, tapnite pisan simbol plus in izberite možnost dogodka. Če si želite ogledati možnost časovnega pasu, tapnite Več možnosti.
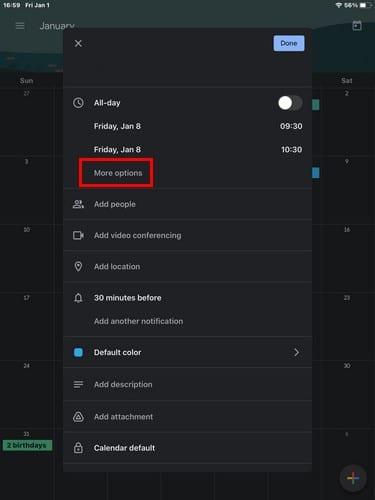
Zdaj bi morali videti čas, v katerem ste kmalu, se dotaknite in izberite novega, ki ga želite dodati. Če želite že obstoječemu dogodku dodati časovni pas, ga poiščite na koledarju in tapnite ikono svinčnika.
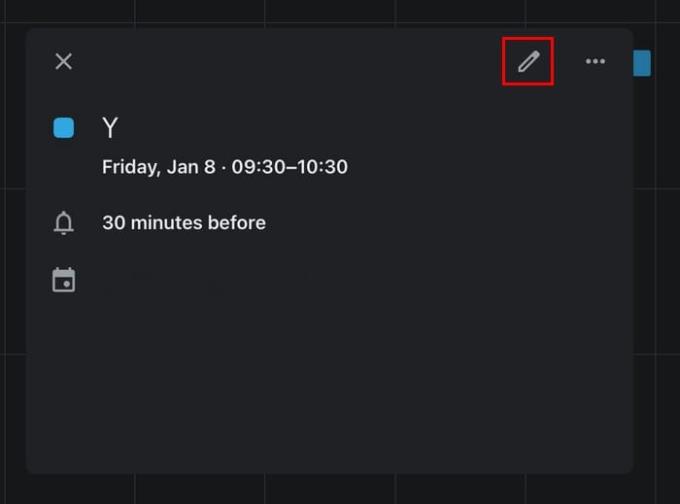
Pod datumom poiščite in tapnite Več možnosti. Dotaknite se časovnega pasu in izberite novega.
Kako ustvariti nov primarni časovni pas v Google Koledarju
Kadar koli ustvarite nov dogodek, vam bo Google vedno pokazal primarni časovni pas. Ne glede na to, ali ste se premaknili ali želite, da Google prikaže drug časovni pas, pojdite v Nastavitve tako, da kliknete zobnik na vrhu. Pod zavihkom Splošno pojdite na Časovni pas.
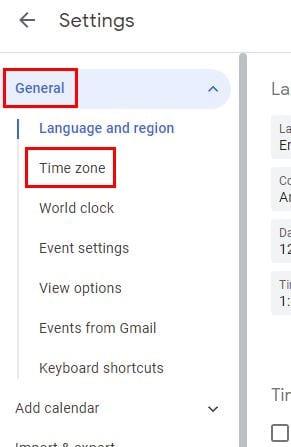
Tam boste videli možnosti za dodajanje drugega časovnega pasu, če želite. Če pa želite spremeniti samo primarni časovni pas, kliknite na primarni in prikazale se bodo vse države, ki so na voljo. Kliknite tistega, ki ga želite za svoj novi primarni časovni pas. Svojim časovnim pasom lahko celo dodate oznake in jih tudi zamenjate.
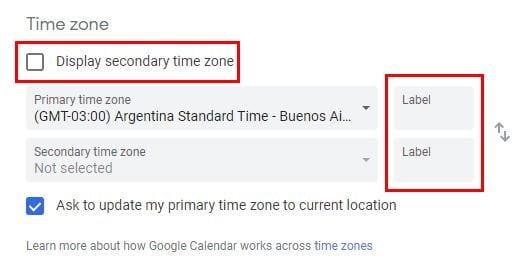
Zadnje misli
Tehnologija je vsem omogočila, da se povežejo in imajo prijatelje, ne glede na to, kje živijo. Glede na to je super, da lahko brez težav preprosto spreminjate časovne pasove v Google Koledarju. Kako pomembni so za vas časovni pasovi? Delite svoje misli v spodnjih komentarjih.