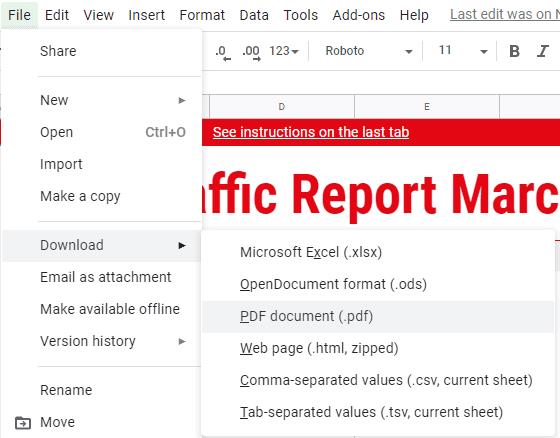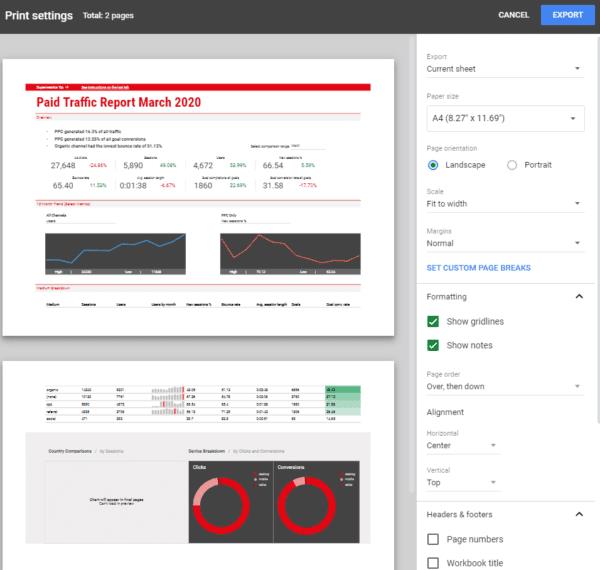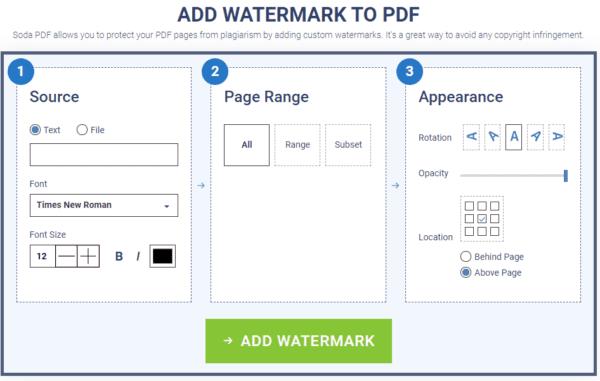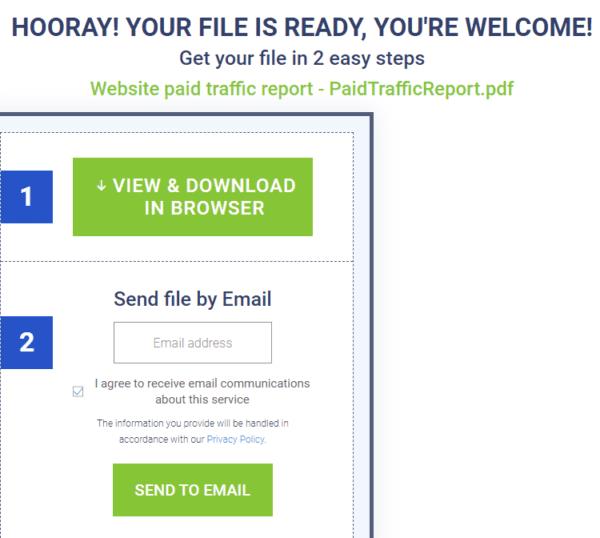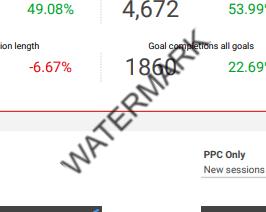Google Preglednice ne podpirajo funkcije vodnega žiga – če želite v Google Preglednice dodati vodni žig, boste morali za to narediti malo zaokrožiti. To bi moral biti zadnji korak v vašem delovnem procesu, zato se prepričajte, da ste končali s preglednico, preden to storite.
Preglednico boste morali najprej shraniti kot PDF – če želite to narediti, pojdite na Datoteka v meniju traku na vrhu in izberite Prenos > Dokument PDF (.pdf).
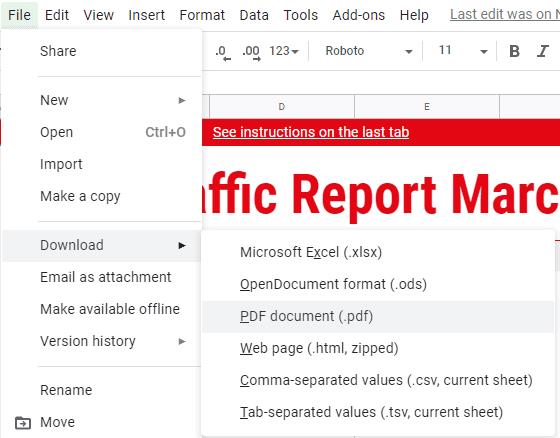
Prenesite PDF
Poskrbeti boste morali, da se nastavitve ujemajo s tem, kar iščete – pazite na velikost papirja, usmerjenost in druge možnosti.
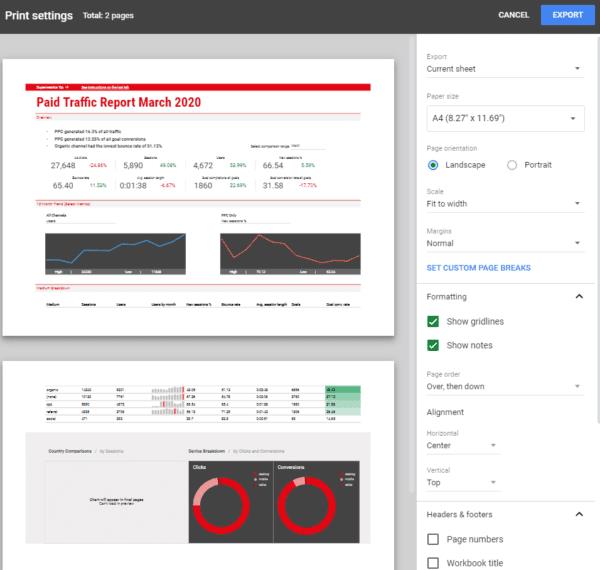
Nastavitve tiskanja
Ko ste zadovoljni z nastavitvami, kliknite gumb Izvozi v zgornjem desnem kotu. Pozvani boste, da potrdite prenos – sprejmite ga in ko je prenos končan, se pomaknite na spletno mesto SodaPDF .
Najlažji način za dodajanje vodnih žigov v PDF-je so orodja tretjih oseb – obstaja veliko različnih, vendar sta nam najbolj všeč SodaPDF in ILovePDF . Naložite svoj PDF na spletno mesto in pozvani boste, da potrdite nekatere nastavitve.
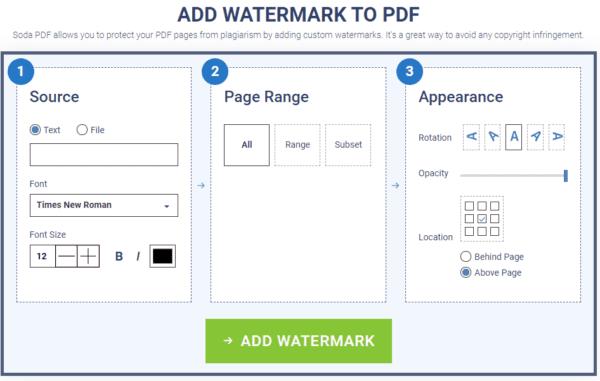
Možnosti SodaPDF
Namig: SodaPDF ima celo razširitev za Chrome, tako da če jo redno uporabljate, jo boste morda želeli dobiti!
Izberete lahko besedilni vodni žig ali sliko (za sliko nastavite možnost na Datoteka in naložite sliko, ki jo želite uporabiti). Nastavite možnosti, kot jih želite, in vnesite besedilo ali naložite sliko, nato izberite strani, na katerih želite vodni žig. Privzeto bo uporabljen za vse, če pa ga želite na primer postaviti samo na strani 2–6, lahko uporabite možnost Obseg, da vstavite, na katere strani ga želite dodati.
Lahko pa uporabite tudi možnost Podnabor, da jo uporabite za vse lihe ali vse številke strani. Končno uporabite možnosti v razdelku 3, da dobite vodni žig ravno prav – lahko ga zavrtite, izberete, kako pregleden je z nastavitvijo motnosti, in izberete njegovo lokacijo v PDF-ju.
Ko ste zadovoljni s svojimi možnostmi, kliknite gumb Dodaj vodni žig. Odvisno od velikosti datoteke lahko traja nekaj časa, da bo pripravljena. Ko je, boste pozvani, da si ga ogledate in prenesete ali pa ga pošljete sebi po e-pošti.
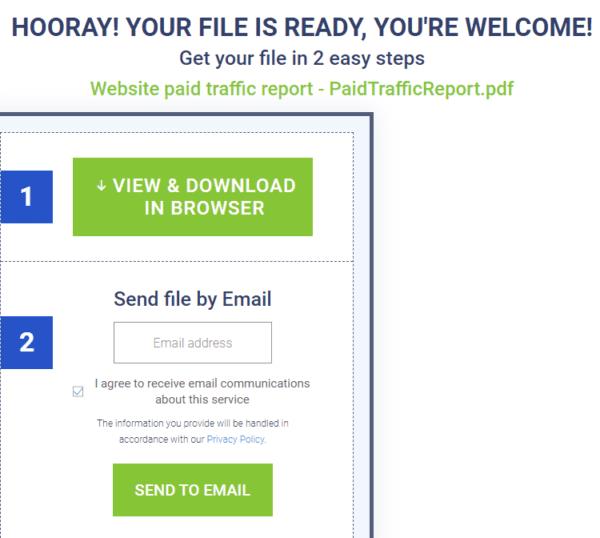
Možnosti prenosa
Evo, kako bi lahko izgledal potencialni vodni žig:
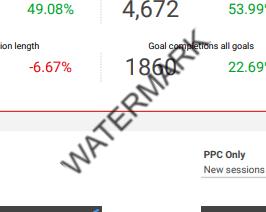
Vodni žig
![Kako dodati besedilo in legendo oznake v Google Preglednice [Celoten vodnik] Kako dodati besedilo in legendo oznake v Google Preglednice [Celoten vodnik]](https://blog.webtech360.com/resources3/images10/image-572-1009002029247.jpg)