Bitwarden: Kako onemogočiti ikone spletnih mest

Če se vam zdijo ikone spletnih mest v Bitwardenu nepotrebne, jih onemogočite tukaj.
Če uporabljate upravitelja gesel, je dostop do vašega trezorja skoraj vedno omejen z glavnim geslom . Vaše glavno geslo vas prijavi v spletno storitev in dešifrira vaše podatke v trezorju. Očitno mora tako občutljiv račun izbrati edinstveno, močno in dolgo geslo . To pa je lahko moteče pri tipkanju. To bo še posebej veljalo, če nastavite svoj trezor tako, da se po kratkem času nedejavnosti zaklene, saj ga boste morali veliko vnašati.
Bitwarden ponuja dva alternativna načina odklepanja za razširitev brskalnika. Konfigurirate lahko PIN za odklepanje ali omogočite biometrično odklepanje – na napravah s podprto strojno opremo. Preden omogočite katero koli od teh možnosti, je pomembno razumeti, da bodo delovale samo za odklepanje vašega trezorja, ne pa za prijavo vanj.
Nasvet : Če razlika med prijavo in odklepanjem ni jasna. Prijava je, ko uporabite svoj e-poštni naslov in glavno geslo za avtentikacijo v Bitwardenu, prenesete svoje šifrirane podatke in jih dešifrirate. Odklepanje je mesto, kjer so vaši podatki o trezorju že shranjeni v vaši napravi. Navesti morate samo svoje glavno geslo za preverjanje lastništva in uporabo ključa za dešifriranje v pomnilniku od trenutka, ko ste prijavljeni. Za odklepanje vašega trezorja ni potrebna internetna povezava, medtem ko prijava zahteva. Ker je ključ za dešifriranje že shranjen v pomnilniku, lahko za odklepanje vašega trezorja uporabite alternativne metode preverjanja pristnosti.
Če želite omogočiti dostop do PIN kode v razširitvi brskalnika Bitwarden, morate odpreti podokno razširitev. Če želite to narediti, kliknite ikono razširitve Bitwarden in nato preklopite na zavihek z nastavitvami. V razdelku »Varnost« potrdite polje »Odkleni s kodo PIN«.
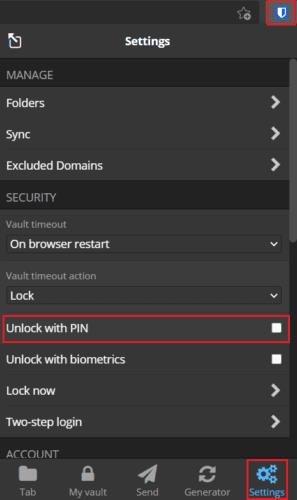
V podoknu z razširitvami odprite zavihek »Nastavitve« in potrdite potrditveno polje »Odkleni s kodo PIN«.
Ko potrdite potrditveno polje, se prikaže pojavno okno, v katerem boste morali vnesti kodo PIN, ki jo želite uporabiti. Za vašo kodo PIN ni nobenih znakovnih omejitev; lahko uporabite posebne znake, če želite. Videli boste tudi vnaprej označeno potrditveno polje z oznako »Zakleni z glavnim geslom ob ponovnem zagonu brskalnika«. Če pustite to možnost označeno, boste morali uporabiti glavno geslo za odklepanje svojega trezorja, če znova zaženete brskalnik. Če jo onemogočite, lahko še naprej uporabljate kodo PIN. Kliknite »Pošlji«, da omogočite odklepanje kode PIN.
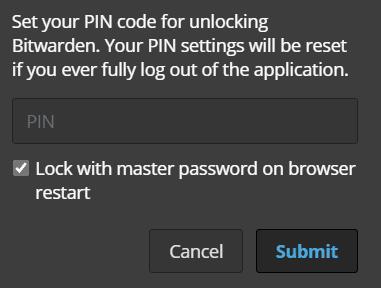
Izberite svojo kodo PIN in če želite, da razširitev zahteva vaše glavno geslo vsakič, ko prvič dostopate do nje po ponovnem zagonu brskalnika.
Upoštevati je treba, da se ob popolni odjavi iz razširitve brskalnika nastavitev kode PIN ponastavi in onemogoči. Funkcijo boste morali ročno znova omogočiti, če jo želite znova uporabiti. To ne velja, če morate uporabiti glavno geslo za odklepanje trezorja po ponovnem zagonu brskalnika, saj je to še vedno samo dejanje odklepanja.
Biometrična odklepanja zahtevajo, da imate nameščeno samostojno namizno različico aplikacije Bitwarden. Podpira katero koli strojno opremo, združljivo s sistemom Windows Hello, ali Touch ID na MacOS. Če želite omogočiti biometrična odklepanja v razširitvi brskalnika, morate najprej namestiti samostojno namizno aplikacijo, se prijaviti, omogočiti biometrično podporo in omogočiti integracijo brskalnika. Brskalniki, ki temeljijo na Chromiumu, so edini, ki trenutno podpirajo to funkcijo.
Ko konfigurirate namizno aplikacijo, odprite nastavitve razširitve brskalnika in označite možnost »Odkleni z biometričnimi podatki«. Morda boste pozvani, da dovolite brskalniku dovoljenje za »komunikacijo s sodelujočimi domačimi aplikacijami«. To dovoljenje je varno za uporabo. Omogoča samo biometrično preverjanje pristnosti.
Nasvet : Če ne želite dovoliti dovoljenja, vam tega ni treba; je neobvezno. Vendar brez nje ne boste mogli uporabljati biometričnih podatkov za odklepanje razširitve brskalnika.
Zdaj lahko v razširitvenem podoknu vidite možnost »Odkleni z biometričnimi podatki«.
Opomba : Če te možnosti še vedno ne vidite, boste morda morali razširitvi odobriti dovoljenje za dostop do URL-jev datotek. Če želite to narediti, poiščite upravitelja razširitev brskalnika (npr. chrome://extensions), kliknite razširitev Bitwarden in omogočite nastavitev.
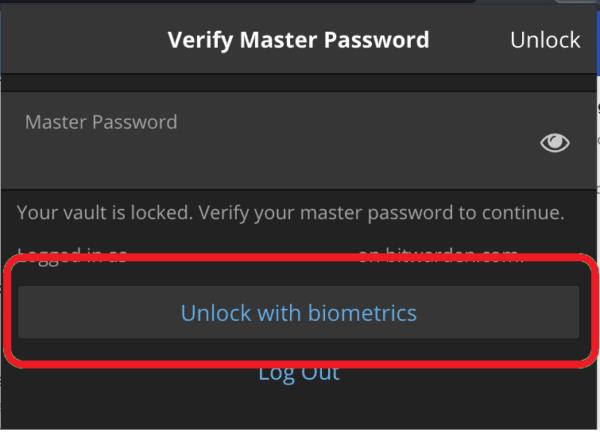
Videti bi morali gumb »Odkleni z biometričnimi podatki«.
Kode PIN in biometrični podatki sta dve priročni možnosti odklepanja, ki pomenita, da vam za odklepanje trezorja ni treba uporabljati svojega celotnega glavnega gesla. Če sledite korakom v tem priročniku, lahko omogočite PIN in biometrično odklepanje za razširitev brskalnika Bitwarden.
Če se vam zdijo ikone spletnih mest v Bitwardenu nepotrebne, jih onemogočite tukaj.
Ali je treba ikono vašega profila spremeniti? Oglejte si, kako lahko gravatarji pomagajo in kako to omogočiti.
Ostanite organizirani tako, da izbrišete nepotrebne mape v Bitwardenu. Evo kako.
Zaščitite svoja gesla tako, da veste, kako zakleniti razširitev Bitwarden. Evo kako.
Ko potrebujete več informacij o vnosu, si lahko ogledate vse informacije o Bitardenu.
Odkrijte, kako enostavno je spremeniti e-poštni naslov za vaš račun Bitwarden. Sledite korakom.
Če vas Bitwarden ne bo pozval, da shranite nova gesla, zagotovite, da vam aplikacija lahko pošlje obvestila, ko zazna, da ste spremenili geslo.
Če vaš brskalnik ne more vzpostaviti povezave z namizno aplikacijo 1Password, posodobite računalnik, zaprite 1Password in znova zaženite napravo.
Če 1Password ne uspe preveriti podpisa kode Chromes, počistite predpomnilnik brskalnika in onemogočite vse razširitve brskalnika, razen 1Password.
Zaščitite svoj računalnik z operacijskim sistemom Windows 10 tako, da redno spreminjate geslo. Tukaj je, kako ga lahko spremenite.
Ne želite shraniti svojih poverilnic za prijavo za določeno spletno mesto? Tukaj je opisano, kako izključiti domeno pri uporabi Bitwarden.
Ko ne morete čakati, da Bitwarden sinhronizira vaša gesla, to storite ročno.
Bitwarden morda ne bo deloval v vseh aplikacijah. Tukaj je opisano, kako kopirati svoje geslo in uporabniško ime za te nezdružljive aplikacije.
Ali morate odpreti URL, povezan z vnosom v Bitwarden? Potem je ta vodnik za vas.
Želim konfigurirati, kako se URL-ji ujemajo v Botwardenu. Ta priročnik vam lahko pomaga pri tem.
Če 1Password ne more doseči strežnika, prilagodite nastavitve brskalnika, da dovolite vse piškotke, in posodobite različico brskalnika.
Oglejte si, kako lahko dodate enakovredne domene po meri v Bitwarden, da olajšate prijavo.
Niste prepričani, kako odkleniti razširitev Bitwarden? Evo, kako lahko to storite z žebljičkom ali biometričnimi podatki.
Če se 1Password ne more povezati z 1Password mini, znova zaženite računalnik in namestite najnovejšo različico aplikacije 1Password.
Če funkcija Bitwardens Auto-fill ne deluje, se prepričajte, da je funkcija omogočena in da v svoji napravi uporabljate najnovejšo različico aplikacije.
Kako omogočiti blokator oglasov na vaši napravi z Androidom in kar najbolje izkoristiti možnost motenih oglasov v brskalniku Kiwi.
Če niste prepričani, kaj so prikazi, doseg in angažiranje na Facebooku, berite naprej, da izvedete več. Oglejte si to enostavno razlago.
Ali se sprašujete, kako prenesti datoteke iz sistema Windows na naprave iPhone ali iPad? Ta praktični vodnik vam pomaga pri tem procesu brez težav.
Ko omogočite odstotek baterije na svojem Android telefonu, boste vedeli, koliko baterije je še preostalo. Tukaj je enostaven način, kako to omogočiti.
Sprememba nastavitev glasu za aplikacijo Waze vam omogoča, da slišite drugačen glas, vsakič, ko potrebujete potovati. Tukaj je, kako ga spremeniti.
Izbris zgodovine prenosov Android vam pomaga pridobiti več prostora za shranjevanje med drugimi stvarmi. Tukaj so koraki, ki jih morate sprejeti.
Samsung Galaxy Z Fold 5 je eno najbolj privlačnih naprav svojega časa v letu 2023. Z obsežnim zložljivim zaslonom velikosti 7,6 palca in 6,2-palčnim sprednjim zaslonom, Z Fold 5 ustvarja občutek, da držite in se ukvarjate z prihodnostjo.
Kako konfigurirati nastavitve blokiranja oglasov za Brave na Androidu s pomočjo teh korakov, ki jih lahko izvedete v manj kot minuti. Zavarujte se pred vsiljivimi oglasi z uporabo teh nastavitev blokiranja oglasov v brskalniku Brave za Android.
Pokažemo vam, kako rešiti težavo, kjer so možnosti varčevalnika zaslona v Microsoft Windows 11 sivkaste.
Iščete telefon, ki se lahko zloži? Odkrijte, kaj ponuja najnovejši Samsung Galaxy Z Fold 5 5G.


























