3 Koraki za Integracijo ChatGPT v Word

Se sprašujete, kako integrirati ChatGPT v Microsoft Word? Ta vodnik vam pokaže, kako to storiti s pripomočkom ChatGPT za Word v 3 enostavnih korakih.
Programska oprema za zajem zaslona: V zadnjih nekaj letih so posnetki zaslona postali široko uporabljena funkcija v našem življenju. Prej se je to le redko uporabljalo za samo deljenje sporočil o napakah. Zdaj pa ljudje ves čas posnamejo posnetke zaslona smešnih objav ali sporočil in jih delijo na družbenih omrežjih. Nekateri ljudje naredijo posnetek tudi za službene ali izobraževalne namene.
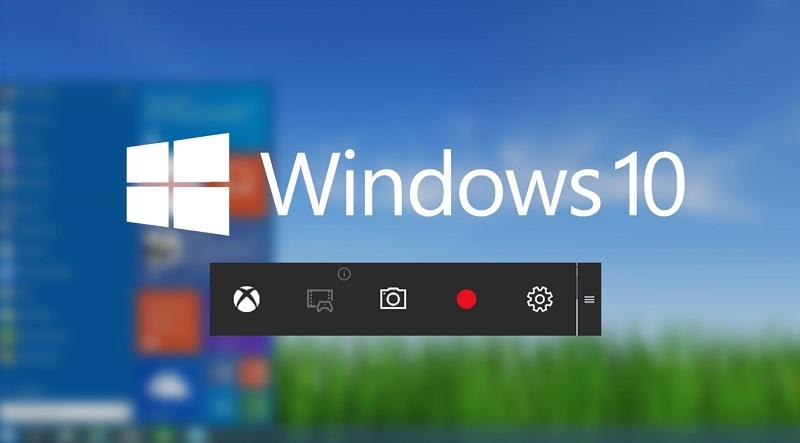
Danes imajo skoraj vse naprave možnost tiskanja zaslona, vendar se posnetki zaslona ne izkažejo za točno takšne, kot bi želeli. Na trgu obstaja posebna programska oprema in orodja za zajem zaslona, ki vam pomagajo narediti boljše posnetke, vendar vsi ponujajo različne funkcije. Odločanje, katera programska oprema je najbolj primerna za vas, je dolgočasno delo. Torej, v pomoč, tukaj je seznam 10 najboljših programskih orodij za zajem zaslona v letu 2019.
Vsebina
10 najboljših programskih orodij za zajem zaslona za Windows 10, 8 in 7
1 – Orodje za rezanje
To je brezplačno orodje za posnetke zaslona, ki je privzeto prisotno v računalniku z operacijskim sistemom Windows. Omogoča vam, da naredite posnetek zaslona celotnega zaslona ali pa zajamete katero koli določeno območje v pravokotni obliki. Na posnetke zaslona, posnete z orodjem za izrezovanje, dodate tudi opombe.
Značilnosti orodja za izrezovanje
2 – Snagit
To je eno najbolj priljubljenih orodij za zajem zaslona. S Snagitom lahko na svoje posnetke zaslona dodate komentarje, besedilo, oblike, puščice itd. Snagit vam predstavlja posebne vgrajene napredne slikovne funkcije, omogoča pa tudi snemanje zaslona.
Značilnosti Snagita
3 – FastStone Capture
FastStone Screenshot Capture vam pomaga narediti posnetke zaslona v različnih oblikah, kot so pravokotni, določeni fiksni deli itd. Zajete posnetke delite po e-pošti, spletu, na družbenih omrežjih ali jih natisnete na papir ali jih shranite v odložišče .
Značilnosti FastStone Capture
4 – Jing
Jing je brezplačna programska oprema za zajem zaslona, ki deli vaše posnete posnetke zaslona na screencast.com in nudi URL za kopiranje ali lepljenje slike, kjer koli in kadar koli želite.
Značilnosti Jinga
5 – Skitch
Skitch je zelo uporabno orodje za zajem zaslona in beleženje, ki deluje v operacijskih sistemih Windows in Mac OS. Ta programska oprema ponuja funkcije, ki vam pomagajo pikselirati slike in zamegliti kateri koli določen del posnetka zaslona.
Značilnosti Skitcha
6 – TinyTake
Tiny Take je programsko orodje za zajem zaslona, ki ga je razvila družba Mango Apps, ki lahko zelo hitro zajame sliko določenega območja zaslona. Ponuja tudi veliko različnih orodij za urejanje zajetih posnetkov zaslona, kot so besedilna polja, označevalniki, barvna peresa itd.
Značilnosti TinyTake
7 – Screenpresso
Screenpresso je zelo uporabno orodje za zajem zaslona, ki svojim uporabnikom omogoča usposabljanje dokazov, dokumentov itd. Omogoča vam shranjevanje posnetkov zaslona v različnih formatih in vodi tudi evidenco vseh nedavno posnetih slik.
Glavne značilnosti Screenpresso
8 – Snemanje posnetkov zaslona
Programska oprema je precej enostavna za uporabo, ki vam pomaga zajeti zaslon v različnih načinih, kot so celozaslonska okna, okna fiksne velikosti, pomična okna itd. Screenshot Captor vam omogoča tudi povečavo do 999 %, tako da si lahko jasno ogledate vsak posamezen slikovni pik .
Značilnosti Screenshot Captorja
9 – SnapCrab
Je programsko orodje za zajem zaslona za Windows, ki deluje zmerno dobro. Ima skoraj vse funkcije, ki so na voljo v večini orodij za zajem zaslona, plus nekaj zelo edinstvenih lastnih funkcij.
Značilnosti SnapCrab
10 – PicPick
Je brezplačno, uporabniku prijazno orodje za urejanje fotografij in zajem zaslona. Ponuja številne funkcije, s katerimi bodo vaši posnetki zaslona bolj zabavni in podrobni.
Značilnosti PicPicka
Preberite naslednje:
Povzetek
Zgornji seznam vam ponuja imena 10 najbolj priljubljenih programskih orodij za zajem zaslona, ki so na voljo na internetu, in nekatere njihove glavne funkcije. Toda ta članek morda ne bo upravičil vseh funkcij, ki jih ponuja programska oprema za zajem zaslona.
Torej, preden izberete orodje za zajem zaslona za vaš računalnik, ga preizkusite in raziščite. To vam lahko pomaga ugotoviti, katera programska oprema je najbolj primerna za vaše zahteve.
Se sprašujete, kako integrirati ChatGPT v Microsoft Word? Ta vodnik vam pokaže, kako to storiti s pripomočkom ChatGPT za Word v 3 enostavnih korakih.
Tukaj najdete podrobna navodila, kako spremeniti niz uporabniškega agenta v brskalniku Apple Safari za MacOS.
Prikazujemo vam, kako spremeniti barvo osvetlitve za besedilo in besedilna polja v Adobe Readerju s tem korak-po-korak priročnikom.
Ali potrebujete načrtovanje ponavljajočih se srečanj na MS Teams z enakimi člani ekipe? Naučite se, kako nastaviti ponavljajoče se srečanje v Teams.
Želite onemogočiti zaslon za posodobitev programske opreme Apple in preprečiti njegovo pojavljanje na računalniku Windows 11 ali Mac? Preizkusite te metode zdaj!
Če iščete osvežujočo alternativo tradicionalni virtualni tipkovnici, je Samsung Galaxy S23 Ultra odlična rešitev. Z
Odkrijte, kako odpraviti napako OneDrive s kodo 0x8004de88, da boste lahko spet uporabljali svoje oblačne shrambe.
V tem vadnici vam pokažemo, kako spremeniti privzeto nastavitev povečave v Adobe Readerju.
Ali pogosto vidite napako Opravičujemo se, nismo se mogli povezati z vami na MS Teams? Preizkusite te napotke za odpravljanje težav in se znebite te težave zdaj!
Trenutno ni mogoče onemogočiti anonimnih vprašanj v Microsoft Teams Live Events. Tudi registrirani uporabniki lahko pošiljajo anonimna vprašanja.






