Outlook 365 meni Domov manjka: 6 najboljših popravkov

Če v Outlooku manjka gumb Domov, onemogočite in omogočite Domačo pošto na traku. Ta hitra rešitev je pomagala številnim uporabnikom.
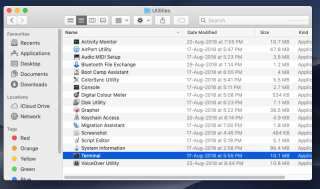
MacOS je opremljen z nadzorno ploščo, na kateri dobite pripomočke, aplikacije, zasnovane za uporabo funkcije ali dostop do storitve. Pripomočki vam omogočajo hiter dostop do aplikacij s preklopom na okolje nadzorne plošče.
Apple je nadzorno ploščo zasnoval tako, da se gradniki lahko izvajajo v zaščitenem območju. Če ga želite bolje razumeti, si ga lahko predstavljate kot peskovnik. Zato morate za vstop v aplikacijo Dashboard zapustiti namizje Mac.
Vendar pa zaradi tega postanejo pripomočki ločen del na vašem Macu, do katerega se zdi neprijetno dostopati. Ali ne bi bilo super, če bi na namizju obstajali pripomočki?
No, možno je. Apple celo ponuja korake za razvijalce, ki jim omogočajo, da med razvojem testirajo in odpravijo napake svojih pripomočkov na namizju.
V tej objavi smo razpravljali o tem, kako dodati pripomočke na namizje Mac.
Kako dodati pripomočke na namizje Mac?
Svoje pripomočke lahko dobite na namizju s pomočjo terminala. S terminalom moramo omogočiti način razvoja nadzorne plošče.
1. korak: Kliknite Go->Utilities-> Terminal.
Ko se terminal zažene, vnesite
Zdaj pritisnite Vrni se
Opomba: Prepričajte se, da ste ukaz vnesli v eno vrstico v aplikaciji Terminal.
2. korak: Zdaj v terminal vnesite spodnji ukaz:
killall Dock

Pritisnite Vrni se
Opomba: Prepričajte se, da se črka besedila ujema z zgornjim.
Tako bo vaš Dock za sekundo izginil.
3. korak: Zdaj v svoj terminal vnesite spodnji ukaz, da končate trenutno sejo:
izhod
Pritisnite Return ali enter.
Zdaj zaprite aplikacijo Terminal.
Ko končate, morate slediti še nekaj korakom:
4. korak: premaknite pripomoček na namizje
Zdaj, ko ste končali z ukazi terminala, morate slediti nekaj dodatnim korakom:
Če imate OS X Mountain Lion ali starejši, sledite tem korakom:
Opomba: Prepričajte se, da je F-Lock omogočen
Če imate novejšo različico macOS-a kot zgoraj, sledite tem korakom:

Dodaten nasvet: Pripomočke lahko vedno postavite nazaj na nadzorno ploščo, za to: Kliknite na pripomoček in pritisnite gumb miške. Zdaj ne spustite gumba miške in pritisnite F12 ter ga povlecite na želeno mesto na nadzorni plošči.
Če želite onemogočiti način za razvoj nadzorne plošče, morate slediti istim korakom, kot smo sledili v prvem razdelku. Samo v prvem ukazu bi bilo drugače,
Namesto Da, morate po ukazu vnesti Ne in pritisniti Enter, da izvedete ukaz. Sledita dva ukaza,

izhod
Tako lahko na ta način dodate pripomočke na namizje Mac. Zdi se, da so pripomočki na namizju odlična možnost za izboljšanje produktivnosti, vendar ni priporočljivo, da hranite pripomočke na namizju, če imate majhen zaslon.
Bonus nasvet: Če želite na namizju Mac prejeti aplikacije tretjih oseb kot pripomoček, lahko vedno uporabite aplikacijo Flotato, da dobite spletne aplikacije katerega koli od spletnih mest, ki jih pogosto uporabljate.
Preberite to, če želite izvedeti več o aplikaciji Flotato.
Vam je bil članek všeč? Prosimo, delite svoje misli v spodnjem razdelku za komentarje.
Če želite prejemati vse novosti, se naročite na naše glasilo.
Preberite tudi: -
 10 najboljših aplikacij Mac Cleaner in programske opreme za optimizacijo ... Oglejte si seznam najboljše programske opreme za čiščenje Mac za popolno čiščenje diska Mac. Aplikacije za optimizacijo, kot so SmartMacCare, CleanMyMac in Ccleaner...
10 najboljših aplikacij Mac Cleaner in programske opreme za optimizacijo ... Oglejte si seznam najboljše programske opreme za čiščenje Mac za popolno čiščenje diska Mac. Aplikacije za optimizacijo, kot so SmartMacCare, CleanMyMac in Ccleaner...
Če v Outlooku manjka gumb Domov, onemogočite in omogočite Domačo pošto na traku. Ta hitra rešitev je pomagala številnim uporabnikom.
Seznam možnih popravkov za težavo, pri kateri ste morda izgubili okno aplikacije z zaslona v sistemu macOS.
Želite poslati e-pošto številnim prejemnikom? Ne veste, kako ustvariti seznam prejemnikov v Outlooku? Evo, kako to storite brez truda!
Spoznajte, kako znova zagnati grafični gonilnik v sistemih Windows 10, 11 in Mac, da odpravite težave. Preizkusite te najboljše metode za ponastavitev grafičnega gonilnika.
Če so krožne reference v Excelovem delovnem listu zaskrbljujoče, se tukaj naučite, kako poiskati krožne reference v Excelu in jih odstraniti.
Iščete brezplačne ali plačljive Excelove proračunske predloge? Preberite ta članek, če želite raziskati nekaj najboljših proračunskih predlog za Excel v spletu in brez njega.
Če vidite, da ta datoteka ni združljiva s predvajalnikom QuickTime Player, preberite ta članek. Zasenči nekatere najboljše popravke.
Če želite, da so opravila vnosa podatkov brezhibna in hitra, se morate naučiti narediti spustni seznam v Excelu.
Ali se soočate s tem, da puščične tipke ne delujejo v Excelu? Preberite ta članek zdaj in ugotovite, kako lahko to popravite v manj kot 5 minutah!
Če se nekateri ali vsi preneseni ali urejeni videoposnetki ne predvajajo v sistemu Mac, preberite ta najboljši vodnik za najboljše in enostavne ideje za odpravljanje težav.







