Outlook 365 meni Domov manjka: 6 najboljših popravkov

Če v Outlooku manjka gumb Domov, onemogočite in omogočite Domačo pošto na traku. Ta hitra rešitev je pomagala številnim uporabnikom.
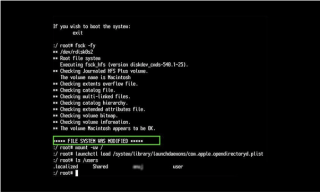
| NA POMOČ! Disk Utility ne more popraviti diska |
Ko se disk preneha pravilno odzivati na Macu, se večina uporabnikov pomakne do pripomočka za disk in zažene First Aid za popravilo diska. Če pa diska ne uspe popraviti, lahko uporabniki naletijo na sporočilo »Disk Utility ne more popraviti tega diska« .
Pridobivanje sporočila o napaki »Disk Utility ne more popraviti tega diska« je ena izmed najbolj nadležnih težav, ki ste lahko priča, ko funkcija prve pomoči ne uspe. Pogosto ga spremljajo ta sporočila:
Kaj storiti, ko se na MacBooku pojavi napaka Disk Utility ne more popraviti tega diska?
Mi vedno priporočamo varnostno kopijo vaših podatkov najprej in potem naslednje rešitve za popravilo napake na računalniku Mac.
|
POMEMBNO: Varnostno kopirajte svoje podatke, preden se situacija poslabša Če vam prej omenjena rešitev ni pomagala odpraviti sporočila o napaki »Disk Utility ne more popraviti tega diska« , potem je verjetno čas, da se zatečete k drugim rešitvam. Za začetek morate varnostno kopirati svoj disk, najlažji način pa je, da uporabite vgrajeno orodje za varnostno kopiranje macOS – Time Machine ! Če želite začeti s postopkom varnostnega kopiranja, morate storiti le: Korak 1 - Kliknite ikono Apple, ki se nahaja v zgornjem levem kotu zaslona. 2. korak - Izberite Sistemske nastavitve in pojdite na pripomoček Time Machine. 3. korak - V naslednjem oknu pritisnite gumb Izberi disk. . . 4. korak – Potrdite polje »Pokaži Time Machine v menijski vrstici«. Korak 5 - Ko končate, pritisnite element menijske vrstice Time Machine in pritisnite gumb Varnostno kopiraj zdaj.
Če se ne želite vključiti v ročni postopek, lahko uporabite pomoč različnih orodij tretjih oseb za varnostno kopiranje ali klonirate pogon, ki bi lahko povzročil napako. Tudi če ne uspe, imate vsaj varnostno kopijo svojih pomembnih podatkov . Preberite tudi: Varnostno kopiranje Time Machine ni uspelo? 5 preprostih načinov za odpravo težave s časovnim strojem |
1. METODA - Znova zaženite prvo pomoč
Ponovno zagon prve pomoči je ena izmed najbolj preizkušenih rešitev za popravilo diska.
Korak 1 - Pomaknite se do Aplikacije > Pripomočki in izberite Disk Utility.
2. korak – Zaženite orodje in kliknite na razdelek Pogled, ki se nahaja v zgornjem levem kotu okna. Izberite možnost Prikaži vse naprave.
3. korak - V stranski vrstici morate izbrati disk ali nosilec.
Korak 4 - Pritisnite gumb Prva pomoč in kliknite Zaženi, da začnete postopek.

Če se sporočilo o napaki znova prikaže, je to znak, da vaš trdi disk ne deluje in morate čim prej začeti postopek varnostnega kopiranja.
| Opomba: Če je disk, ki ga poskušate popraviti, vaš zagonski disk, se boste morali zagnati v načinu za obnovitev Mac . Ko končate, na zagonskem zaslonu izberite Disk Utility. Če želite uporabiti način za obnovitev macOS, lahko sledite podrobnemu vodniku tukaj ! |
2. METODA - Izvedite vzdrževanje sistema
Uporaba zanesljivega pripomočka za čiščenje in optimizacijo, kot je Disk Clean Pro, vam lahko pomaga odpraviti številne pogoste težave na vašem MacBooku. Vsebuje več modulov, ki lahko izvajajo intenzivno nego vašega pogona, za čiščenje smeti, čiščenje zasebnosti, čiščenje dnevnikov itd. Na srečo je zdravilo lahko tako preprosto kot čiščenje diska. Čiščenje nepotrebnih nakopičenih neželenih datotek, predpomnilnikov in ostankov popravi konflikte v programski opremi – kar bi lahko bila glavna težava za »Disk Utility ne more popraviti tega diska«.
Če želite zagnati Disk Clean Pro, morate le:
1. korak - Namestite in zaženite Disk Clean Pro.
2. korak - Na glavni nadzorni plošči pritisnite gumb Začni skeniranje sistema.
3. korak – Ko bo skeniranje končano, boste obveščeni o tem, koliko sledi, ki razkrivajo neželeno in zasebnost, najde orodje.
Korak 4 - Lahko pritisnete gumb "Počisti zdaj", da odstranite vse neželene sledi naenkrat.

Občasno uporaba Disk Clean Pro vam lahko pomaga ohraniti vaš Mac v vrhunski obliki in zagotovo lahko opazite znatno povečanje zmogljivosti. Po skeniranju morate znova zagnati svoj Mac in preveriti, ali ponovno opazite sporočilo o napaki Disk Utility!
3. METODA - Poskusite popraviti napako na disku v enouporabniškem načinu
Če težava ni odpravljena, jo lahko poskusite popraviti tako, da zaženete ukazno vrstico FSCK na vašem MacBooku. Postopek ima potencial za preverjanje in popravilo zunanjih trdih diskov prek terminala .
1. korak – Znova zaženite svoj MacBook in preden se na zaslonu prikaže logotip Apple, v celoti pritisnite Command + S.
Korak 2 – Tako bo vaš sistem prešel v način za enega uporabnika.
3. korak - Na tej točki morate vnesti:/sbin/fsck -fy
Če se prikaže pojavno okno = Datotečni sistem je bil spremenjen, morate znova izvesti ukazno vrstico in ponoviti postopek, dokler ne dobite sporočila = Zdi se, da je volumen_v redu.
Korak 4 - Vnesite: znova zaženite, da znova zaženete Mac normalno.
Upajmo, da ne boste več dobili sporočila o napaki »Disk Utility ne more popraviti tega diska« !
REŠENO: Disk Utility v sistemu macOS ne more popraviti tega diska
Če težave z diskom ne morete odpraviti z uporabo enouporabniškega načina, je zadnja možnost ponovno formatiranje diska v pripomočku za disk. (Aplikacije > pripomočki > Disk Utility > Izberite trdi disk > Izbriši > Vnesite ime in obliko, da začnete postopek brisanja) Upoštevajte, da bo postopek preoblikovanja preprosto izbrisal vse vaše podatke z diska, zato poskrbite, da imate podprte vse datoteke do zunanjega pogona ali v oblaku .
Vam je ta objava pomagala? Delite svoja mnenja v spodnjem razdelku za komentarje!
Če v Outlooku manjka gumb Domov, onemogočite in omogočite Domačo pošto na traku. Ta hitra rešitev je pomagala številnim uporabnikom.
Seznam možnih popravkov za težavo, pri kateri ste morda izgubili okno aplikacije z zaslona v sistemu macOS.
Želite poslati e-pošto številnim prejemnikom? Ne veste, kako ustvariti seznam prejemnikov v Outlooku? Evo, kako to storite brez truda!
Spoznajte, kako znova zagnati grafični gonilnik v sistemih Windows 10, 11 in Mac, da odpravite težave. Preizkusite te najboljše metode za ponastavitev grafičnega gonilnika.
Če so krožne reference v Excelovem delovnem listu zaskrbljujoče, se tukaj naučite, kako poiskati krožne reference v Excelu in jih odstraniti.
Iščete brezplačne ali plačljive Excelove proračunske predloge? Preberite ta članek, če želite raziskati nekaj najboljših proračunskih predlog za Excel v spletu in brez njega.
Če vidite, da ta datoteka ni združljiva s predvajalnikom QuickTime Player, preberite ta članek. Zasenči nekatere najboljše popravke.
Če želite, da so opravila vnosa podatkov brezhibna in hitra, se morate naučiti narediti spustni seznam v Excelu.
Ali se soočate s tem, da puščične tipke ne delujejo v Excelu? Preberite ta članek zdaj in ugotovite, kako lahko to popravite v manj kot 5 minutah!
Če se nekateri ali vsi preneseni ali urejeni videoposnetki ne predvajajo v sistemu Mac, preberite ta najboljši vodnik za najboljše in enostavne ideje za odpravljanje težav.







