Outlook 365 meni Domov manjka: 6 najboljših popravkov

Če v Outlooku manjka gumb Domov, onemogočite in omogočite Domačo pošto na traku. Ta hitra rešitev je pomagala številnim uporabnikom.
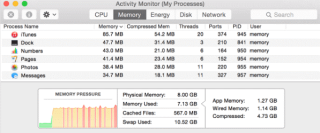
Ne glede na to, koliko RAM-a ali zmogljive strojne opreme imate na svojem Macu, boste čutili, da sčasoma postane počasen. Zaradi tega pomislite, ali je čas za nadgradnjo strojne opreme ali ne. Toda samo nadgradnja strojne opreme ni dobra rešitev za težave. No, večinokrat je produktivnost vašega sistema odvisna od porabe pomnilnika.
Kako zmanjšati porabo pomnilnika Mac
Torej se morate naučiti, kako sprostiti pomnilnik na Macu. Obstaja veliko načinov za zmanjšanje porabe pomnilnika na Macu , tukaj navajamo nekaj preprostih načinov za to.
1. Uničite neželene aplikacije z Activity Monitor:
Obstaja veliko aplikacij ali programov, ki se ves čas izvajajo v ozadju, tudi če jih ne želite. Na računalniku z operacijskim sistemom Windows uporabljamo upravitelja opravil za uničenje takšnih programov. V računalniku Mac lahko za to uporabite Activity Monitor. Najdete lahko bližnjico za odpiranje monitorja dejavnosti in ko boste dostopali do njega, boste našli zavihek pomnilnika, v katerem so vaše aplikacije ali proces razvrščeni glede na količino pomnilnika, ki ga porabijo.
Na spodnji mreži lahko vidite pomnilnik, ki ga porabijo, v katerem boste videli razčlenitev uporabljenega pomnilnika. Ki vključujejo naslednje
Žični pomnilnik : rezervirano z aplikacijami, ki jim ni mogoče prihraniti.
Stisnjeno: aktivno in ga lahko uporabljajo druge aplikacije.
Swap Used: pomnilnik, ki ga uporablja Mac OS.
Pritisk na vaš pomnilnik lahko preverite z grafično predstavitvijo na dnu, če je višji, kot je vašemu sistemu zmanjkalo pomnilnika aplikacij. Zagotovo morate prisilno zapreti ali ubiti neko aplikacijo. Kar lahko storite tako, da izberete aplikacijo in nato kliknete na prisilno prenehanje.

Kako uporabljati upravitelja opravil na Macu
2. Uporabite orodje za optimizacijo:
Uporaba orodja za optimizacijo lahko pomaga obnoviti uporabljeni pomnilnik in pospešiti vaš Mac. Eno najboljših orodij za optimizacijo Mac je Disk Clean Pro. Odstranjuje neželene datoteke , kot so datoteke predpomnilnika, datoteke dnevnika, začasne in smeti, da obnovi prostor na vašem računalniku. Orodje pregleda vse vaše brskalnike, izbriše internetno zgodovino, piškotke in predpomnilnik aplikacij, da zagotovi, da vaša zasebnost ostane nedotaknjena.
Poleg tega lahko z nekaj kliki upravljate podvojene datoteke, stare prenose in prenose pošte. Torej, pridobite Disk Clean Pro in obnovite prostor na vašem Macu
Prenesite Disk Clean Pro, da pospešite svoj Mac
3. Očistite bližnjice z namizja:
Naslednja stvar, ki jo lahko storite za čiščenje pomnilnika Mac, je čiščenje namizja z minimalnimi ikonami na namizju in bo trajalo sorazmerno manj časa za nalaganje ob zagonu, hkrati pa boste imeli sorazmerno več prostega pomnilnika.
4. Zmanjšajte porabo pomnilnika tako, da konfigurirate nastavitve Finderja:
Obstaja preprost trik, da sprostite približno 1 GB RAM-a. Privzete nastavitve v vašem iskalniku so nastavljene za iskanje vaših datotek, ko brskate po mapah, kar pomeni, da shrani pot za vse vaše datoteke, kar ustvarja pretirano breme za Mac.
Če želite spremeniti nastavitve iskalnika, kliknite Finder in pojdite na Nastavitve Finderja.
 Odprite zavihek Splošno. Pod New Finder Windows Show boste našli spustni meni: kliknite nanj.
Odprite zavihek Splošno. Pod New Finder Windows Show boste našli spustni meni: kliknite nanj.
Izberite katero koli od danih map, lahko je mapa Prenosi ali katera koli mapa po vaši izbiri.
 Zdaj zaprite nastavitve iskalnika in znova zaženite iskalnik tako, da ga dvakrat kliknete in hkrati držite gumb možnosti.
Zdaj zaprite nastavitve iskalnika in znova zaženite iskalnik tako, da ga dvakrat kliknete in hkrati držite gumb možnosti.
5. Optimizacija razširitev brskalnika:
Razširitve, nameščene v vašem brskalniku, porabljajo tudi RAM, ker te razširitve, ko aktivno uporabljate spletni brskalnik, porabijo tudi pomnilnik, ker se ves čas aktivno izvajajo, ko brskate. Safari, Google Chrome in Mozilla Firefox so brskalniki, ki smo jih široko uporabljali. Zato bi morali zmanjšati število pripomočkov ali vtičnikov, nameščenih v teh spletnih brskalnikih. Ne pomaga le pri zmanjševanju porabe pomnilnika, ampak pomaga tudi pri sprostitvi prostora na disku v Macu.
Raziščite svoj Mac bolje z Activity Monitor
6. Zaprite okna neželenega iskalnika:
Drug preprost način za shranjevanje podatkov je zapiranje oken iskalnika . Na vašem Macu je brez vaše vednosti lahko odprtih več oken iskalnika . Nekateri od njih so strnjeni skupaj ali pa so naloženi na slepi koti na vašem zaslonu. Torej, če želite zapreti vsa odprta okna iskalnika, da sprostite pomnilnik na vašem Macu, lahko kliknete iskalnik, nato Okno in nato Združi vsa okna. Zdaj boste našli vsa okna iskalnika odprta pred vami in jih lahko zlahka zaprete, in to je bilo, kako sprostite RAM na Macu.
Torej, to je bilo nekaj hitrih in enostavnih nasvetov za sprostitev pomnilnika na Macu . Poleg tega, če želite zmanjšati porabo pomnilnika, ne smete imeti odprtih več zavihkov v brskalniku in odklopiti neobvezne zunanje naprave. Upamo, da vam bodo ti preprosti načini za izboljšanje vašega računalnika dobro delovali. Če imate druge predloge, nam to sporočite v polju za komentarje.
Če v Outlooku manjka gumb Domov, onemogočite in omogočite Domačo pošto na traku. Ta hitra rešitev je pomagala številnim uporabnikom.
Seznam možnih popravkov za težavo, pri kateri ste morda izgubili okno aplikacije z zaslona v sistemu macOS.
Želite poslati e-pošto številnim prejemnikom? Ne veste, kako ustvariti seznam prejemnikov v Outlooku? Evo, kako to storite brez truda!
Spoznajte, kako znova zagnati grafični gonilnik v sistemih Windows 10, 11 in Mac, da odpravite težave. Preizkusite te najboljše metode za ponastavitev grafičnega gonilnika.
Če so krožne reference v Excelovem delovnem listu zaskrbljujoče, se tukaj naučite, kako poiskati krožne reference v Excelu in jih odstraniti.
Iščete brezplačne ali plačljive Excelove proračunske predloge? Preberite ta članek, če želite raziskati nekaj najboljših proračunskih predlog za Excel v spletu in brez njega.
Če vidite, da ta datoteka ni združljiva s predvajalnikom QuickTime Player, preberite ta članek. Zasenči nekatere najboljše popravke.
Če želite, da so opravila vnosa podatkov brezhibna in hitra, se morate naučiti narediti spustni seznam v Excelu.
Ali se soočate s tem, da puščične tipke ne delujejo v Excelu? Preberite ta članek zdaj in ugotovite, kako lahko to popravite v manj kot 5 minutah!
Če se nekateri ali vsi preneseni ali urejeni videoposnetki ne predvajajo v sistemu Mac, preberite ta najboljši vodnik za najboljše in enostavne ideje za odpravljanje težav.







