Outlook 365 meni Domov manjka: 6 najboljših popravkov

Če v Outlooku manjka gumb Domov, onemogočite in omogočite Domačo pošto na traku. Ta hitra rešitev je pomagala številnim uporabnikom.
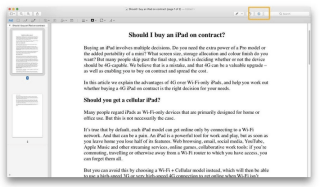
Tiskanje in faksiranje je lahko popolna bolečina in izguba časa. Zato se morate naučiti elektronsko podpisovati dokumente PDF . To je preprost način za potrditev, da je dokument verodostojen, in potrditev identitete podpisnika. Dodajanje podpisov v PDF z uporabo Maca bo zagotovo prihranilo veliko vašega časa in bo veliko manj težav.
Načini podpisa PDF-ja na Macu
Seznam vsebine
Zdaj vam ni treba skrbeti, da natisnete dokument, ga podpišete s peresom in ga nato znova skenirate. Danes digitalno podpisovanje PDF-ja in vrnitev po e-pošti ali platformi za izmenjavo datotek zveni dovolj enostavno.
1. DEL - Kako podpisati PDF na Mac z orodjem za predogled?
Vgrajeno orodje za predogled ponuja boljši način za urejanje in podpisovanje PDF-ja na Macu. Sledite navodilom, da se naučite postopka po korakih:
1. KORAK – Na vašem Macu pritisnite ikono Finder na Docku. Izberite želeno mapo ali datoteko in z desno tipko miške kliknite, da jo odprete v Predogledu. Lahko pa tudi samo povlečete datoteko na ikono za predogled iz Dock-a, če je tam prisotna.
2. KORAK – V aplikaciji Predogled kliknite ikono Orodja za označevanje. Možnost je videti kot "pero v krogu" kot simbol. Najdete ga v bližini iskalnega polja.

3. KORAK – Takoj, ko kliknete to možnost, bi vam moral biti prikazan nabor funkcij za urejanje. Ogledate si lahko orodja za skiciranje, risanje, dodajanje oblik in drugo. Na seznamu morate poiskati ikono znaka, ki je videti kot 'načrkani delček rokopisa'. Takoj, ko ga najdete, kliknite!
4. KORAK – Ker prvič podpisujete PDF na Macu. Za ustvarjanje novega morate klikniti možnost Ustvari podpis. Za začetek postopka morate pritisniti možnost »Kliknite tukaj«.

5. KORAK - Zdaj imate dve možnosti za ustvarjanje digitalnega podpisa za podpis PDF-ja na Macu. Uporaba sledilne ploščice ali kamere. Če ga s prstom ali pisalom napišete na sledilno ploščico, je najlažji, a najhitrejši način dodajanja znakov.
6. KORAK - Drugi način za dodajanje znakov je možnost Kamera. Začnite tako, da napišete podpis na navaden bel papir in ga nato preprosto približate spletni kameri. Prepričajte se, da kos papirja držite mirno in da se vaše pisanje ujema s smernico.
Tako lahko dodate podpise s pomočjo Preview tell in jih nato uporabite v PDF-ju. Podpis lahko premaknete in spremenite velikost, da ustreza vašim potrebam. Druga rešitev za podpis PDF na Macu je uporaba Apple Mail.
Obvezno prebrati: Kako dodati podpise v Gmail?
2. DEL - Kako podpisati dokumente v pošti z uporabo Maca?
Naučili ste se ustvarjati digitalne podpise v predogledu, vendar obstaja uporabniku prijazen način tudi v vaši aplikaciji Mail . Če želite začeti podpisovati datoteke PDF v računalniku Mac z uporabo pošte, sledite spodnjim navodilom:
1. KORAK – Zmožnost digitalnega podpisovanja dokumentov z aplikacijo Mail je bila predstavljena z operacijskim sistemom Mac OS X Yosemite.
2. KORAK – Povlecite dokument iz Finderja v odgovorno e-pošto, kamor želite poslati digitalno podpisane dokumente.
3. KORAK - Zdaj se pomaknite nad prilogo, dokler ne vidite spustnega menija. Iz nabora možnosti morate klikniti možnost Označevanje.
4. KORAK – V naslednjem oknu lahko s sledilno ploščico ali miško podpišete dokument v zahtevanem prostoru.
Ko končate s podpisom dokumentov ali PDF-jev , kliknite možnost Končano. Podpisan bo in priložen za pošiljanje.
| Opomba: postopek bo morda potreboval nekaj poskusov, da se podpis zmanjša, vendar ko končate, ne boste več tiskali in skenirali datotek za dodajanje podpisov. |
Obvezno prebrati: Najboljša brezplačna spletna mesta za urejevalnik PDF za urejanje vašega dokumenta
3. DEL - Kako dodati podpis v PDF na Macu prek zunanjega orodja za urejanje PDF-jev?
Če imate napredne zahteve za urejanje PDF-jev, kot so združevanje, deljenje , označevanje in drugo, priporočamo uporabo namenskega urejevalnika PDF-jev za Mac – PDF Expert . Aplikacija je na voljo kot plačljiva in brezplačna različica in ima intuitivno nadzorno ploščo za urejanje datotek PDF, urejanje besedila, spreminjanje slik
KORAK 1 - Prenesite in namestite PDF Expert na vaš Mac.
2. KORAK - Odprite dokument in z desno tipko miške kliknite mesto, kamor želite postaviti podpis.
3. KORAK – V kontekstnem meniju kliknite možnost Podpis .
4. KORAK – Lahko pritisnete gumb »Moj podpis«, da dodate obstoječega ali ga ustvarite s klikom na možnost Podpis stranke.
Shranite svoje digitalno podpisane datoteke PDF in jih dajte v skupno rabo!
Obvezno prebrati: Tukaj je 8 najboljših metod za stiskanje PDF-ja!
4. DEL - Kako preveriti digitalni podpis v PDF-ju na Macu?
Kadar koli prejmete digitalno podpisan dokument PDF, boste morda želeli potrditi podpis, da preverite pristnost podpisnika in podpisane vsebine. Vsekakor lahko potrdite podpis v PDF-ju z običajnimi bralniki PDF. Za demonstracijo uporabljamo Adobe .
1. KORAK - Odprite podpisani PDF ali dokument z Adobe.
2. KORAK - Na levi plošči kliknite možnost Podpisi.
3. KORAK - Za zagon spustnega menija morate pritisniti sivo karto.
4. KORAK – Prikazana vam bo veljavnost opravljenega podpisa, skupaj s podrobnostmi, kot je čas podpisa ali če so bile opravljene kakršne koli spremembe.

Tako lahko preverite digitalne podpise na Macu. Če imate med podpisovanjem PDF-ja kakršna koli vprašanja, lahko svoje težave in težave posnamete v spodnjem razdelku za komentarje! Če tudi poznate druge hitre in preproste rešitve za dodajanje elektronskih podpisov v PDF ali dokument, ne pozabite deliti z nami na naših platformah družbenih medijev !
| Facebook |
Instagram |
Twitter |
LinkedIn |
YouTube |
|
5. DEL – Pogosto zastavljena vprašanja Q1. Kako odstranim podpise iz PDF-ja na Macu? S predogledom lahko preprosto izbrišete shranjene podpise PDF:
Q2. Kako e-podpis PDF-jev na spletu? Na trgu so na voljo različna orodja za dodajanje podpisov v PDF. Za demonstracijo uporabljamo Smallpdf.
Q3. Kateri so najboljši urejevalniki PDF za Mac? Če iščete odlično programsko opremo za urejanje PDF-jev, ki vam lahko pomaga brati, pisati, urejati, podpisovati, kombinirati , deliti, stiskati, komentirati in še več, si oglejte naš prejšnji seznam tukaj ! |
Če v Outlooku manjka gumb Domov, onemogočite in omogočite Domačo pošto na traku. Ta hitra rešitev je pomagala številnim uporabnikom.
Seznam možnih popravkov za težavo, pri kateri ste morda izgubili okno aplikacije z zaslona v sistemu macOS.
Želite poslati e-pošto številnim prejemnikom? Ne veste, kako ustvariti seznam prejemnikov v Outlooku? Evo, kako to storite brez truda!
Spoznajte, kako znova zagnati grafični gonilnik v sistemih Windows 10, 11 in Mac, da odpravite težave. Preizkusite te najboljše metode za ponastavitev grafičnega gonilnika.
Če so krožne reference v Excelovem delovnem listu zaskrbljujoče, se tukaj naučite, kako poiskati krožne reference v Excelu in jih odstraniti.
Iščete brezplačne ali plačljive Excelove proračunske predloge? Preberite ta članek, če želite raziskati nekaj najboljših proračunskih predlog za Excel v spletu in brez njega.
Če vidite, da ta datoteka ni združljiva s predvajalnikom QuickTime Player, preberite ta članek. Zasenči nekatere najboljše popravke.
Če želite, da so opravila vnosa podatkov brezhibna in hitra, se morate naučiti narediti spustni seznam v Excelu.
Ali se soočate s tem, da puščične tipke ne delujejo v Excelu? Preberite ta članek zdaj in ugotovite, kako lahko to popravite v manj kot 5 minutah!
Če se nekateri ali vsi preneseni ali urejeni videoposnetki ne predvajajo v sistemu Mac, preberite ta najboljši vodnik za najboljše in enostavne ideje za odpravljanje težav.







