Outlook 365 meni Domov manjka: 6 najboljših popravkov

Če v Outlooku manjka gumb Domov, onemogočite in omogočite Domačo pošto na traku. Ta hitra rešitev je pomagala številnim uporabnikom.
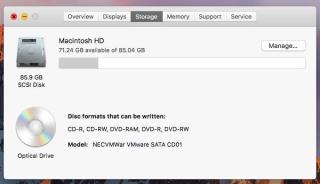
Vsak drugi računalnik, ne glede na to, ali gre za Windows ali Mac, se upočasni z vsakodnevno uporabo in kopičenjem predpomnilnika. Sčasoma upočasni vaš računalnik in poslabša delovanje vašega Maca. če vas to skrbi in želite vedeti, kako to popraviti. Imamo nekaj nasvetov in trikov, s katerimi lahko pospešite svoj Mac. Če jih želite preizkusiti, da popravite počasen delovanje Maca, berite naprej!
1. Na trdem disku ni prostora
Če je trdi disk vašega računalnika poln, je to lahko dober razlog za počasen računalnik. Prilagajanje vsebine trdega diska v računalniku bo povečalo hitrost.

Popravek: čiščenje vašega Maca in odstranjevanje smeti iz računalnika bo pomagalo pri zadevi. Vendar pa ni lahko. Iskanje starih datotek Mac, ki jih ne potrebujete, ni lahka naloga. Najboljši način za to je uporaba TuneupMyMac . To je neverjetno orodje, ki odstrani sistemski predpomnilnik, jezikovni paket, datoteke dnevnika in neželene ostanke iz aplikacije ter poskrbi, da vaš Mac deluje hitreje kot kdaj koli prej.
2. Naj bo vaš macOS posodobljen:
Operacijski sistem računalnika je najpomembnejša stvar, ki določa, kako deluje vaš računalnik. Apple je izdal nov OSX, da bi vaš računalnik deloval bolj gladko in bolje kot prej.
Popravi:

Zasluge za slike: Macpaw
Za izboljšanje učinkovitosti vašega sistema je vedno priporočljivo, da vaš macOS posodabljate. Nova nadgradnja programske opreme pripomore k hitrejšemu delovanju vašega sistema.
Če želite posodobiti svoj macOS, pojdite v Mac App Store in vnesite macOS High Sierra (ker je najnovejši OSX). Namestite ga na svoj računalnik.
Tudi po izvedbi tega koraka vaš sistem deluje počasi, ne skrbite, le sledite drugim metodam, da bo deloval hitreje.
3. Zagon je počasen
Če opazite, da se vaš Mac zažene zelo počasi, saj se v ozadju nalaga veliko stvari. Te stvari upočasnijo vaš zagon in še naprej upočasnjujejo vaš računalnik.
Popravi
Težavo lahko rešite z upravljanjem zagonskih elementov.


4. Odstranite neželene stvari iz ozadja
Če se v ozadju izvaja veliko stvari, vaš Mac ne bo mogel izvajati preprostih nalog.
Popravi:
Če želite odpraviti težavo, morate končati procese iz Nadzornika dejavnosti. Nadzornik dejavnosti vam pokaže, kateri procesi porabljajo sistemske vire. Če zaprete ali zaprete aplikacijo, ki porabi veliko procesorske moči, bi to lahko naredilo razliko.
Opomba: ne končajte postopkov za aplikacijo, ki je ne poznate.
5. Stara strojna oprema
Če ima vaš računalnik staro strojno opremo, postane hitrost vašega računalnika počasna. Vendar ga lahko popravite, da bo delovalo.
Popravi:
Če želite odpraviti težavo, morate nadgraditi strojno opremo svojega Maca. Trdi disk lahko zamenjate. Najprej morate preveriti, kateri mac imate, koliko lahko vzame vaš RAM, ali ga lahko nadgradite, poiščete primeren mac in ga namestite na svoj računalnik.
Preberite tudi: -
Kako obnoviti trajno izbrisane datoteke na Macu Če ste pomotoma izbrisali svoje fotografije, dokumente, stike, zvočne datoteke in video datoteke in želite obnoviti izbrisano vsebino ...
6. Organizirajte svoj računalnik
Če imate na namizju na desetine ikon datotek, je to lahko verjeten vzrok, da vaš Mac deluje počasi.
Popravi:
Če želite, da vaš Mac deluje hitreje, morate organizirati mape in datoteke v računalniku. Izbrišite neželene datoteke in mape ter jih premaknite v koš, da obnovite prostor na trdem disku. Odstranite vse neželene aplikacije, saj bi ohranitev teh aplikacij lahko upočasnila vaš računalnik.
7. Vaš brskalnik je poln smeti
Če vaš brskalnik deluje počasi, imate morda odprt predpomnilnik ali več zavihkov ali neželene razširitve.
Popravi:
Prikrivanje razširitev in dodatkov je lahko tisto, kar bi lahko upočasnilo vaš brskalnik. Če ste prenesli razširitev in ste jo obstreljevali s pojavnimi okni, hudourniki in oglasi, potem to pomeni, da je razširitev nerodna. Vendar pa niso vse razširitve takšne, lahko namestite dodatke, ki jih potrebujete, vendar vsak dodatek nekoliko zmanjša hitrost Maca. Te razširitve lahko zajamejo tudi vaše pomembne podatke.
Znebite se razširitev za Chrome
Znebite se razširitev Safari
Priporočljivo je tudi, da med delom v brskalniku odprete manj zavihkov. Vaš brskalnik torej ne deluje počasi.
8. Zastarele datoteke predpomnilnika
Datoteke predpomnilnika so različnih vrst, kot so uporabniški predpomnilnik, sistemski, predpomnilniki, predpomnilniki aplikacij in drugo. Uporabniški predpomnilniki so povezani z uporabniškim računom, od koder dobite 70 % neželenih datotek. Te neželene datoteke lahko izbrišete ročno.
Popravi:
Opomba: Prav tako morate odstraniti aplikacije iz računalnika Mac, ki jih ne uporabljate.
TuneupMyMac lahko namestite in odstranite dnevnike in datoteke predpomnilnikov s pomočjo programske opreme.
9. Vizualna preobremenitev
Če ste na vašem Macu omogočili animacije in grafiko, se boste morda morali znebiti nekaj grafik, da bi izboljšali zmogljivost Maca.
Popravi:

10. Nastavitve SMC so popačene
SMC kratka oblika za System Management Controller. Poganja celotno paleto nizkonivojskih funkcij vašega Maca, kot so ventilatorji, sistemska glasnost, moč in drugi parametri. Če se nastavitve SMC poškodujejo, bi lahko vaš Mac postal počasen.
Popravek: Ponastavite SMC, da obnovite tovarniške nastavitve
Obstajata dva načina:
Macova baterija je odstranljiva:
Mac-ove baterije ni mogoče odstraniti
Ponastavite SMC na iMac, Mac Mini in Mac Pro
11. V središču pozornosti prekoračitve
Spotlight deluje kot iskalnik. Preden išče karkoli, oblikuje "zemljevid" vseh datotek na vašem Macu. Pri starem Macu ali več pogonih je lahko ponovno indeksiranje velikih datotek težava.
Popravi:
Popravite lahko, da Mac deluje počasi, tako da omejite območje iskanja Spotlight.



Na ta način lahko zmanjšate porabo virov. Spotlight ne bo iskal izključenih map.
12. Začasne datoteke
Vsakič, ko odprete aplikacijo na vašem Macu, ta ustvari datoteke predpomnilnika in dokler aplikacija ni aktivna, se datoteke predpomnilnika zbirajo. Na ta način se kopičijo začasne datoteke.
Popravi:
Če želite odstraniti datoteke predpomnilnika in začasne datoteke, morate znova zagnati računalnik. Ponovni zagon vašega Maca sprosti prostor v RAM-u vašega računalnika.
Običajno, če Mac nima RAM-a, bi nekaj prostora na vašem pogonu pretvoril v navidezni pomnilnik. Vendar to ne more delovati večno, tako se vaš računalnik Mac upočasni.
Če želite sprostiti sistemske vire in RAM, je priporočljivo, da občasno znova zaženete računalnik Mac. Izbrisal bo vse začasne datoteke, ki jih je ustvaril vaš OS in aplikacije, ki ste jih zagnali.
Poleg tega bo zaprl procese v ozadju aplikacij, ki jih že imate blizu pridobitve prostora v vašem RAM-u. Tako bo Mac deloval hitreje.
Preberite tudi: -
Kako se znebiti zagonskih elementov za Mac, ki so nadlegovani zaradi teh neželenih pojavnih elementov za prijavo? Iščete načine, kako jih onemogočiti? Elementi zagona Mac zagotovo povlečejo vaš stroj ...
13. Veliko velikih in starih datotek
Večinoma imajo vaše velike ali neželene datoteke dva cilja, bodisi koš za smeti ali mapo za prenose. To porabi prostor na vašem računalniku, zaradi česar deluje počasi.
Popravi:
Z odstranitvijo neželenega koša in vsebine mape za prenos lahko obnovite dragoceno količino prostora. Če želite izprazniti smetnjak, poiščite Koš na Docku in z desno miškino tipko kliknite in izberite možnost »Izprazni smeti«. Če želite odstraniti neželeno vsebino iz prenosov, razporedite datoteke po velikosti. Nato izbrišite datoteke, ki jih želite več. Datoteke, ki jih je mogoče izbrisati:
zaključek:
Torej, to je nekaj načinov, na katere lahko pospešite svoj Mac. Če pa ne želite izbrati korakov za ročno odpravljanje težav in želite preprosto rešitev za odpravo počasnega računalnika Mac, lahko dobite TuneupMyMac. S pomočjo te programske opreme se lahko znebite neželene vsebine na vašem Macu in izboljšate učinkovitost svojega Maca.
Če v Outlooku manjka gumb Domov, onemogočite in omogočite Domačo pošto na traku. Ta hitra rešitev je pomagala številnim uporabnikom.
Seznam možnih popravkov za težavo, pri kateri ste morda izgubili okno aplikacije z zaslona v sistemu macOS.
Želite poslati e-pošto številnim prejemnikom? Ne veste, kako ustvariti seznam prejemnikov v Outlooku? Evo, kako to storite brez truda!
Spoznajte, kako znova zagnati grafični gonilnik v sistemih Windows 10, 11 in Mac, da odpravite težave. Preizkusite te najboljše metode za ponastavitev grafičnega gonilnika.
Če so krožne reference v Excelovem delovnem listu zaskrbljujoče, se tukaj naučite, kako poiskati krožne reference v Excelu in jih odstraniti.
Iščete brezplačne ali plačljive Excelove proračunske predloge? Preberite ta članek, če želite raziskati nekaj najboljših proračunskih predlog za Excel v spletu in brez njega.
Če vidite, da ta datoteka ni združljiva s predvajalnikom QuickTime Player, preberite ta članek. Zasenči nekatere najboljše popravke.
Če želite, da so opravila vnosa podatkov brezhibna in hitra, se morate naučiti narediti spustni seznam v Excelu.
Ali se soočate s tem, da puščične tipke ne delujejo v Excelu? Preberite ta članek zdaj in ugotovite, kako lahko to popravite v manj kot 5 minutah!
Če se nekateri ali vsi preneseni ali urejeni videoposnetki ne predvajajo v sistemu Mac, preberite ta najboljši vodnik za najboljše in enostavne ideje za odpravljanje težav.







