Outlook 365 meni Domov manjka: 6 najboljših popravkov

Če v Outlooku manjka gumb Domov, onemogočite in omogočite Domačo pošto na traku. Ta hitra rešitev je pomagala številnim uporabnikom.
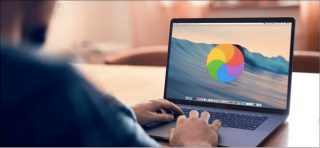
Ne glede na to, ali uporabljate računalnik z operacijskim sistemom Windows ali MacBook, vsak stroj sčasoma izgubi svojo slavo. Torej, če vas je vaš Macbook pred kratkim začel motiti, ne skrbite. Nisi sam! Večina uporabnikov je na glas govorila o pogostih težavah z Macbookom, kako ovirajo vašo produktivnost in kaj povzroča te težave.
Te težave lahko preprosto premagate s preprostim odpravljanjem težav in z nekaj hitrimi spremembami v nastavitvah naprave. Torej, če ste razmišljali, da bi dobili zamenjavo za svoj MacBook, zadržite to misel!
Od težav z zaslonom do počasnega zagona, pa naj bo to karkoli. Ta objava zajema podroben vodnik o najpogostejših težavah z MacBookom skupaj z njihovimi hitrimi popravki.
Pogoste težave z MacBookom in kako jih odpraviti
Seznam vsebine
Začnimo in se naučimo, kako spraviti svoj MacBook nazaj v akcijo!
#1 Počasna in počasna zmogljivost

Vir slike: How to Geek
Nič ni bolj nadležno kot doživljanje počasnega in počasnega delovanja naprave, večno čakanje, da se stvari opravijo, in strmenje v prazen zaslon. Prav? MacBook, ki potrebuje več let, da se odzove, ni nočna mora. Torej, kaj povzroča tako počasno nalaganje? Zakaj vaš MacBook deluje tako? Prepričani smo, da mora biti vaš um poln takšnih misli!
Najpogostejši razlogi, zakaj naprava počasi izgublja oprijem nad zmogljivostjo, so:
Če želite premagati te težave, lahko najprej začnete tako, da sprostite nekaj prostora za shranjevanje v napravi. Samo hitro preglejte, kaj zaseda prostor za shranjevanje v vaši napravi, znebite se aplikacij, ki jih ne uporabljate več, odvečnih datotek in neželenih podatkov.
Naslednji korak je preveriti, ali so na voljo posodobitve za macOS. Tapnite ikono Apple, ki se nahaja v zgornji menijski vrstici , izberite »Sistemske nastavitve«. V oknu Sistemske nastavitve kliknite možnost »Posodobitev programske opreme«. Če je na voljo kakšna posodobitev, vas bo Apple obvestil. Za prenos najnovejše različice macOS-a se lahko dotaknete gumba »Nadgradi zdaj«. Če želite zagotoviti, da ne boste nikoli zamudili namestitve najnovejših posodobitev, potrdite možnost »Samodejno posodabljaj moj Mac«.

Vir slike: Apple Support
In zdaj, ko vam je uspelo uspešno posodobiti svoj MacBook, si vzemite nekaj časa za čiščenje namizja. (Da, vemo, da ste se tej nalogi že nekaj časa izogibali). Hitro organizirajte vse ikone na namizju, tako da tapnete Pogled> Razvrsti po, da samodejno uredite vse.
#2 Baterija se prehitro izprazni
Druga pogosta težava MacBooka je prehitro praznjenje baterije . Slaba življenjska doba baterije MacBooka vam lahko zagotovo povzroči bolečino. Če vaš Mac deluje s preveč aplikacijami v ozadju in vizualnimi učinki, lahko poveča obremenitev GPU in pomnilnika. Zato, da se prepričate, da vaš MacBook ne porablja visokega odstotka baterije, lahko poskusite nekaj stvari.

Preberite tudi: Kako preveriti zdravje baterije na MacBooku
#3 Utripajoči zaslon
Zaslon MacBooka utripa? Preden začnete paničariti in izgubite mir, je nekaj stvari, ki jih lahko poskusite odpraviti to težavo:
Če noben od zgoraj omenjenih vdorov ne deluje dobro, vam priporočamo, da obiščete bližnjo Apple Store in vašo napravo fizično pregleda strokovnjak.
Preberite tudi: Kako odpraviti težavo z utripanjem zaslona na Mac, MacBook in iMac
#4 Težave s povezljivostjo WiFi
Se ne morete povezati z WiFi na MacBooku? WiFi se nenehno prekinja? No, ja, to je pogosta težava pri MacBookih, s katero se sooča večina množice. Tukaj je nekaj načinov za odpravljanje težav s povezljivostjo Wifi na MacBooku.
#5 Zunanji pogon ni prepoznan
Ste obtičali, ker zunanji pogon ni nameščen/prepoznana težava na MacBooku? Vaša naprava morda ne bo prepoznala zunanjega pogona zaradi slabih sektorjev diska, zastarelih gonilnikov in drugih razlogov. Tukaj je nekaj stvari, s katerimi lahko poskusite odpraviti to pogosto težavo z MacBookom:
#6 Napaka panike jedra

Napaka Kernel Panic na Macu je tako grozljiva kot modri zaslon smrti v sistemu Windows. To je lahko posledica različnih razlogov, ki vključujejo premajhni prostor za shranjevanje, nezdružljive zunanje naprave, zastarel OS ali gonilnike. Če želite odpraviti napako Kernel Panic na Macbooku, lahko poskusite z naslednjimi rešitvami.
Preberite tudi: Kako popraviti težavo z belim zaslonom na Mac, MacBook, iMac
#7 Pregrevanje in glasen hrup ventilatorja
Če želite odpraviti težavo s pregrevanjem MacBooka, lahko poskusite z naslednjimi rešitvami:
Če se po preizkusu zgoraj omenjenih resolucij vaš MacBook še vedno čudno sliši in se pregreva, vam svetujemo, da obiščete bližnjo Apple Store in ga fizično pregledate pri strokovnjaku.
Preberite tudi: MacBook Pro 2021 se pregreva? Tukaj so popravki!
#8 Varnostno kopiranje Time Machine ni uspelo
Time Machine je vgrajena aplikacija za varnostno kopiranje, ki je priložena vsaki posodobitvi za macOS. Je učinkovito orodje za varnostno kopiranje za Mac, ki vam omogoča enostavno obnovitev izgubljenih ali izbrisanih podatkov v samo nekaj hitrih korakih. Če varnostno kopiranje Time Machine ne uspe na MacBooku, je nekaj stvari, ki jih lahko poskusite kot splošno odpravljanje težav:
Preberite tudi: Varnostno kopiranje Time Machine ni uspelo? 5 preprostih načinov za odpravo težave s časovnim strojem
#9 Zvok se izključuje
Na vašem MacBooku ni mogoče slišati nobenega zvoka. No, za začetek se prepričajte, da so nastavitve glasnosti na mestu. Če ste na svoj MacBook priključili kateri koli zunanji zvočnik, se prepričajte, da dobro deluje. Poskusite preveriti zvok v različnih aplikacijah, da ugotovite, kaj je osnovna težava.
Ko opravite osnovno odpravljanje težav, lahko poskusite ponastaviti SMC in NVRAM na vašem MacBooku, da odpravite težave z zvokom.
Preberite tudi: Zvok ne deluje na Macu? Tukaj je, kako to popraviti
#10 Neodzivne aplikacije
Da, morda se sliši kot običajna težava pri MacBookih, vendar ravnanje z neodzivnimi aplikacijami odvaja veliko energije!
Če želite popraviti neodzivne aplikacije , je najboljša možnost, da uporabite možnost Force Quit. Če želite prisilno zapreti katero koli aplikacijo, tapnite ikono Apple, izberite »Prisilno zapreti« in na zaslonu boste videli seznam aplikacij. Izberite vse aplikacije, ki jih morate zapreti, in nato pritisnite gumb »Prisilno zapreti«.
Če se želite naučiti 5 različnih načinov za prisilno zapiranje aplikacij na Macu, obiščite to povezavo !
Zaključek
Tukaj je navedenih 10 najpogostejših težav z MacBookom skupaj z njihovimi hitrimi popravki. Pogoste težave z MacBookom lahko preprosto rešite s preprostim odpravljanjem težav. Zgoraj omenjene DIY metode vam lahko pomagajo odpraviti veliko težav z MacBookom in lahko tudi znatno izboljšajo delovanje vaše naprave.
Če v Outlooku manjka gumb Domov, onemogočite in omogočite Domačo pošto na traku. Ta hitra rešitev je pomagala številnim uporabnikom.
Seznam možnih popravkov za težavo, pri kateri ste morda izgubili okno aplikacije z zaslona v sistemu macOS.
Želite poslati e-pošto številnim prejemnikom? Ne veste, kako ustvariti seznam prejemnikov v Outlooku? Evo, kako to storite brez truda!
Spoznajte, kako znova zagnati grafični gonilnik v sistemih Windows 10, 11 in Mac, da odpravite težave. Preizkusite te najboljše metode za ponastavitev grafičnega gonilnika.
Če so krožne reference v Excelovem delovnem listu zaskrbljujoče, se tukaj naučite, kako poiskati krožne reference v Excelu in jih odstraniti.
Iščete brezplačne ali plačljive Excelove proračunske predloge? Preberite ta članek, če želite raziskati nekaj najboljših proračunskih predlog za Excel v spletu in brez njega.
Če vidite, da ta datoteka ni združljiva s predvajalnikom QuickTime Player, preberite ta članek. Zasenči nekatere najboljše popravke.
Če želite, da so opravila vnosa podatkov brezhibna in hitra, se morate naučiti narediti spustni seznam v Excelu.
Ali se soočate s tem, da puščične tipke ne delujejo v Excelu? Preberite ta članek zdaj in ugotovite, kako lahko to popravite v manj kot 5 minutah!
Če se nekateri ali vsi preneseni ali urejeni videoposnetki ne predvajajo v sistemu Mac, preberite ta najboljši vodnik za najboljše in enostavne ideje za odpravljanje težav.







