Outlook 365 meni Domov manjka: 6 najboljših popravkov

Če v Outlooku manjka gumb Domov, onemogočite in omogočite Domačo pošto na traku. Ta hitra rešitev je pomagala številnim uporabnikom.
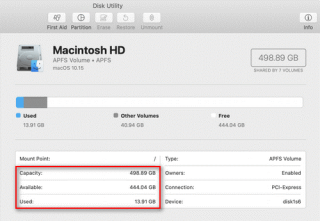
Povzetek : Mac ponuja vgrajene pripomočke in možnosti za pomoč pri preverjanju prostora za shranjevanje . Oglejmo si nekaj od teh razpoložljivih možnosti v tem članku.
Kako preveriti shrambo na Macu?
Če želite, da vaš Mac deluje in deluje, morate spremljati shrambo za Mac. V idealnem primeru bi morali pustiti 10 odstotkov prostora prostega, da se izognete težavam z zmogljivostjo . Če želite to narediti, lahko najdete več možnosti za preverjanje pomnilnika na Macu. Tukaj si oglejmo nekatere od teh možnosti, da preverimo razpoložljivo shranjevanje za Mac.
1. Preverite shrambo na Macu v Finderju
Prvi hitri korak za preverjanje pomnilnika v Macu je predogled pomnilniške naprave v Finderju. Če želite to narediti, sledite tem korakom:
Zaprite to okno zdaj. Če želite to narediti, znova pritisnite preslednico. Lahko pa kliknete gumb X, da ga zaprete. Lahko tudi pritisnete tipke Command + W, da ga zaprete.
2. Preverite v Disk Utility
Disk Utility je uporaben dodatek za vaš Mac. To pametno možnost lahko uporabite za enostaven ogled in upravljanje prostora za shranjevanje na Macu . Če želite preveriti pomnilnik v Macu s pomočjo Disk Utility, sledite tem korakom:
V oknu Disk Utility boste lahko videli vrsto pogona, uporabljeni in razpoložljivi prostor, zmogljivost trdega diska in druge povezane informacije.
3. Poskusite Pokaži vrstico stanja v Finderju
Drug hiter način za preverjanje razpoložljivega prostora za shranjevanje v sistemu Mac je, da poskusite možnost Pokaži vrstico stanja v Finderju. Če želite to narediti, sledite tem korakom:
Zdaj boste lahko videli, koliko prostora je ostalo ali na voljo na pogonu in koliko elementov je v odpirajočem pogonu/mapi.
4. Preverite v O tem Macu
Če želite preveriti podrobno poročilo o uporabi vašega pomnilnika Mac, lahko to storite v možnosti O tem Macu. Prikaže poročilo o skupni uporabi s poglobljeno analizo, vključno s tem, koliko prostora zasedajo različne vrste datotek, kot so zvok, slike, aplikacije itd. Tukaj lahko najdete tudi » Drugi prostor za shranjevanje «. Če želite preveriti shrambo v Macu z možnostjo About This Mac, sledite tem korakom:
Zdaj boste lahko preverili shrambo na vašem Macu. Prikazal vam bo, koliko prostora zasedajo različne datoteke in aplikacije ter koliko prostora za shranjevanje je na voljo na disku.
5. Poskusite pridobiti informacije
Naslednja možnost za preverjanje prostora za shranjevanje v Macu je, da poskusite s funkcijo Get Info. Če želite to narediti, sledite tem korakom:
Zdaj boste lahko videli veliko informacij, vključno z zmogljivostjo, razpoložljivim prostorom, uporabljenim prostorom, različico sistema, formatom pogona in še več.
Zaključek
Torej, to je bilo 5 hitrih korakov, ki jih lahko uporabite za preverjanje prostora za shranjevanje na Macu. Lahko preverite pomnilnik Mac, da ugotovite razpoložljivi prostor za shranjevanje, ki ga lahko uporabite za shranjevanje pomembnejših datotek. Po potrebi lahko sprostite tudi prostor za shranjevanje, da povečate splošno zmogljivost sistema
Če v Outlooku manjka gumb Domov, onemogočite in omogočite Domačo pošto na traku. Ta hitra rešitev je pomagala številnim uporabnikom.
Seznam možnih popravkov za težavo, pri kateri ste morda izgubili okno aplikacije z zaslona v sistemu macOS.
Želite poslati e-pošto številnim prejemnikom? Ne veste, kako ustvariti seznam prejemnikov v Outlooku? Evo, kako to storite brez truda!
Spoznajte, kako znova zagnati grafični gonilnik v sistemih Windows 10, 11 in Mac, da odpravite težave. Preizkusite te najboljše metode za ponastavitev grafičnega gonilnika.
Če so krožne reference v Excelovem delovnem listu zaskrbljujoče, se tukaj naučite, kako poiskati krožne reference v Excelu in jih odstraniti.
Iščete brezplačne ali plačljive Excelove proračunske predloge? Preberite ta članek, če želite raziskati nekaj najboljših proračunskih predlog za Excel v spletu in brez njega.
Če vidite, da ta datoteka ni združljiva s predvajalnikom QuickTime Player, preberite ta članek. Zasenči nekatere najboljše popravke.
Če želite, da so opravila vnosa podatkov brezhibna in hitra, se morate naučiti narediti spustni seznam v Excelu.
Ali se soočate s tem, da puščične tipke ne delujejo v Excelu? Preberite ta članek zdaj in ugotovite, kako lahko to popravite v manj kot 5 minutah!
Če se nekateri ali vsi preneseni ali urejeni videoposnetki ne predvajajo v sistemu Mac, preberite ta najboljši vodnik za najboljše in enostavne ideje za odpravljanje težav.







