Outlook 365 meni Domov manjka: 6 najboljših popravkov

Če v Outlooku manjka gumb Domov, onemogočite in omogočite Domačo pošto na traku. Ta hitra rešitev je pomagala številnim uporabnikom.
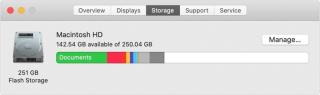
Neželene datoteke so pogosto nevidne, vendar je količina prostora za shranjevanje, ki jo zavzamejo, ogromna. Zato je podjetje za pomoč uporabnikom Mac pri upravljanju prostora za shranjevanje in povrnitvi zapravljenega prostora dodalo orodja za optimizacijo v macOS Sierra in novejše različice.
Če ga želite uporabiti in izvedeti o razpoložljivem prostoru za shranjevanje v macOS Sierra in novejših različicah, sledite korakom:
Toda ročno brisanje trdega diska na Macu je lahko težavno. Zato, da bi poenostavili nalogo in avtomatizirali čiščenje Mac, da bi sprostili prostor za shranjevanje, je tukaj namig.
 Dodaten nasvet
Dodaten nasvet
Poskusite Cleanup My System, da se znebite neželenih datotek, začasnih datotek, predpomnilnika, piškotkov, dnevniških datotek, sistemskega predpomnilnika in še več. Ta zmogljiva aplikacija za optimizacijo Mac je fantastična in dobro deluje na macOS 10.11 ali novejši.
Torej se soočate s težavo z vašim Mac računalnikom in se vam ne zdi v redu? Čeprav Maci ne zahtevajo redne optimizacije, neželene datoteke, podvojene datoteke, ostanki aplikacij in druge podobne stvari upočasnijo delovanje. Zato, da bi povečali zmogljivost Maca in sprostili prostor na trdem disku Mac, delimo preproste in enostavne načine.
Kako sprostiti prostor na trdem disku Mac
Najprej moramo vedeti, kaj zaseda nepotreben prostor, da bi ponovno pridobili prostor za shranjevanje na Macu . Za to lahko uporabimo vgrajeno metodo, o kateri smo razpravljali zgoraj, ali pa uporabimo pameten način.
Neželene datoteke, velike in stare datoteke, sistemski predpomnilniki, dnevniške datoteke itd., ki jih ne morete hitro poiskati, običajno zavzamejo veliko prostora. Na žalost jih ročno brisanje ni enostavno; traja nekaj ur. Torej, če vam primanjkuje časa in iščete hitro pot? Uporabite Cleanup My System !
To zmogljivo orodje uporablja napredne algoritme in najsodobnejšo tehnologijo za odkrivanje neuporabnih datotek in odstrani vso nered iz Maca. Poleg tega, Cleanup My System ve, kako najti nepotrebne odvečne in zastarele datoteke ter jih odstraniti, ne da bi pustili ostanke. Lahko opravi delo ur v nekaj minutah. Poleg tega poišče in očisti neželene datoteke s trdega diska Mac, za katere sploh ne veste, da obstajajo, kar povzroči znatno povečanje hitrosti.
Kako očistiti trdi disk Mac z uporabo Cleanup My System?
Sledite spodnjim navodilom na zaslonu, da skenirate in očistite trdi disk Mac:
1. KORAK: Prenesite Cleanup My System s klikom na spodnji gumb Prenesi zdaj.
2. KORAK: Ko je nameščen, zaženite Mac Cleaner in Optimizer ter začnite čistiti sistemsko smeti in druge neželene datoteke, ki zasedejo prostor za shranjevanje na Macu.
3. KORAK: Za začetek skeniranja kliknite gumb Začni skeniranje in pustite, da se postopek skeniranja zaključi.

4. KORAK: Ko je skeniranje končano, boste videli več neželenih datotek, sistemskih predpomnilnikov, dnevniških datotek, sledi zasebnosti. Lahko pritisnete gumb Očisti zdaj, da povrnete nepotreben zaseden prostor za shranjevanje in povečate hitrost in zmogljivost Maca.

To je vse. Uspešno ste očistili Macov trdi disk!
Zdaj vemo, kako uporabiti Cleanup My System za sprostitev prostora na trdem disku Mac. Spoznajmo module podrobneje.







Opomba: če jih odstranite, ne pomeni, da odstranjujete aplikacijo. To samo pomeni, da onemogočite zagon aplikacije ob zagonu.

Dodatne informacije: Zakaj Uninstaller?
Če aplikacije premaknete v koš, jih lahko izbrišete, kaj pa ostanki aplikacij? Ko izberete aplikacijo > z desno tipko miške kliknite in izberite možnost Izbriši. S tem odstranite programsko opremo, ne pa tudi ustreznih datotek. Zato ostanejo ostanki, ki zavzamejo prostor in niso uporabni (po odstranitvi aplikacije). Zato je najboljši način, da se znebite takšnih datotek, da uporabite program za odstranjevanje aplikacij , ki je priložen Cleanup My System, da se znebite tako aplikacij kot pripadajočih datotek/map.

Adijo sporočilo »Vaš zagonski disk je skoraj poln«.
Zdaj, ko smo zajeli vse, kar bo pomagalo pri čiščenju trdih diskov Mac, upamo, da boste lahko odpravili težavo s shranjevanjem v Macu. Ne samo to, zdaj lahko drugim pomagate vedeti, kaj so neželene datoteke, datoteke predpomnilnika, kako jih počistiti in sprostiti prostor za shranjevanje.
Če vam je bil članek všeč, povejte drugim o njem in jim pomagajte. In če bi radi prebrali tak članek, se naročite, da boste obveščeni, ko bo objavljena nova objava. Delite svoje mnenje in mnenje o Cleanup My System z nami v spodnjem polju za komentarje.
Če v Outlooku manjka gumb Domov, onemogočite in omogočite Domačo pošto na traku. Ta hitra rešitev je pomagala številnim uporabnikom.
Seznam možnih popravkov za težavo, pri kateri ste morda izgubili okno aplikacije z zaslona v sistemu macOS.
Želite poslati e-pošto številnim prejemnikom? Ne veste, kako ustvariti seznam prejemnikov v Outlooku? Evo, kako to storite brez truda!
Spoznajte, kako znova zagnati grafični gonilnik v sistemih Windows 10, 11 in Mac, da odpravite težave. Preizkusite te najboljše metode za ponastavitev grafičnega gonilnika.
Če so krožne reference v Excelovem delovnem listu zaskrbljujoče, se tukaj naučite, kako poiskati krožne reference v Excelu in jih odstraniti.
Iščete brezplačne ali plačljive Excelove proračunske predloge? Preberite ta članek, če želite raziskati nekaj najboljših proračunskih predlog za Excel v spletu in brez njega.
Če vidite, da ta datoteka ni združljiva s predvajalnikom QuickTime Player, preberite ta članek. Zasenči nekatere najboljše popravke.
Če želite, da so opravila vnosa podatkov brezhibna in hitra, se morate naučiti narediti spustni seznam v Excelu.
Ali se soočate s tem, da puščične tipke ne delujejo v Excelu? Preberite ta članek zdaj in ugotovite, kako lahko to popravite v manj kot 5 minutah!
Če se nekateri ali vsi preneseni ali urejeni videoposnetki ne predvajajo v sistemu Mac, preberite ta najboljši vodnik za najboljše in enostavne ideje za odpravljanje težav.







